Cómo solucionar problemas de GPS y servicios de ubicación en aplicaciones de iPhone
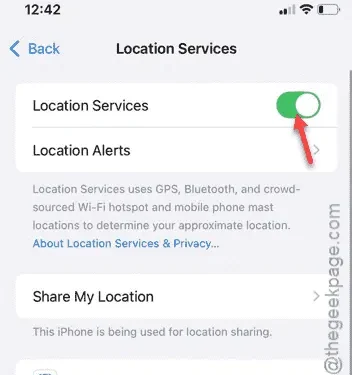
¿Tiene problemas con el GPS o los servicios de ubicación de su iPhone? Si su dispositivo no muestra su ubicación con precisión, no se preocupe. Puede seguir varios pasos sencillos para restablecer la configuración de ubicación. Desde soluciones básicas como habilitar los servicios de ubicación hasta opciones más avanzadas como ajustar los permisos de las aplicaciones, lo guiaremos a través de todas las soluciones posibles.
Solución 1 – Activar los servicios de ubicación
Primero, deberá verificar si los servicios de ubicación están habilitados en su iPhone.
Paso 1 – Comience navegando al menú Configuración .
Paso 2 – Seleccione la sección “ Privacidad y seguridad ”.
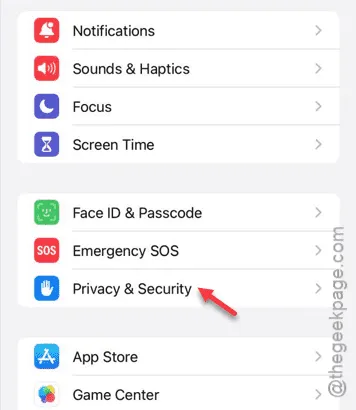
Paso 3 – En la página Privacidad y seguridad, toque “ Servicios de ubicación ”.
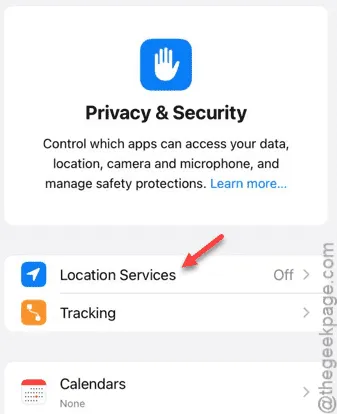
Paso 4 – Si los servicios de ubicación están deshabilitados, asegúrese de activarlos de inmediato.
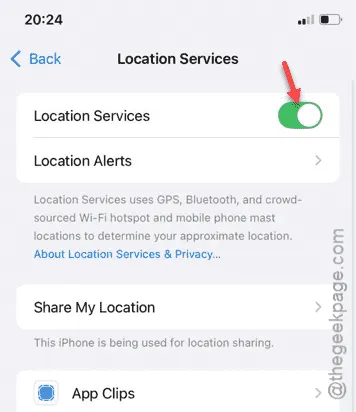
Después de habilitarlo, verifique si se resolvió el problema. De lo contrario, continúe con la siguiente solución.
Solución 2: Ajustar los permisos de la aplicación
La falta de permisos adecuados para sus aplicaciones podría estar causando este problema.
Paso 1 – Accede nuevamente al menú Configuración .
Paso 2 – Regrese a la sección “ Privacidad y seguridad ”.
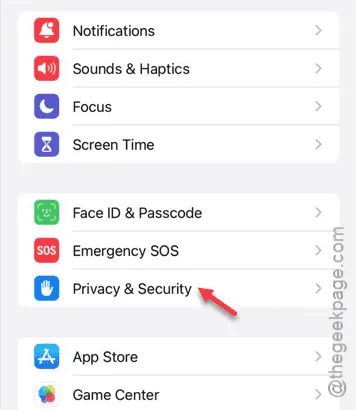
Paso 3 – Regrese a la opción “ Servicios de ubicación ”.
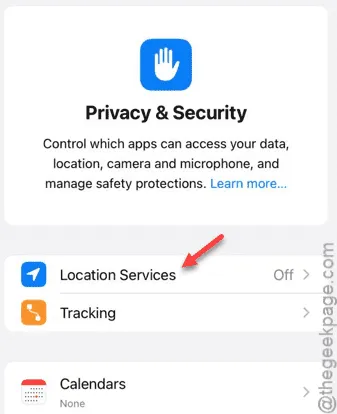
Paso 4 – Busque la aplicación en cuestión dentro de la lista bajo ‘Servicios de ubicación’.
Paso 5 – Allí podrás ver el estado actual de los permisos de la aplicación.
Paso 6 – Si aparece “ Nunca ” o cualquier otra opción restrictiva, tócala.
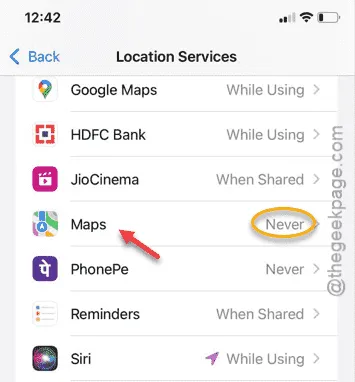
Paso 7: seleccione “ Mientras usa la aplicación ” o, si la aplicación utiliza un widget que requiere datos de ubicación, seleccione “ Mientras usa la aplicación o los widgets ”.
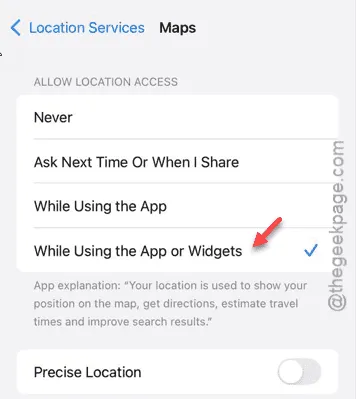
Con los permisos configurados correctamente, la aplicación debería funcionar según lo previsto.
Solución 3: Habilitar todas las funciones de los servicios del sistema
Asegúrese de que todas las opciones de servicios del sistema estén activadas en la configuración de su iPhone.
Paso 1 – Abra el menú Configuración .
Paso 2 – Proceda a la configuración de “ Privacidad y seguridad ”.
Paso 3 – Haga clic en “ Servicios de ubicación ”.

Paso 4 – Desplácese hacia abajo y seleccione la opción “ Servicios del sistema ”.
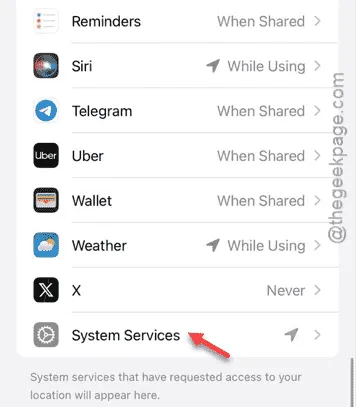
En esta sección se enumeran todos los servicios del sistema disponibles en su dispositivo.
Paso 5 – Revise cada servicio y habilite cualquiera que esté desactivado.
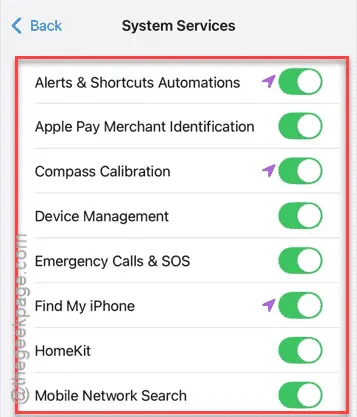
Luego de habilitar los servicios necesarios, verifica nuevamente el estado de tus funcionalidades de ubicación.
Solución 4 – Desactivar las restricciones de contenido
La función Restricciones de contenido puede limitar el acceso a los datos de ubicación.
Paso 1 – Abra el menú Configuración tocando el ícono ⚙.
Paso 2 – Accede a la configuración de “ Tiempo de pantalla ”.
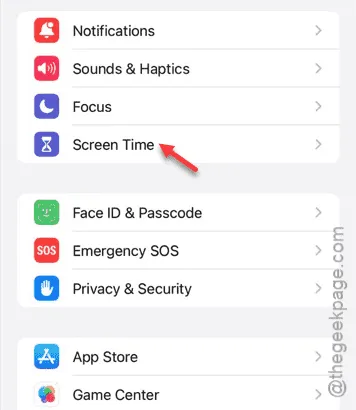
Paso 3 – Vaya a “ Privacidad y restricciones de contenido ”.
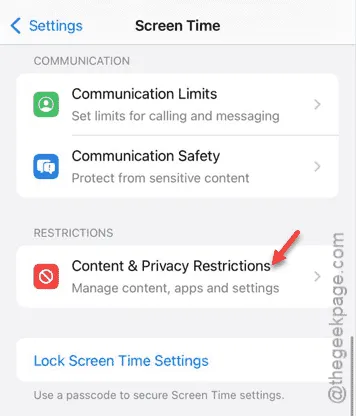
Paso 4 – Asegúrate de deshabilitar la función “ Privacidad y restricciones de contenido ”.
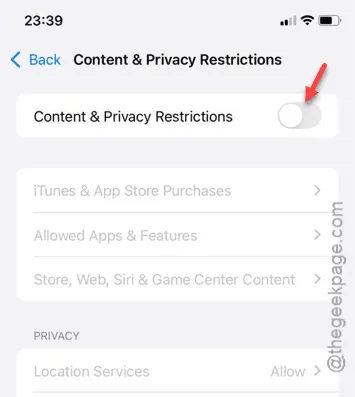
Compruebe si esto resuelve el problema.
Solución 5 – Activar la actualización de aplicaciones en segundo plano
Si la aplicación tiene dificultades para acceder a los datos de ubicación mientras funciona en segundo plano, es posible que no tenga habilitada la Actualización de aplicación en segundo plano.
Paso 1 – En la configuración de tu iPhone, haz clic en la pestaña “ General ”.
Paso 2: Vaya a “ Actualización de aplicaciones en segundo plano ”.
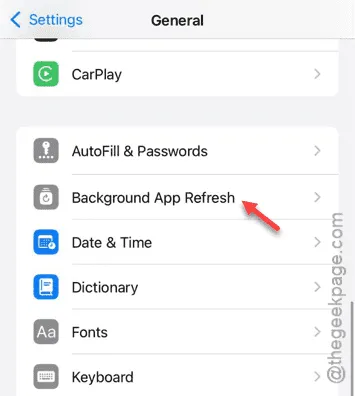
Paso 3: Localiza la aplicación que tiene problemas con el acceso a la ubicación.
Paso 4 – Asegúrese de que esté habilitado aquí.
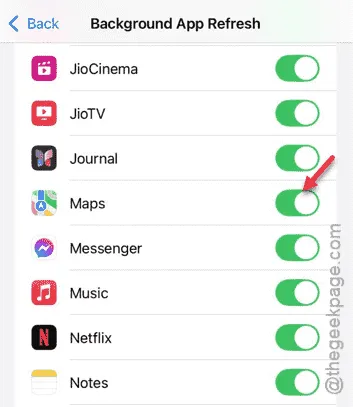
Esto garantizará que la aplicación no tenga restricciones para ejecutarse en segundo plano.
Solución 6: Actualice la aplicación problemática
Asegúrese de que no haya actualizaciones pendientes para la aplicación en cuestión.
Paso 1 – Inicie la App Store .
Paso 2 – Busque la aplicación específica.
Paso 3 – Si hay una actualización disponible, toque “ Actualizar ”.
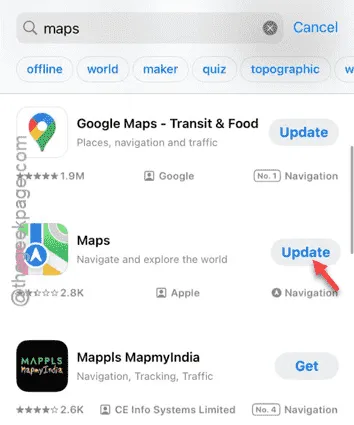
Después de actualizar la aplicación, es de esperar que el problema de ubicación se resuelva.
Esperamos que estos pasos de solución de problemas le hayan ayudado a resolver el problema.



Deja una respuesta