Cómo solucionarlo cuando Outlook no se abre en Windows
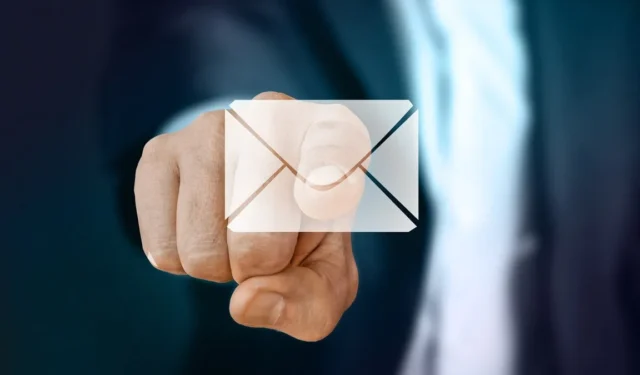
Outlook es un popular cliente de correo electrónico desarrollado por Microsoft. Si bien es una aplicación excelente, hay casos en los que Outlook se niega a abrirse, lo que impide que los usuarios accedan a sus mensajes y citas importantes. A continuación, compartimos métodos de solución de problemas que solucionarán el problema para siempre.
Aprenda a crear un contacto o una lista de distribución en Outlook.
1. Inicie Outlook en modo seguro
Una de las razones más comunes por las que Outlook no se abre son complementos o extensiones defectuosos que pueden estar interfiriendo con el funcionamiento de Outlook. Este problema se puede solucionar abriendo Outlook en modo seguro, que esencialmente carga Outlook con un conjunto limitado de funciones y configuraciones, deshabilitando temporalmente complementos y personalizaciones que pueden estar causando problemas.
Para iniciar Outlook en modo seguro, presione Win+ Rpara abrir Ejecutar. Escriba outlook.exe /safey haga clic en Enter.
Una vez en Modo seguro, deshabilite los complementos. Vaya a Archivo -> Opciones . Elija Complementos en el menú del lado izquierdo. Seleccione un conjunto de complementos en el menú desplegable junto a Administrar y presione Ir .

Desmarque las casillas junto a todos los complementos y haga clic en Aceptar . Repita el proceso para todos los conjuntos de complementos que haya instalado.
Cierra Outlook e intenta iniciarlo normalmente. Si la aplicación se inicia sin problemas, puede identificar al culpable navegando a la sección Complementos una vez más y habilitando cada complemento uno por uno. Reinicie Outlook después de cada reactivación y esté atento a cuando no se inicie, luego desinstale el complemento defectuoso de forma permanente para solucionar el problema.
2. Reparar Outlook
Puede que haya un problema con la propia aplicación Outlook. Para comprobar si este es el caso, utilice la utilidad de reparación integrada de Office, ya que Outlook forma parte del paquete Office.
Inicie el Administrador de tareas presionando Ctrl+ Shift+ Esc. Localice los procesos activos de Office y haga clic derecho en ellos uno por uno. Elija Finalizar tarea .
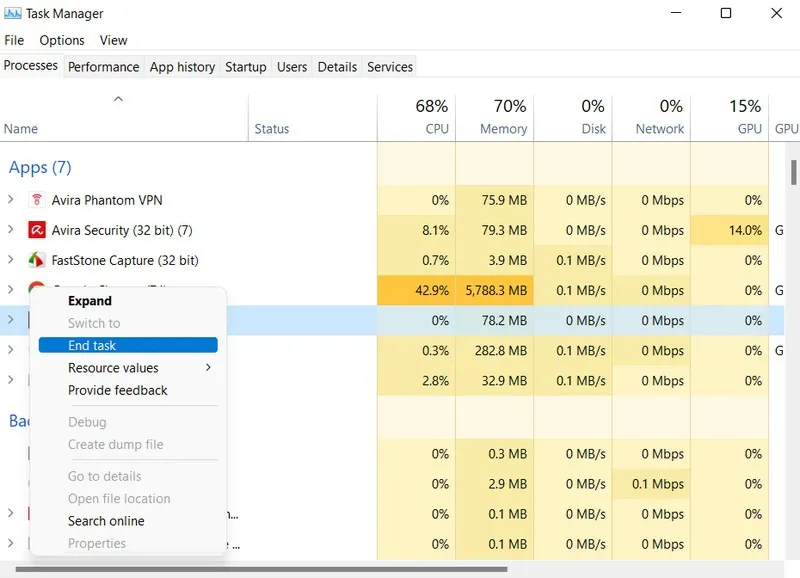
Una vez cerrados todos los procesos de Office, abra Ejecutar presionando Win+ R. Escriba controlEjecutar y haga clic en Enter.
En la siguiente ventana, navegue hasta Programas -> Desinstalar un programa . Haga clic derecho en Microsoft 365. Elija Cambiar y seleccione el proceso de reparación que desea utilizar.
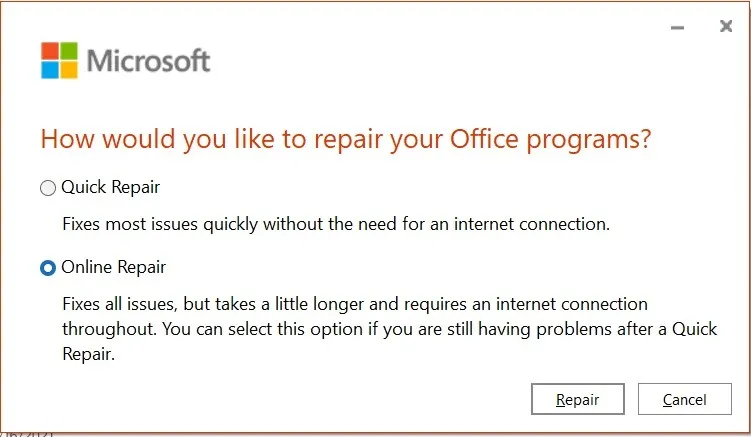
Recomendamos continuar con Reparación en línea , ya que es la opción más conveniente. Espere a que finalice el proceso y luego reinicie Outlook.
3. Reparar archivos de datos de Outlook
Outlook se basa en diferentes archivos de datos para almacenar y administrar su correo electrónico, contactos, calendario y otra información. Los tipos comunes de archivos de datos utilizados para este propósito son los archivos de carpetas personales (PST) y los archivos de carpetas sin conexión (OST).
Hay ocasiones en las que estos archivos pueden dañarse, provocando problemas como el que nos ocupa. Si reparar Outlook no solucionó el problema, le sugerimos reparar los archivos de datos de Outlook a continuación.
Comience cerrando Outlook y cualquier otro proceso relacionado con Office en el Administrador de tareas. Dirígete al Explorador de archivos y busca la herramienta «ScanPST.exe». (Por lo general, se encuentra en el directorio de instalación de Office).
Ejecute la herramienta y haga clic en el botón Examinar . Navegue hasta la ubicación de los archivos de datos y haga clic en Iniciar .
Si no sabe dónde se encuentran sus archivos de datos, deberá iniciar Outlook en modo seguro y dirigirse a Archivo -> Configuración de cuenta . Vaya a la pestaña Archivos de datos y vea una lista de archivos de datos asociados con su(s) cuenta(s) de correo electrónico. Cada archivo de datos aparece con su nombre para mostrar, nombre de archivo y ruta de archivo.
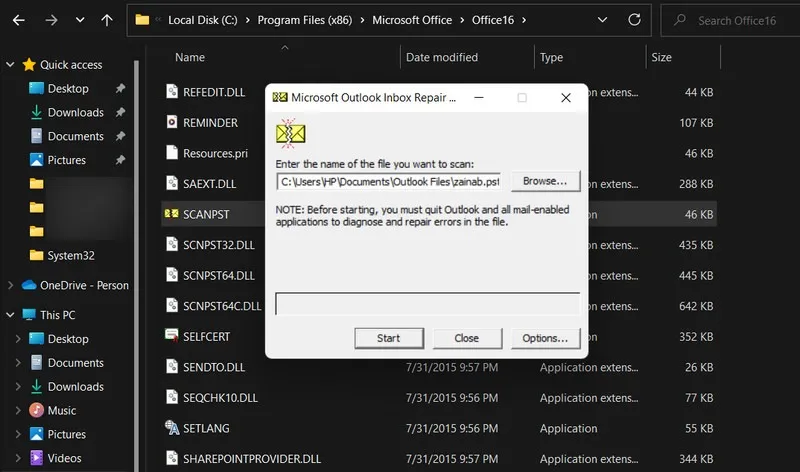
Copie la ruta del archivo y péguela en el campo de exploración de la herramienta ScanPST.exe . Haga clic en Iniciar para comenzar el escaneo. Una vez que se complete el proceso, revise los resultados del escaneo y siga las instrucciones para reparar el archivo. Finalmente, reinicie Outlook después de aplicar los cambios y verifique si el problema se ha resuelto.
4. Repare su perfil de Outlook
El problema también puede deberse a que su perfil de Outlook se haya dañado. Afortunadamente, también tienes la opción de reparar tu perfil de Outlook.
Deberá hacerlo desde el modo seguro. Vaya a Archivo -> Configuración de cuenta -> Configuración de cuenta . Seleccione la pestaña Correo electrónico y elija Reparar para iniciar el proceso.
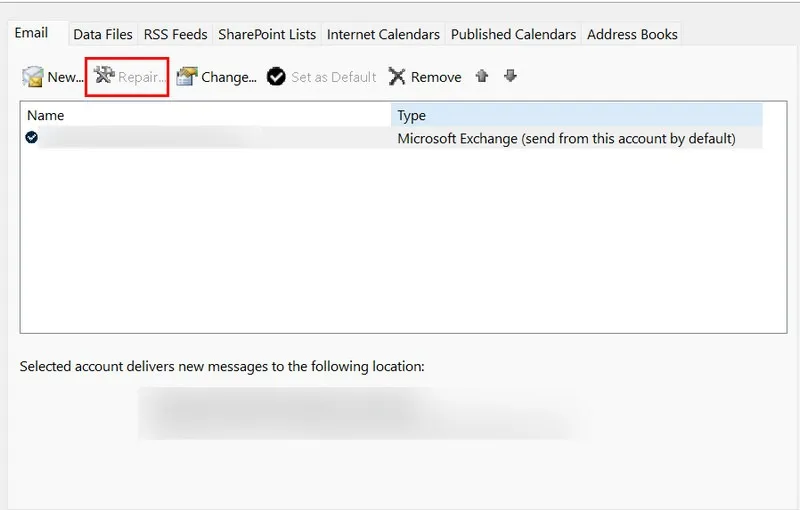
5. Cree un nuevo perfil de Outlook
Si cree que el problema se debe a su perfil corrupto pero repararlo no solucionó el problema, intente crear un nuevo perfil y vea si eso ayuda.
Abra el Panel de control y use la barra de búsqueda para buscar Correo. En el siguiente cuadro de diálogo, haga clic en el botón Mostrar perfiles -> Agregar .
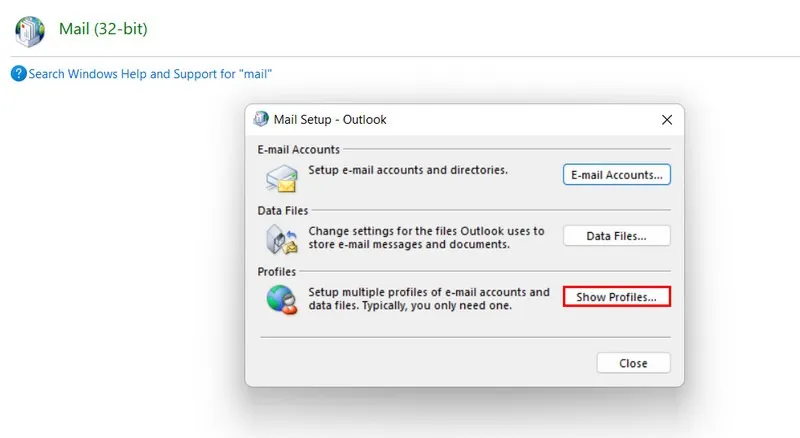
Asigne un nombre a su nuevo perfil y haga clic en Aceptar . Ingrese todos los detalles de su nueva cuenta y presione Siguiente . Una vez que hagas clic en Finalizar , verás el nuevo perfil listado en la pestaña General .
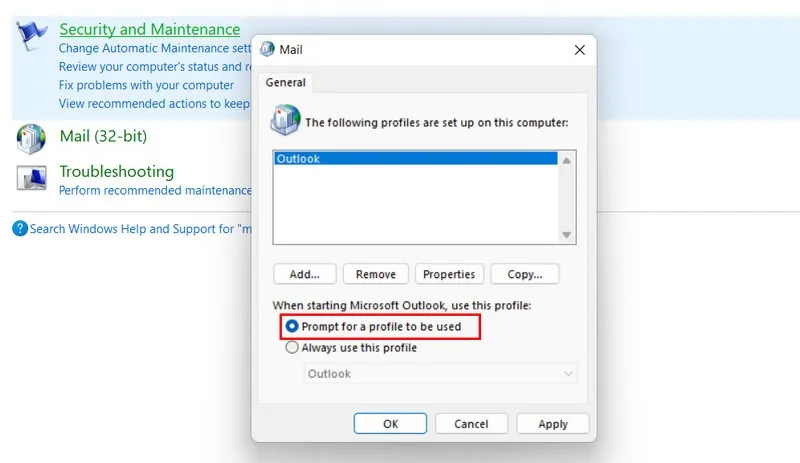
Marque la opción Solicitar un perfil para usar en Al iniciar Microsoft Outlook, use este perfil . Haga clic en Aceptar para continuar.
Reinicie Outlook. Al reiniciar, elija su nuevo perfil y verifique si el problema se ha resuelto.
6. Repare el archivo de configuración del panel de navegación
El panel de navegación es el área en el lado izquierdo de Outlook que contiene diferentes carpetas, como la bandeja de entrada, borradores y mensajes enviados. En algunos casos, un archivo de configuración corrupto del Panel de navegación, también conocido como archivo “profile.xml”, puede impedirle acceder a Outlook en su dispositivo.
Para reparar este archivo, cierre todos los procesos de Outlook que puedan estar abiertos a través del Administrador de tareas. Abra una ventana Ejecutar, escriba outlook.exe /resetnavpaney presione Enter. Este comando restablecerá el Panel de navegación a su configuración predeterminada. Si el problema estaba relacionado con un archivo “profile.xml” corrupto, esto debería resolverlo.
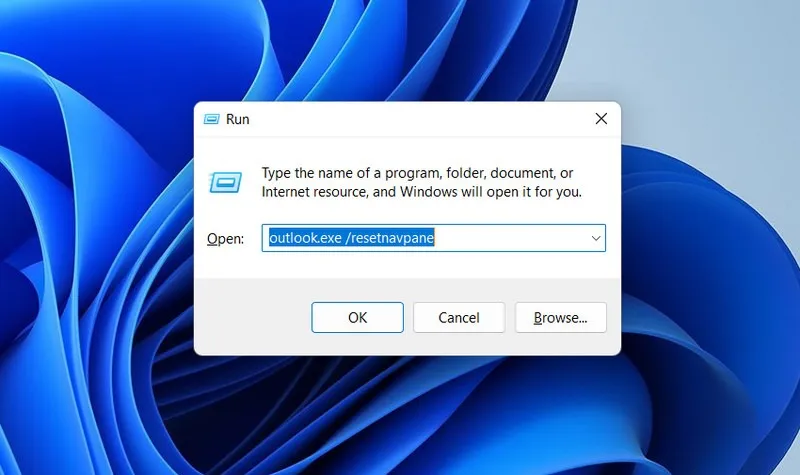
Alternativamente, intente cambiar el nombre del archivo perfil.xml para solucionar el problema. Navegue hasta la ubicación donde está almacenado el archivo. La ubicación predeterminada suele ser:
- Para Outlook 2019, 2016, 2013 y 2010 : “C:\Users\YourUserName\AppData\Roaming\Microsoft\Outlook\”
- Para Outlook 2007 : “C:\Usuarios\SuNombredeUsuario\AppData\Local\Microsoft\Outlook\”
Una vez que lo haya localizado, haga clic derecho en el archivo. Elija Copiar y pegue este archivo copiado en una ubicación diferente para crear una copia de seguridad. Haga clic derecho nuevamente en el archivo perfil.xml original y seleccione Cambiar nombre en el menú contextual. Después de completar estos pasos, reinicie Outlook. Esto hará que Outlook cree un nuevo archivo perfil.xml predeterminado , resolviendo el problema.
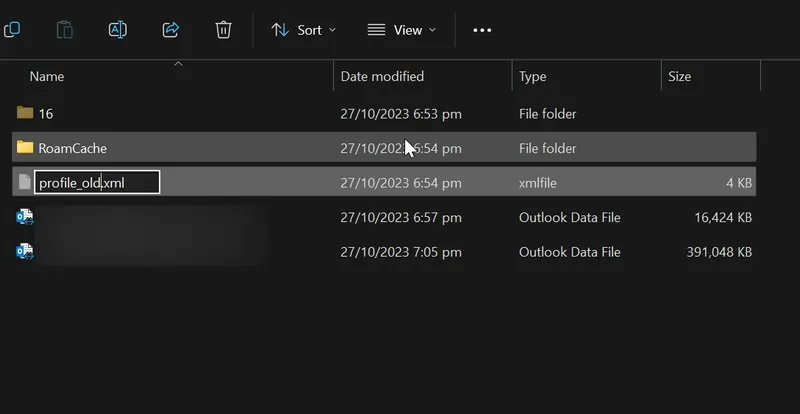
7. Escanee su sistema en busca de virus
¿Está utilizando un programa de seguridad confiable en su PC con Windows? De lo contrario, el problema podría deberse a virus y malware en su sistema. Si bien Outlook no es un objetivo común para estas amenazas, aún pueden crear problemas al infectar y dañar archivos de datos de Outlook (PST u OST) o su perfil de Outlook.
La mejor manera de deshacerse de estos problemas es ejecutar un análisis del sistema utilizando Windows Defender o un programa antivirus de terceros de buena reputación. Si elige la primera opción, hay varios tipos de análisis de Windows Defender para elegir. Recomendamos realizar un escaneo completo para una evaluación más completa de su sistema.
8. Desactivar el modo de compatibilidad
Los modos de compatibilidad permiten que las versiones anteriores de Outlook funcionen en versiones más nuevas de Windows. Si tiene esta función habilitada, desactívela y vea si el problema desaparece.
Inicie el Explorador de archivos y busque el archivo «Outlook.exe» en Archivos de programa. Lo encontrarás en la carpeta de Microsoft Office.
Haga clic derecho en el archivo y elija Propiedades . Dirígete a la pestaña Compatibilidad y desmarca la casilla asociada con Ejecutar este programa en modo de compatibilidad para . Haga clic en Aplicar -> Aceptar para guardar los cambios y comprobar si el problema se ha resuelto.
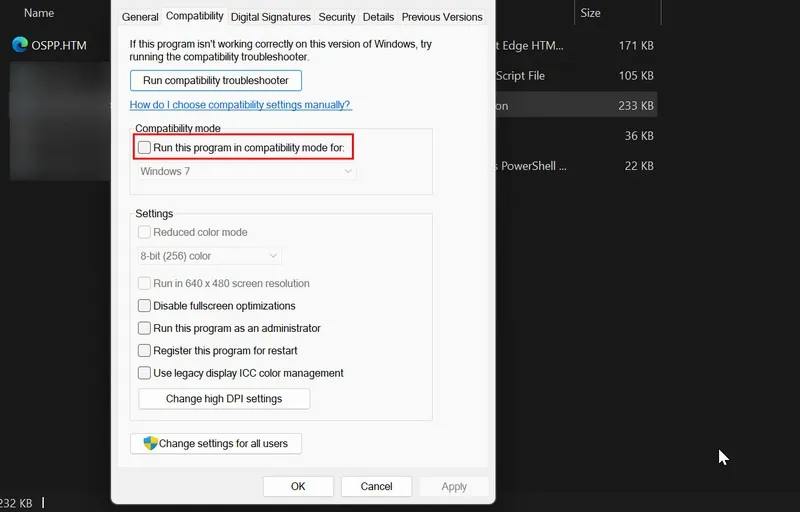
9. Actualizar Outlook
Microsoft publica periódicamente actualizaciones para Office que no sólo introducen nuevas funciones sino que también solucionan problemas conocidos. Estas actualizaciones generalmente se instalan automáticamente, pero también puede buscarlas e instalarlas manualmente en su computadora.
Como Outlook no se abre, utilice otra aplicación de Office. Abra un programa de Office como Word, vaya al menú Archivo , seleccione Cuenta y haga clic en Opciones de actualización .
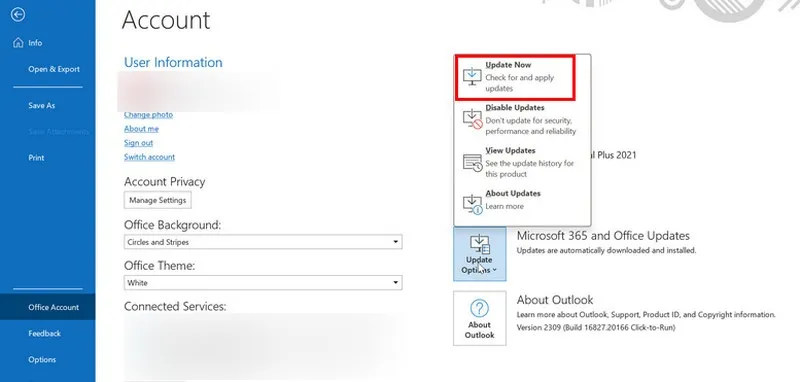
Elija Actualizar ahora y espere a que finalice el proceso. Esto garantizará que su paquete Office esté actualizado con las últimas mejoras y correcciones de errores.
Qué hacer si Outlook no se abre en Mac
Si Outlook no se abre en su Mac, asegúrese de que Microsoft Outlook esté actualizado buscando actualizaciones en el menú Ayuda . Si eso no resuelve el problema, considere reconstruir la base de datos de Outlook para Mac. Inicie Outlook y seleccione la base de datos que desea reconstruir. Haga clic en Reconstruir y, una vez que se complete el proceso, reinicie Outlook.
Ponga Outlook en funcionamiento
Ya sea que se trate de un problema menor o de un problema más complejo que le impide acceder a Outlook, los métodos que mencionamos anteriormente deberían ayudarlo a resolver el problema. En el futuro, ahorre tiempo utilizando un código QR para iniciar sesión en Outlook . Si el problema persiste, considera cambiar a cualquiera de estas alternativas de Outlook .
Créditos de la imagen: Pixabay . Todas las capturas de pantalla son de Zainab Falak.



Deja una respuesta