Cómo solucionarlo cuando las teclas de flecha no funcionan en Excel
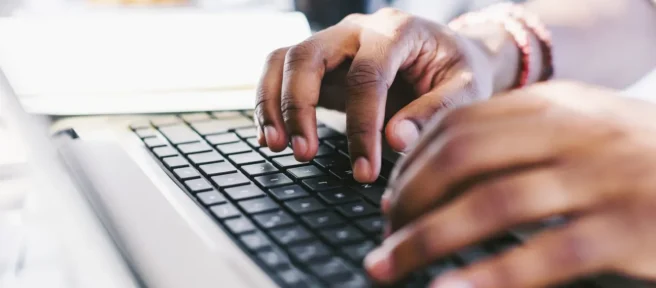
Puede ser muy molesto cuando las teclas de flecha no funcionan en Excel. Este problema puede ocurrir por cualquiera de las siguientes razones.
- La tecla de bloqueo de desplazamiento está habilitada
- Excel está en modo de entrada de fórmula
- Freeze Panes ha bloqueado el área visible de la hoja
- Un conflicto de complemento de Excel está causando el problema
- La falla de Sticky Keys mantiene habilitado el bloqueo de desplazamiento
- La hoja de Excel está protegida.
- Se están procesando fórmulas complejas
El problema con las flechas que no funcionan en Excel puede ocurrir en cualquier momento, ya sea que esté editando una hoja de trabajo o cambiando entre hojas. Esto hace que sea aún más difícil solucionar el origen de su problema.
Este procedimiento se aplica a Microsoft Office 2019, 2016 y Microsoft 365. Es posible que las versiones anteriores de Excel no muestren el estado de bloqueo de desplazamiento como se describe en este artículo, pero es posible que muchas de las soluciones aún funcionen.

Causa de las teclas de flecha que no funcionan en Excel
La causa más común de que las teclas de flecha no funcionen en Excel es que el bloqueo de desplazamiento esté habilitado. Esto puede ser especialmente frustrante si su teclado no tiene una tecla de bloqueo de desplazamiento o si no hay un indicador luminoso que muestre que está habilitado.
Para complicar aún más las cosas, hay una serie de otros problemas que pueden hacer que las flechas no funcionen en Excel. Por lo tanto, el mejor enfoque es confirmar si el bloqueo de desplazamiento está habilitado y, si no lo está, bajar en la lista de otros consejos para la solución de problemas.
Cómo arreglar las teclas de flecha que no funcionan en Excel
Los siguientes consejos para la solución de problemas se enumeran en orden de las causas más comunes a las menos comunes para este problema, por lo que trabajar de la primera a la última resolverá el problema más rápido.
- Desactiva el bloqueo de desplazamiento. Verifique la barra de estado en Excel para ver si el bloqueo de desplazamiento está habilitado. Si es así, deshabilítelo usando la tecla Scroll Lock en su teclado o usando el teclado en pantalla en Windows.
Si tiene un teclado extendido en una Mac, puede presionar F14, Shift + F14 o Comando + F14 para alternar el bloqueo de desplazamiento. En MacBook Pro o MacBook Air, FN + Shift + F12 hará lo mismo. En otras computadoras portátiles Mac o teclados más pequeños, deberá instalar una aplicación de teclado virtual que incluya la tecla F14 para desactivar el bloqueo de desplazamiento en Excel. - Salga del modo de ingreso de fórmulas presionando Enter. El modo de entrada de fórmula es cuando selecciona una celda en Excel, escribe = y luego comienza a escribir una función. Si presiona una tecla de flecha en este modo, la celda seleccionada en la fórmula cambiará, pero las teclas de flecha no controlarán el cursor en la hoja.
Para que las teclas de flecha vuelvan a funcionar, presione Entrar y luego Ctrl-Z para deshacer la fórmula actual. Este comportamiento puede ser confuso, así que asegúrese de comprender cómo ingresar correctamente los datos en las celdas de Excel.
- Descongele filas o columnas dentro de la vista actual. Si todas las celdas de la hoja que está viendo están dentro de un grupo de columnas o filas que ha congelado, puede parecer que las teclas de flecha dejaron de funcionar en Excel. Este no es el caso.
Si no desea descongelar esos paneles, también puede intentar reducir la ampliación en Excel para poder usar las teclas de flecha en la sección de la hoja de cálculo que no está congelada.
El uso de Excel en una pantalla más grande hace que sea menos probable que encuentre este problema, ya que la pantalla suele ser más grande que el área del panel congelado. - Deshabilite los complementos sospechosos. Para buscar un complemento que haya instalado recientemente y deshabilitarlo, seleccione Archivo > Opciones > Complementos. A continuación, seleccione Complementos de Excel > Ir. Anule la selección de todos los complementos y seleccione Aceptar. Si las teclas de flecha funcionan de nuevo, puede regresar y habilitar los complementos uno a la vez para reducir al culpable.
- Desactive Teclas adhesivas. A veces, las fallas con la función Sticky Keys en Windows pueden hacer que Excel vea la tecla Scroll Lock como habilitada incluso cuando no lo está. Deshabilitar Sticky Keys a menudo resuelve este problema.
Después de deshabilitar Sticky Keys, repita las instrucciones en el paso 1 para asegurarse de que el bloqueo de desplazamiento esté realmente deshabilitado después de haber desactivado la función de Sticky Keys. - Desproteja el libro de Excel. Cuando abra un libro o una hoja de trabajo protegidos, no podrá seleccionar celdas ni desplazarse por ellas. Primero desproteja la hoja y las teclas de flecha funcionarán. Luego puede protegerlo nuevamente cuando haya terminado.
- Compruebe si está realizando varios cálculos. Estos a veces tardan mucho tiempo en procesarse y le impedirán navegar por la hoja de cálculo de Excel usando las teclas de flecha.



Deja una respuesta