Cómo solucionar el error “Parece que has cerrado sesión” en Copilot
Los usuarios que se encuentren con el problema de Microsoft Copilot pueden encontrarse con el mensaje Parece que ha cerrado la sesión . Este problema surge al impedir el acceso a las funciones de chat de Copilot y algunos usuarios experimentan esta notificación a pesar de haber iniciado sesión en sus cuentas de Microsoft.
El mensaje de error completo dice: «Lo sentimos, parece que has cerrado la sesión. Vuelve a iniciar sesión».
Solución del error de cierre de sesión de Copilot
Si aparece el error » Parece que se ha cerrado la sesión » mientras usa Microsoft Copilot, las siguientes estrategias pueden ayudar a resolver el problema. Antes de buscar soluciones, considere cambiar su conexión a Internet para ver si eso alivia el problema, ya que puede estar vinculada a una red específica.
- Desactivar VPN o Proxy
- Limpia la memoria caché y las cookies de tu navegador
- Desactivar todas las extensiones del navegador
- Pruebe con un navegador web diferente
- Crear un nuevo perfil de usuario
- Reparar, restablecer o desinstalar y reinstalar Copilot
A continuación se proporcionan explicaciones detalladas para cada una de estas soluciones.
1] Deshabilitar VPN o Proxy
Si estás usando una VPN o un proxy, estas configuraciones podrían interrumpir tu conexión. Desactiva el proxy si estás usando uno o desconéctate de tu VPN y luego verifica si Copilot comienza a funcionar. Si esto resuelve el problema y dependes de una VPN, comunícate con el proveedor de servicios para obtener ayuda o considera cambiar a una VPN diferente.
2] Limpiar la caché y las cookies del navegador
Este error podría deberse a una memoria caché o a cookies corruptas. Para solucionarlo, borre la memoria caché y las cookies de su navegador y compruebe si el problema persiste. Utilice el acceso directo Ctrl+ Shift+Delete para iniciar el menú Borrar datos de navegación. Seleccione las opciones adecuadas para las cookies y la memoria caché y, a continuación, haga clic en Borrar .
También puede optar por eliminar explícitamente las cookies relacionadas con Copilot en Edge o Chrome siguiendo estos pasos:
- Abra Copilot en Edge o Chrome.
- Pulse la F12tecla para acceder al Developer Tools.
- Haga clic en el More toolsbotón (más en Edge y flecha hacia adelante en Chrome) y seleccione Application.
- En Storage, expanda Cookies. Haga clic derecho en la URL de Copilot y seleccione Clear.
3] Deshabilitar las extensiones del navegador
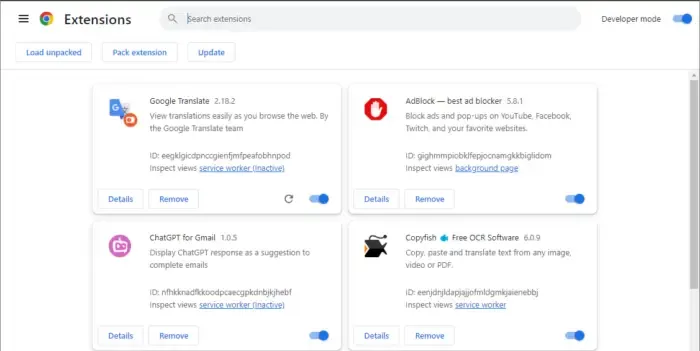
Desactive todas las extensiones de su navegador web y actualice la página de Copilot para comprobar su funcionamiento. Si el error desaparece, es probable que una de sus extensiones sea la responsable. Vuelva a activarlas individualmente y compruebe la página de Copilot después de cada una hasta que vuelva a aparecer el error. Una vez identificada, elimine la extensión problemática y busque alternativas.
4] Pruebe con un navegador web diferente
Si Copilot no responde en Edge, considere usar un navegador web alternativo. Muchos usuarios obtienen buenos resultados con navegadores distintos de Edge.
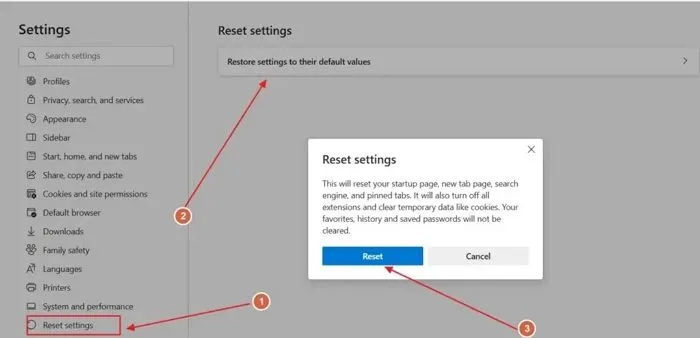
Si sigues teniendo problemas, restablecer Edge a su configuración predeterminada podría ser una solución. Este proceso deshabilitará todas las extensiones y eliminará todos los datos temporales, además de restablecer la página de inicio, el motor de búsqueda y las pestañas fijadas.
5] Crear un nuevo perfil de usuario
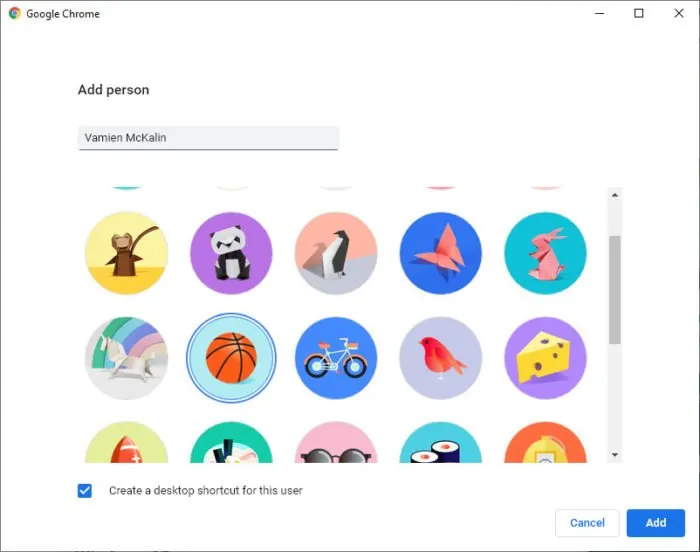
A veces, los problemas pueden deberse al perfil de usuario de tu navegador. Para comprobarlo, crea un nuevo perfil en Edge o Chrome y prueba Copilot allí. Si funciona sin errores, es posible que tu perfil anterior esté dañado. En este caso, puedes eliminar el perfil problemático y asegurarte de que tus datos estén sincronizados con la nube de antemano.
6] Reparar, restablecer o reinstalar Copilot
Si el error persiste en tu navegador web, considera usar la aplicación Copilot. Si también encuentras el error en la aplicación, puedes reparar, restablecer o incluso reinstalar Copilot para solucionar el problema.
Accede a la configuración de Windows 11 y ve a Aplicaciones > Aplicaciones instaladas . Busca Copilot en la lista de aplicaciones, haz clic en los tres puntos que se encuentran junto a él y selecciona Opciones avanzadas . Desplázate hacia abajo para buscar y hacer clic en el botón Reparar . Si este paso no resuelve el problema, procede a restablecerlo.
En caso de que las reparaciones no tengan éxito, desinstale Copilot y reinicie el dispositivo. Luego, diríjase a Microsoft Store para reinstalar Copilot.
¡Espero que estos consejos te resulten útiles!
¿Puedo utilizar Microsoft Copilot sin iniciar sesión?
De hecho, puedes acceder a Microsoft Copilot sin necesidad de iniciar sesión. Sin embargo, al iniciar sesión podrás guardar tu historial de chat en tu cuenta. Para iniciar sesión, es necesaria una cuenta Microsoft. La primera vez que uses Copilot, te pedirá tu nombre; simplemente introdúcelo y continúa.
¿Cómo inicio sesión en Copilot?
Para iniciar sesión en Copilot, es necesaria una cuenta de Microsoft. Si no tienes una cuenta, puedes crear una. A continuación, inicia Copilot y haz clic en el botón Iniciar sesión que se encuentra en la esquina superior derecha. Introduce los datos de tu cuenta de Microsoft para acceder a Copilot.
Deja una respuesta