Cómo reparar el error de instalación 0xC1900101 en Windows 11/10
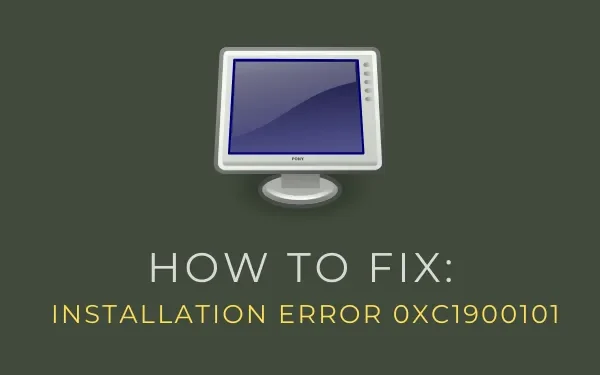
En esta guía, analizaremos las causas del error de instalación 0xC1900101 junto con ocho formas de trabajo que pueden resolver este problema en Windows 11/10. Como su nombre indica, este es un tipo de error de instalación que aparece al instalar un nuevo sistema operativo utilizando la Herramienta de creación de medios.
¿Qué significa el error de instalación 0xC1900101?
El error 0xC1900101 implica que los archivos del sistema principal están rotos o dañados de alguna manera. Esto incluso sugiere que debe crear un punto de restauración del sistema antes de intentar solucionar este problema. Cuando esto ocurre, el proceso de actualización se detiene en un porcentaje de alrededor del 25-30 % y muestra el siguiente mensaje:
“La instalación falló en la fase SAFE_OS con un error durante la operación INSTALL_RECOVERY_ENVIRONMENT”
¿Qué causa el error 0xC1900101 en Windows 11/10?
No tener suficiente espacio en disco es la razón principal por la que aparece este código de error en Windows 10. Este error también puede aparecer cuando hay algún problema dentro del BIOS o SATA. Además de estas razones principales, este error también puede aparecer debido a uno o más de los siguientes problemas:
- Archivos del sistema corruptos
- Controladores de dispositivos obsoletos
- Instalación de aplicaciones con errores o problemática
¿Cómo soluciono el error de instalación 0xC1900101?
Si obtiene un código de error 0xC1900101 al instalar el nuevo sistema operativo en Windows 11/10, pruebe las soluciones a continuación y vea si alguna resuelve este problema.
1] 16 GB de espacio libre en disco deben estar disponibles
Al igual que la instalación de cualquier sistema operativo, Windows 11/10 requiere un espacio libre en disco de al menos 16 GB o más. Si no hay suficiente espacio en su disco duro, utilice la herramienta Liberador de espacio en disco y elimine los archivos de instalación antiguos o basura almacenados innecesariamente. Así es como puede verificar los espacios de almacenamiento exactos en su computadora:
- Presione el acceso directo Win & E juntos para abrir el Explorador de archivos.
- Cuando se inicie el explorador, haga clic en Esta PC en la columna de la izquierda.
- Haga clic en Disco local (C:) y vea cuál es la disponibilidad de espacio libre aquí en la unidad raíz. Vea la instantánea a continuación:
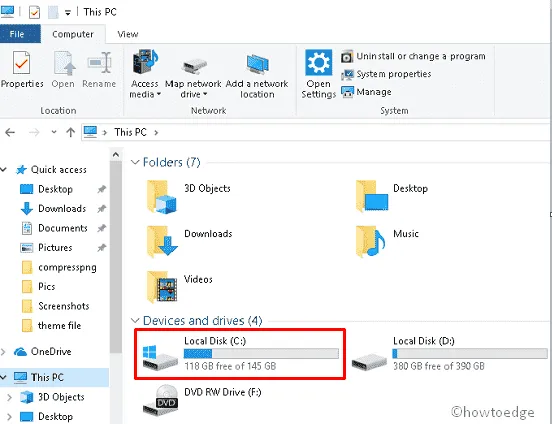
La mayoría de las veces, esta es la única razón que impide la instalación sin problemas del nuevo sistema operativo. Como se indicó anteriormente, libere los espacios de almacenamiento y podrá actualizar Windows.
2] Desconecte todos los cables y retire los dispositivos secundarios
Si está utilizando demasiados dispositivos mientras actualiza Windows, esto también puede generar errores como 0xC1900101. Entonces, para solucionar este problema, se deben quitar todos los dispositivos conectados innecesariamente, como impresoras, barras de sonido, banda ancha, etc. En caso de que esté en una computadora de escritorio, desconecte todos los cables del disco duro y límpielo para eliminar la posible suciedad. Después de haber limpiado los puertos HDD, vuelva a conectar los cables al disco duro. Asegúrese de quitar y volver a conectar el teclado y el mouse con cable.
Suponiendo que ya ha realizado todos estos pasos, intente
3] Ejecutar el solucionador de problemas de actualización de Windows
Ejecutar el Solucionador de problemas de Windows Update es una de las mejores maneras de conocer los posibles problemas que impiden la instalación o actualización de un nuevo sistema operativo. Ya que está aquí, debe seguir recibiendo el código de error 0xC1900101. Aquí se explica cómo ejecutar el solucionador de problemas de actualización:
- Presione conjuntamente Win & I para iniciar la aplicación Configuración.
- De una lista de categorías, seleccione Actualización y seguridad y luego Solucionar problemas en la columna de la izquierda.
- En el panel derecho, encontrará un enlace a Solucionadores de problemas adicionales . Bueno, haz clic en él.
- Avanzando más, haga clic en Windows Update y presione la opción – Ejecutar el solucionador de problemas .
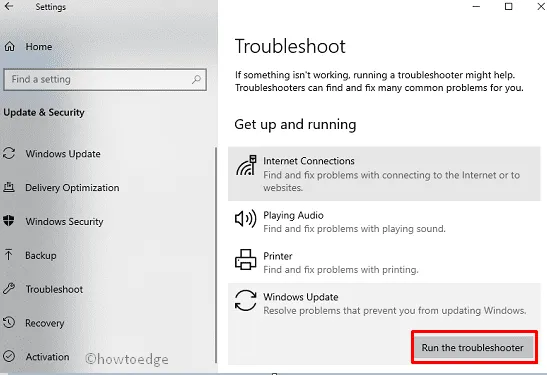
- Cuando se abra la ventana del solucionador de problemas, presione Siguiente y siga las instrucciones en pantalla.
- Si esta herramienta le proporciona una solución, presione Aplicar esta solución . De lo contrario, vea qué información adicional proporciona cuando finaliza la solución de problemas.
- No olvides reiniciar tu PC al final.
4] Actualizar controlador defectuoso
Tener Windows corrupto u obsoleto también puede impedir la instalación de un nuevo sistema operativo en la computadora. Entonces, para solucionar este problema, se deben actualizar los controladores de dispositivos obsoletos siguiendo los pasos que se describen a continuación:
- En primer lugar, presione Win & X juntos para iniciar el menú Power.
- Seleccione Administrador de dispositivos de la lista y expanda cada sección para encontrar el controlador defectuoso.
- Cuando lo encuentre, haga clic derecho sobre él y seleccione Actualizar controlador usando el menú contextual.

- Más adelante, haga clic en «Buscar controladores automáticamente» y deje que el sistema busque actualizaciones pendientes en línea.
- En caso de que la búsqueda anterior revele alguna actualización pendiente, la misma se descargará e instalará automáticamente.
- Por último, reinicie su PC para guardar los cambios realizados hasta el momento.
Hacer esto debería corregir el error de instalación 0xC1900101 con éxito. Cuando Windows 10 se vuelva a cargar, intente nuevamente actualizar a Windows.
5] Desinstalar aplicaciones instaladas recientemente
Si últimamente había instalado alguna aplicación y este error comienza a aparecer a continuación, debe haber instalado un programa con errores. Como solución alternativa, intente desinstalar ese programa y vuelva a intentar actualizar su Windows. Aquí se explica cómo desinstalar las aplicaciones instaladas recientemente en Windows 11/10:
- Panel de control de lanzamiento.
- Proceda de la siguiente manera: Programas > Programas y características.
- El sistema aterrizará en la página donde puede desinstalar o cambiar un programa.
- Seleccione el programa instalado recientemente y presione el botón Desinstalar .
- Cuando aparezca la ventana de confirmación, presione Desinstalar nuevamente.
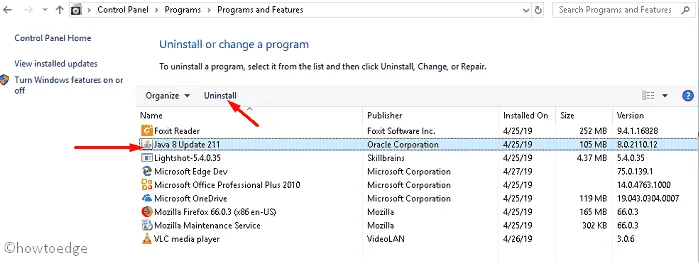
- Presione Win + X y seleccione Aplicaciones y características .
- En la página siguiente, desplácese hacia abajo y busque los programas instalados recientemente.
- Haga clic para expandir una aplicación y presione la opción – Desinstalar .
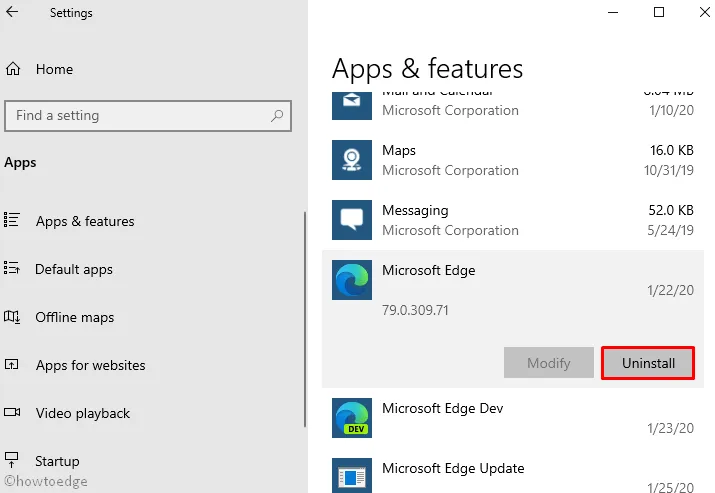
6] Deshabilitar adaptadores de red
En caso de que el error de instalación 0xc1900101 aún persista, intente deshabilitar todos los asistentes en la categoría Adaptador de red. Varios usuarios pudieron resolver este problema al deshabilitar todos los adaptadores de red. Vea cómo se hace en Windows –
- Presione la tecla Ventana y R para iniciar el cuadro de diálogo Ejecutar .
- Escriba
devmgmt.mscen el campo de texto y presione Aceptar para iniciar el Administrador de dispositivos. - En la pantalla siguiente, busque y expanda la sección Adaptadores de red .
- Haga clic derecho en cada entrada y seleccione Deshabilitar dispositivo usando el menú contextual. Repita este proceso hasta que desactive todos los controladores de esta categoría.

- Reinicie su PC para que los cambios realizados se hagan efectivos desde el próximo inicio de sesión.
- Ahora puede conectar los medios de arranque y volver a intentar la instalación de Windows.
7] Ejecutar el SFC
La presencia de archivos de sistema dañados o la falta de algunos archivos en el sistema operativo también puede impedir una actualización sin problemas. Para resolver esto, debe usar el programa de utilidad System File Checker y ver si esto soluciona el problema que está enfrentando actualmente. Así es como se realiza esta tarea:
- Presione las teclas Win y X juntas para iniciar el menú de energía .
- Seleccione la opción Ejecutar en la lista, de ahora en adelante escriba cmd en el cuadro de texto.
- Ahora presione simultáneamente Ctrl + Shift + Enter para abrir el símbolo del sistema como administrador.
- Si aparece el cuadro de diálogo UAC, haga clic en Sí para autorizar el acceso.
- En la consola elevada, escriba lo siguiente y presione Entrar :
sfc /scannow
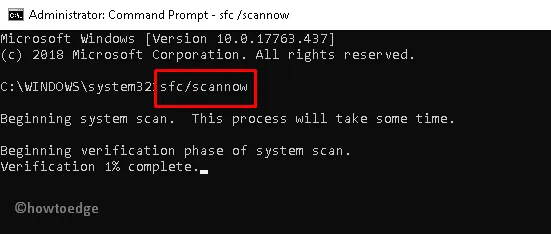
- Espere hasta que este proceso alcance el 100%.
Cuando termine, reinicie su PC y cuando se vuelva a cargar, intente nuevamente actualizar su Windows.
8] Borrar CMOS para corregir el error de instalación 0xc1900101
En caso de que ninguna de las soluciones anteriores funcione en su dispositivo, restablecer el BIOS seguramente ayudará. Este procedimiento es mucho más fácil en el escritorio en comparación con la computadora portátil porque se puede acceder fácilmente al hardware en él. Aquí se explica cómo borrar CMOS:
- En primer lugar, apague la fuente de alimentación y desconecte todos los cables de alimentación que se conectan a su PC.
- Abra la carcasa y verá una batería descargada conectada a la placa base.

- Retire esta batería y espere aproximadamente 5 minutos.
- Vuelva a colocar la batería en su posición original y coloque la carcasa con cuidado.
- No olvide volver a conectar todos los cables a sus ubicaciones predeterminadas.
- Inicie su PC y vuelva a intentar actualizar su Windows nuevamente.
Espero que este artículo ayude a resolver el error 0xC1900101 que, de lo contrario, parece imposible. En caso de que tenga alguna consulta o sugerencia, háganoslo saber en la sección de comentarios.



Deja una respuesta