Cómo solucionar el error de instalación 0x80300024 en Windows 11/10
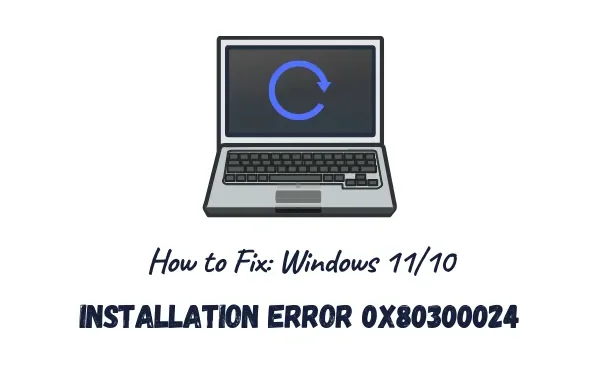
El código de error 0x80300024 es un error de instalación y normalmente ocurre cuando intentas instalar el sistema operativo Windows en tu computadora. En esta publicación, cubrimos todas las razones que pueden desencadenar este error y seis soluciones que deberían ayudar a solucionar este problema. Cuando encuentre este problema, es posible que también reciba un mensaje de error similar al siguiente:
We couldn't install Windows in the location you chose. Please Check youe media drive, Error 0x80300024
Al leer el mensaje de error que lo acompaña, se indica una partición del disco que no funciona correctamente o el volumen donde está intentando instalar Windows. Como solución alternativa, debe intentar solucionar cualquier daño que se encuentre en el disco duro e intentar nuevamente instalar Windows 11/10.
¿Qué causa el error 0x80300024 al instalar Windows 11?
Es posible que Windows 11 no se instale con el código de error 0x80300024 debido a cualquiera de las siguientes razones:
- Dispositivos periféricos defectuosos conectados a su PC
- Usando el puerto USB problemático
- Secuencia de arranque incorrecta
- No tener suficientes espacios en el disco raíz
- Disco duro dañado
Ahora que sabe qué pudo haber salido mal durante la instalación de Windows 11/10, exploremos las formas de solucionar este problema.
Solución: error de instalación de Windows 11/10 0x80300024
Estos son los métodos que puede probar para resolver problemas de instalación de Windows como el Error 0x80300024 –
- Quitar dispositivos periféricos
- Utilice un puerto USB diferente
- Verifique la secuencia de inicio
- Limpiar espacios de almacenamiento
- Ejecute DiskPart
- Inspeccionar el disco duro
1]Eliminar dispositivos periféricos
Si utiliza dispositivos secundarios como impresoras, barras de audio, etc. en su computadora, verifique si todos son correctos. Cualquier falla dentro de ellos puede impedirle instalar un nuevo sistema operativo o incluso, en ocasiones, actualizar el sistema operativo.
Como regla general, debes desconectar todos tus dispositivos periféricos excepto el teclado y el mouse. Después de quitar todos los dispositivos secundarios (incluidos los discos duros adicionales), verifique si ahora puede instalar el nuevo sistema operativo en su computadora.
2]Utilice un puerto USB diferente
Un puerto USB defectuoso en su PC también puede dificultar la lectura del contenido del medio de instalación. Como solución alternativa, desconecte la unidad flash USB y conéctela a algún otro puerto. Compruebe si ahora puede realizar la instalación de Windows 11 o 10.
En caso de que la instalación no comience incluso después de realizar estas comprobaciones iniciales, pase al siguiente conjunto de soluciones que se analizan a continuación.
3]Verifique la secuencia de inicio actual
La secuencia de inicio actual de su computadora es muy importante al instalar un nuevo sistema operativo. Digamos que la unidad SATA está seleccionada como el primer orden de inicio en su PC. Si ese es el caso, su dispositivo leerá la unidad SATA en lugar de leer primero la unidad USB. A continuación te explicamos cómo puedes cambiar la secuencia de inicio de tu PC:
- En primer lugar, reinicie su PC.
- Mientras se carga, presione las teclas de función (F1/F2/F6) o las teclas Supr para iniciar dentro del BIOS de su sistema.
- Después de ingresar al BIOS, vaya a la pestaña Arranque. Aquí encontrará la opción para cambiar el orden/configuración de inicio actual de su dispositivo.
- Configure la unidad flash USB/dispositivos extraíbles como el «primer dispositivo de arranque».
- El disco duro (HDD o SSD) debe configurarse como el «Segundo dispositivo de arranque».
- Presione la tecla F10 para guardar la configuración actual y salir del BIOS.
Ahora que ha modificado el orden de inicio actual en su PC, vuelva a conectar los medios de instalación y reinicie su PC. Mientras Windows se está cargando, presione la tecla de inicio (F10, F12 o Esc) para acceder a la página Orden de inicio. Seleccione el dispositivo que contiene el dispositivo de arranque y la instalación de Windows comenzará poco después.
Cómo formatear una partición SSD en una PC con Windows 10
4]Limpiar espacios de almacenamiento
No tener suficiente espacio de almacenamiento en la unidad de disco donde desea instalar el nuevo sistema operativo también puede provocar errores como 0x80300024. Es bastante común instalar el sistema operativo en la unidad raíz anterior.
Como esta unidad ya estaba en uso, debe tener algún caché almacenado innecesariamente, instalaciones antiguas de Windows u otros archivos no esenciales. Como resultado, cuando intenta instalar el nuevo sistema operativo en esta unidad sin formatearla, puede provocar errores como 0x80300024.
Para resolver este problema, puede realizar una instalación limpia o borrar los espacios almacenados innecesariamente por archivos que no importan. Disk Cleanup es una herramienta perfecta que puedes utilizar para liberar suficiente espacio en disco para continuar con la instalación de Windows.
5]Ejecute DiskPart
Cómo quitar o eliminar una partición de unidad en Windows 10
- Presione Win + R para iniciar el cuadro de diálogo Ejecutar.
- Escriba «CMD» en el campo de texto y presione las teclas Ctrl + Shift + Enter por completo.
- Cuando se abra el símbolo del sistema, ejecute los siguientes códigos uno tras otro:
diskpart
list disk
- Asegúrese de presionar Enter por separado para abrir DiskPart y ver los discos disponibles en su PC.
- Identifique el número de partición del disco que contiene el sistema operativo. De forma predeterminada, esta debería ser la primera unidad, es decir, C:\.
- Escriba el siguiente comando a continuación y presione Entrar nuevamente:
Select Disk 1
- Cuando esté dentro de la unidad raíz, escriba » Limpiar » y presione la tecla Intro .

- Al hacerlo, se borrarán/destruirán permanentemente todos los datos de la unidad seleccionada.
Ahora que ha eliminado todos los datos de la unidad raíz, compruebe si ahora puede instalar Windows 11/10 sin recibir el error 0x80300024.
6]Inspeccionar el disco duro
En caso de que ninguna de las soluciones anteriores funcione para resolver el error de instalación 0x80300024, su disco duro debe estar dañado. Puede verificar su disco duro usando el comando CHKDSK. A continuación se explica cómo realizar esta tarea:
- Inicie CMD como administrador .
- Cuando el UAC se lo indique, presione Sí .
- En la consola elevada, escriba lo siguiente y presione Entrar .
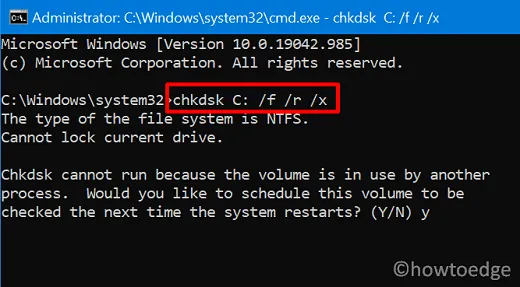
C: – La unidad que desea inspeccionar
/f: – permiso para solucionar cualquier problema cuando se encuentre
/x: – Verifique el disco para desmontar la unidad antes de comenzar la tarea
/r: – Buscar recuperación de los sectores defectuosos en el disco duro
- Dado que está intentando inspeccionar la unidad raíz y ésta ya debe estar en uso, el comando CHKDSK no se ejecutará. En cambio, esto le pedirá permiso para comenzar este análisis cuando reinicie su PC.
- Escriba «Y» y presione Entrar para confirmar el escaneo del disco duro después de que se reinicie la PC.
- Reinicie su PC a continuación y deje que comience el escaneo del disco duro.
- Cuando se complete el escaneo anterior, recibirá un informe sobre si aún puede usar su disco duro o no.
Si su disco duro se ha dañado, reemplácelo con un disco duro nuevo (el SSD sería mejor) y realice una instalación limpia de Windows 11/10.
Aún así, ¿tienes problemas al instalar Windows 11/10? Bueno, puedes probar esta herramienta de reparación de PC para encontrar y solucionar problemas automáticamente en tu computadora.



Deja una respuesta