Cómo solucionar el error 0x8007017b de iCloud en Windows 10
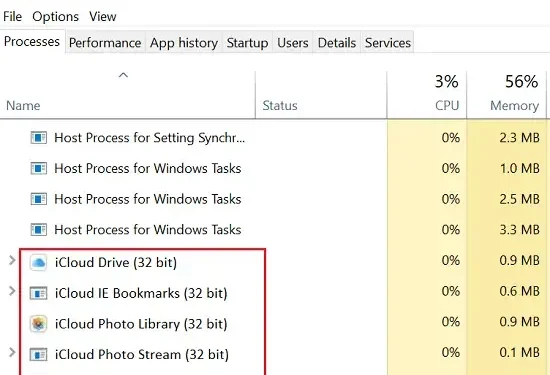
En esta guía, hablaremos sobre el error 0x8007017b de iCloud, por qué ocurre y cuáles son las opciones disponibles para solucionarlo en PC con Windows. Este error normalmente ocurre cuando los usuarios intentan copiar o transferir fotos, música u otros datos de iCloud Drive a OneDrive.
Puede haber varias razones que provoquen este error y prohíban a los usuarios mover datos de Apple Drive a Windows. Sin embargo, está relacionado de alguna manera con iCloud y sus servicios y se puede solucionar modificando todos esos servicios. Conozcamos las soluciones que puede aplicar para deshacerse de este problema en Windows 10.
Soluciones al error 0x8007017b de iCloud
Si recibe un código de error 0x8007017b al copiar datos de iCloud a Windows 10, use estas soluciones alternativas:
- Comprobar el estado de iCloud
- Reiniciar la unidad iCloud
- Habilitar la unidad iCloud
- Actualizar aplicaciones y servicios de iCloud
1. Verificar el estado de iCloud
A veces, cuando iCloud no funciona correctamente, es probable que se produzcan errores de este tipo sin motivo alguno. Comprueba su estado actual . Si el error se debe a una interrupción del servidor de Apple, debes esperar hasta que los servidores vuelvan a funcionar. A continuación, te indicamos cómo comprobar el estado de iCloud:
- Primero, vaya a la página de estado del sistema de Apple.
- Una vez allí, comprueba el punto de color que se encuentra a la izquierda de “iCloud Drive”. Si está verde, entonces todo está bien.
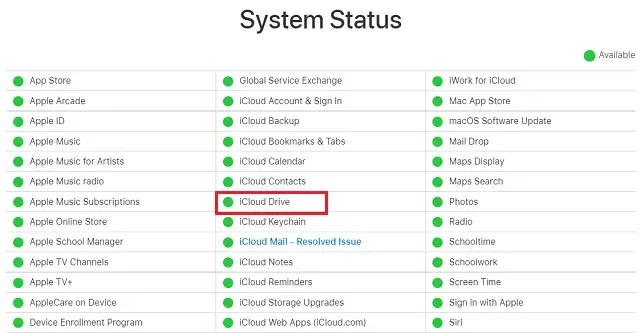
- Sin embargo, si este punto muestra un color rojo, debe haber algún problema con los servidores de Apple.
- Incluso si su estado muestra no disponible, le sugerimos esperar al menos unas horas y luego volver a intentarlo.
2. Reiniciar iCloud Drive
Reiniciar iCloud es una buena práctica para evitar los fallos que ocurren de vez en cuando y que impiden copiar o incluso transferir datos a OneDrive. Un simple reinicio debería ser suficiente para solucionar el error 0x8007017b si esta es tu principal preocupación. Aquí te explicamos cómo restablecer iCloud a la fuerza:
- Haga clic derecho en cualquier lugar de la barra de tareas y seleccione Administrador de tareas.
- Localiza y restablece todos los procesos de iCloud que encuentres en la pestaña Procesos. Algunos ejemplos son: iCloud Drive, Fototeca de iCloud , servicios de iCloud, etc.
- Para hacer esto, haga clic derecho en el proceso que desea restablecer y presione la opción Finalizar tarea .

- Al hacerlo, se detendrá el proceso en segundo plano seleccionado y sus servicios relacionados en la PC con Windows 10.
- Reinicie su PC para guardar los cambios realizados hasta el momento.
- Desde el próximo inicio de sesión, reinicie los servicios de iCloud que detuvo anteriormente.
Espero que ahora puedas transferir datos fácilmente de iCloud a OneDrive en Windows 10.
3. Habilitar la unidad iCloud
Una unidad iCloud deshabilitada también puede generar diferentes errores, incluido el error 0x8007017b. Por lo tanto, debe asegurarse de que la unidad en cuestión esté funcionando o no en primer lugar. A continuación, se muestra cómo habilitar iCloud en Windows 10:
- Vaya a la bandeja del sistema y seleccione el ícono de iCloud que ya está allí.
- Cuando se abra la página de configuración, marca la casilla que dice “Habilitar iCloud”.
- Pulse Aplicar y luego Aceptar para confirmar los cambios realizados hasta el momento.
- Al hacerlo, se activará iCloud y espero que ya no vuelvas a recibir el código de error 0x8007017b en tu PC.
4. Actualiza las aplicaciones y servicios de iCloud
Si el error 0x8007017b persiste incluso después de reiniciar los procesos esenciales, el problema puede estar en la propia versión de iCloud. También existe la posibilidad de que el servicio iCloud se haya dañado o tenga problemas de incompatibilidad.
Si no has actualizado iCloud durante mucho tiempo, te recomendamos que actualices esta aplicación. Después de actualizar iCloud en tu PC con Windows, comprueba si se resuelve el error 0x8007017b.
¿Cómo soluciono un error al conectarme a Apple?
Si recibe algún código de error al conectarse a los servicios de Apple, lea y pruebe los pasos a continuación:
- Reinicia tu dispositivo : reiniciar los dispositivos Apple suele resolver distintos errores y códigos de error. Por lo tanto, reinicia tu iPad, iPhone, etc. y comprueba si ahora puedes conectarte a Apple.
- Restablezca su dispositivo : si reiniciar no ayuda, debe restablecer su dispositivo Apple como iPhone, iPad, etc. Puede realizar un restablecimiento completo si el error persiste apareciendo.
- Restaurar los valores predeterminados de fábrica : si ninguna de las soluciones anteriores funciona, asegúrese de realizar un restablecimiento de fábrica en su dispositivo Apple.
Espero que las correcciones anteriores realmente te ayuden a superar el código de error en tus dispositivos iPhone, iPad o Mac.



Deja una respuesta