Cómo arreglar los hipervínculos que no funcionan en Microsoft Excel
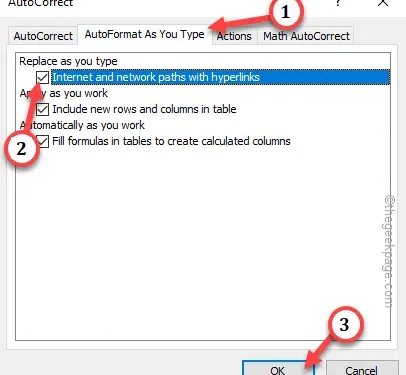
Solución 1: corregir automáticamente los hipervínculos en Excel
Paso 1: inicie MS Excel , si lo ha cerrado.
Paso 2: cargue el libro de trabajo donde enfrenta este problema.
Paso 3 : ahora, toca » Archivo » en la barra de menú. Después de esto, elija » Opciones » desde allí.
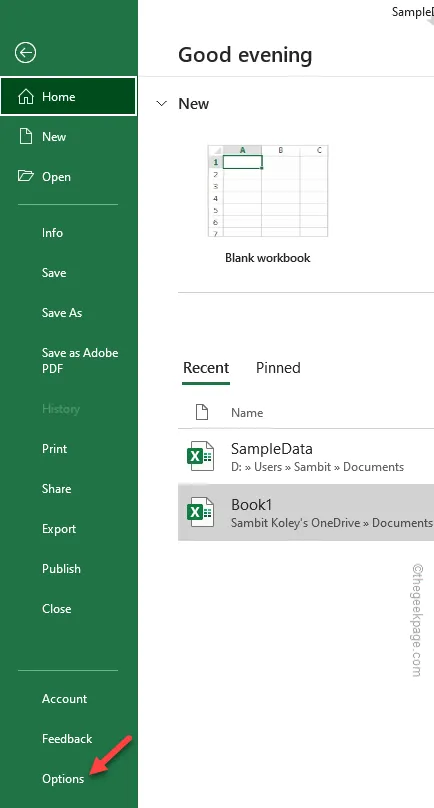
Paso 4: cuando vea la superposición de Opciones de Excel, simplemente vaya al panel » Revisión «.
Paso 5: allí verá las » Opciones de autocorrección… » para acceder a ellas.
Paso 6: una vez que abra la configuración de Autocorrección, acceda a la sección » Autocorrección mientras escribe «.
Paso 7: luego, marque la casilla » Rutas de red e Internet con hipervínculos «.
Paso 8: finalmente, toque la opción » Aceptar «.
Cierre las Opciones de Excel después de esto.
Solución 2: no permita que Excel actualice automáticamente los enlaces
Paso 1: avance y abra el » Archivo » en la ventana de Excel.
Paso 2: a continuación, abra la configuración » Opciones » allí.
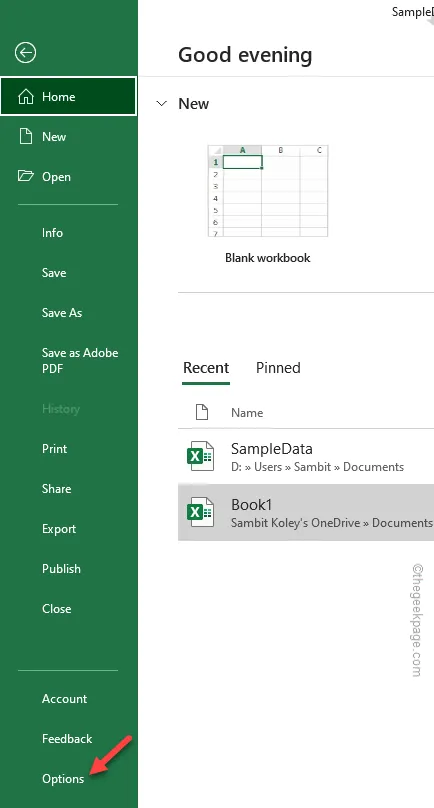
Paso 3: vaya a la página Opciones, navegue hasta la pestaña » Avanzado «.
Paso 4: además, desplácese hacia abajo hasta Configuración general y toque » Opciones web… » para abrir el panel de Opciones web.
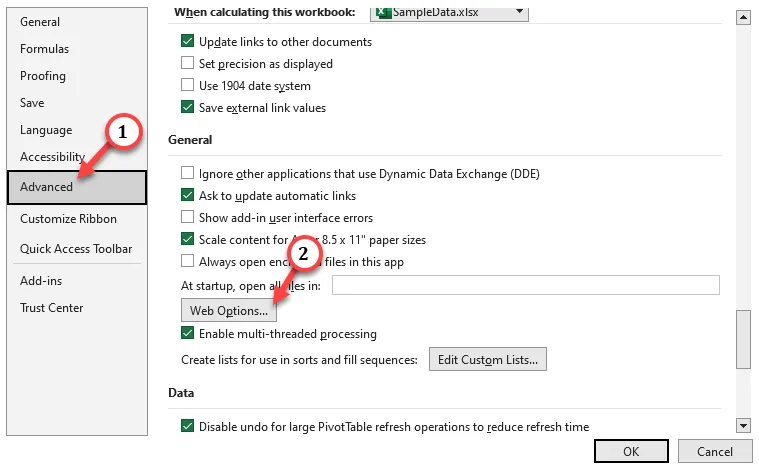
Paso 5: cuando se abra el panel de Opciones web, vaya a la sección » Archivos «.
Paso 6: luego desmarque la opción » Actualizar enlaces al guardar «.
Paso 7 – Finalmente, lo que tienes que hacer es tocar “ Aceptar ”.
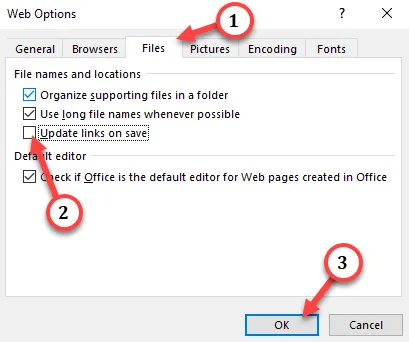
Después de esto, abre la hoja de cálculo en Excel .
Solución 3: pruebe los enlaces manualmente
Cannot Open the Specified File
Solución 4: desactivar la vista protegida
Paso 1: en la hoja de cálculo de Excel, toque la primera opción » Archivo » en la barra de menú.
Paso 2: allí, si se desplaza hacia abajo en el panel izquierdo, encontrará las » Opciones «. Golpea eso.
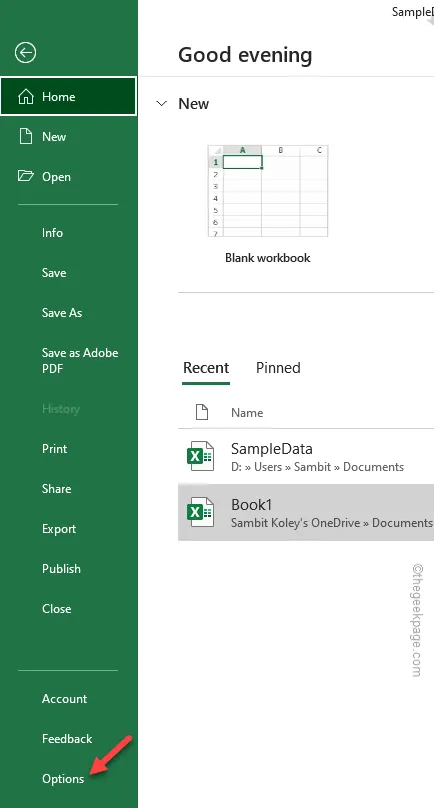
Paso 3: la configuración de Vista protegida está disponible en el Centro de confianza. Entonces, vaya al » Centro de confianza «.
Paso 4: en el panel derecho, toque » Configuración del Centro de confianza » para abrirlo.
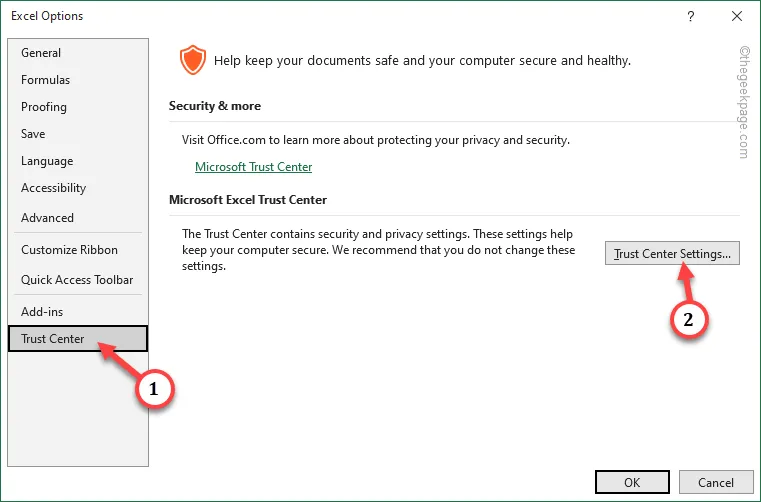
Paso 5: visite la » Vista protegida » en el panel izquierdo.
Paso 6: ahora, si miras al otro lado del panel, notarás estas tres opciones. Desmarque todos estos –
Enable Protected View for files originating from the Internet
Enable Protected View for files located in potentially unsafe locations
Enable Protected View Outlook attachments
Paso 7: finalmente, toque » Aceptar » para guardar estas modificaciones.
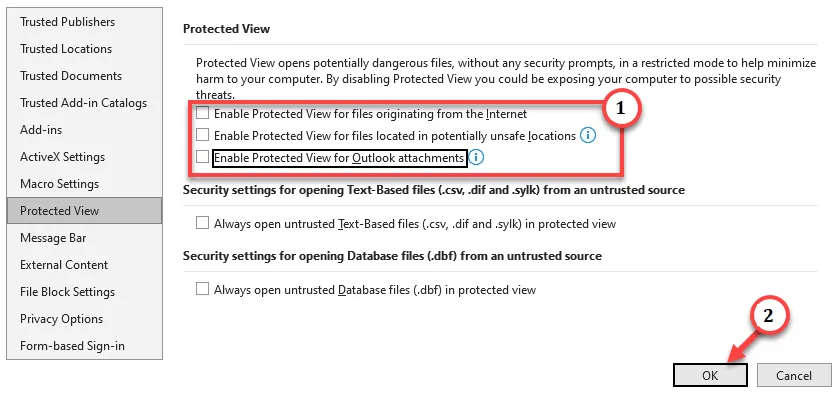
Solución 5: compruebe si la letra de la unidad ha cambiado
Paso 1: observe a qué unidad está asociado el enlace. Simplemente coloque el mouse durante unos segundos sobre la celda con hipervínculo.
Verifique la ubicación de la unidad. (Como en nuestro caso, la celda hipervinculada está asociada a la unidad E)
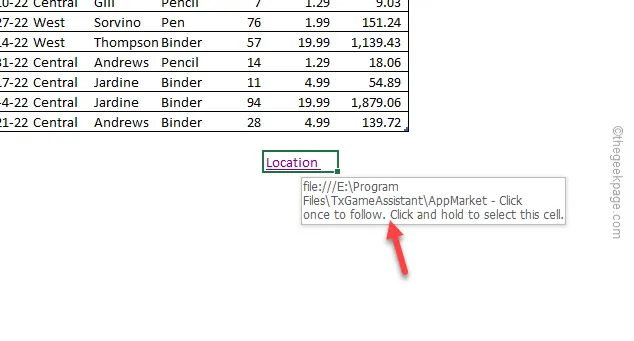
Paso 2: para cambiar la letra de la unidad, use las teclas Win+R juntas.
Paso 3: escriba esto en el cuadro y haga clic en » Aceptar «.
diskmgmt.msc

Paso 4: en la pantalla Administración de discos, toque la unidad con el botón derecho una vez y toque » Cambiar letra de unidad y rutas «.
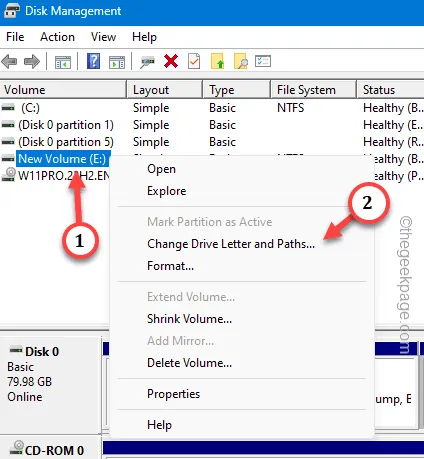
Paso 5: toque » Cambiar » para cambiar la letra de la unidad.
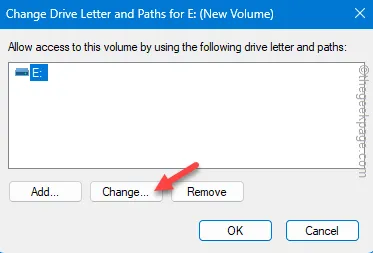
Paso 5: seleccione la letra de unidad que se utilizó en el hipervínculo original y toque » Aceptar «.
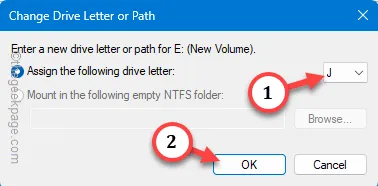
Solución 6: reparar el documento
Paso 1: cierre la hoja de cálculo, si la ha abierto.
Paso 2: reinicie una hoja de cálculo en blanco en Excel . Cuando eso se abra, ve por este camino.
File > Open > Browse
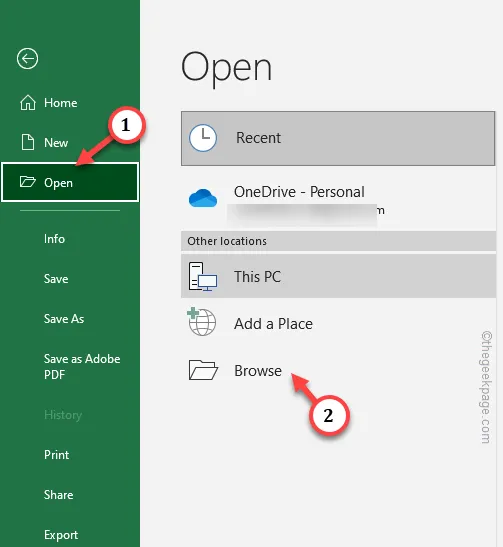
Paso 3: en el panel Abrir, dirígete para llegar a la ubicación de la hoja de cálculo. Seleccione la hoja de cálculo y elija » Abrir y reparar » en el menú desplegable.
Paso 4: finalmente, toque » Abrir » para abrir y reparar el archivo de Excel.
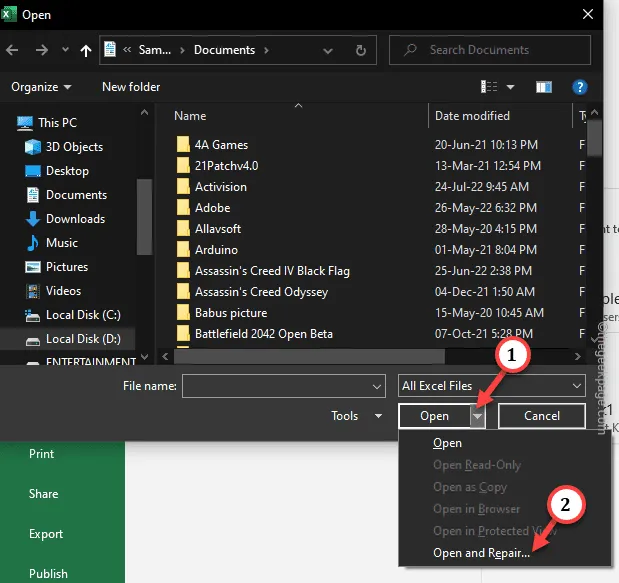
Solución 7: ejecute la herramienta de reparación de MS Office
Paso 1: simplemente mantenga presionadas las teclas Windows + R juntas para que aparezca el cuadro Ejecutar .
Paso 2: a continuación, escriba esto en el cuadro y presione Enter .
appwiz.cpl
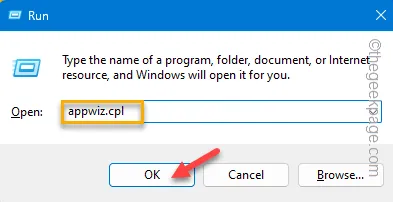
Paso 3: ingresando a la página Programas y características, busque la aplicación » Microsoft Office «.
Paso 4: toca con el botón derecho y toca » Cambiar «.
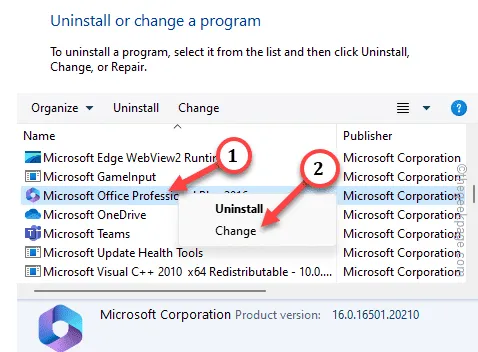
Paso 5: elija » Reparación rápida » y toque la opción » Reparar » para iniciar el proceso de reparación.
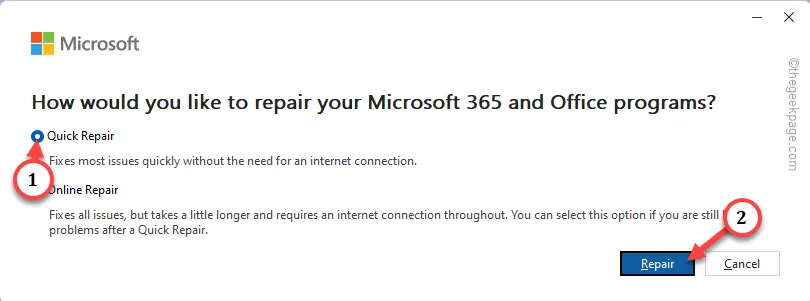



Deja una respuesta