Cómo solucionar problemas de alto DPI en una PC con Windows
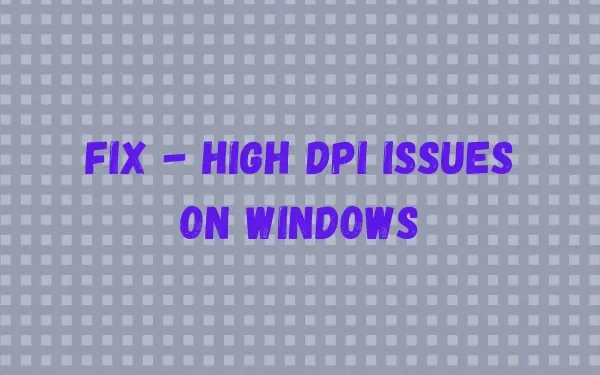
El término «alto DPI» se acuñó en relación con las impresoras y significa puntos por pulgada. Cuando la pantalla está entre 120 ppp y 144 ppp, Microsoft la considera un DPI alto. Esta característica se incluyó por primera vez en Windows 7 y su uso continúa después.
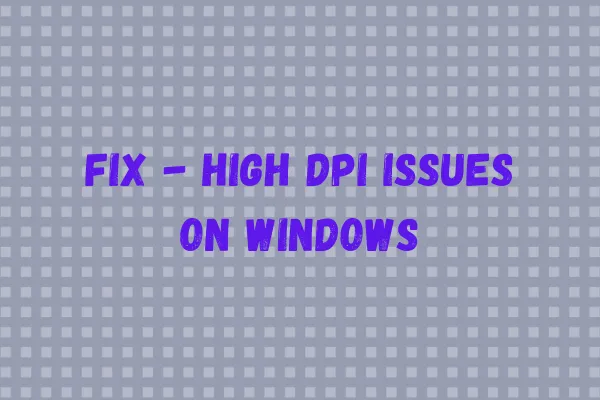
Aunque Full HD y alta resolución son bastante comunes en el mundo actual, hay aplicaciones (en su mayoría antiguas) que se estropean cuando usas más ppp. A través de esta guía, discutiremos cómo uno puede solucionar fácilmente problemas de altos DPI en su PC con Windows.
¿Qué causa los problemas de alto DPI en Windows?
La alta resolución significa que se utilizan más píxeles. Cuando intentas combinarlo en una pantalla más pequeña, puede que te resulte extremadamente difícil usarlo y verlo. Hay principalmente tres factores de los que depende el DPI y son los siguientes:
- Tamaño físico
- Resolución de la pantalla
- Configuración de Windows
La mayoría de las aplicaciones de Windows desarrolladas en el pasado no admiten DPI altos. Por lo tanto, se verán débiles cuando tengas problemas con un problema de DPI alto en tu PC. Sin embargo, la mejor parte es que ahora se pueden actualizar para admitir puntos por pulgada altos si el desarrollador así lo decide. Todo lo que necesitan es modificar los códigos internos para que se adapten a ellos con el DPI más alto.
Sin embargo, no puede obligar a alguien a editar el código, ni espera cambiar su dispositivo (suponiendo). Por lo tanto, sólo te quedan dos cosas que puedes controlar o sobre las que puedes trabajar. Sugerimos ampliar las opciones de escala y créanos, esto solucionará los problemas de altos ppp en su computadora.
Cómo cambiar la resolución, la escala y el diseño de la pantalla en Windows 10
Solucione los problemas de alto DPI en una PC con Windows
Cuando cambia la configuración de escala, visualización y ppp, la pantalla se vuelve borrosa y los usuarios ya no pueden ver su contenido. Al reconocer este problema con ciertas aplicaciones en Windows, Microsoft ha realizado algunas modificaciones en el sistema operativo.
Según ellos, puede actualizar su sistema operativo Windows a una versión más nueva o ampliar las cosas manualmente. Esto es lo que debe realizar para superar los problemas de alto DPI en su PC. Veamos cómo puedes incorporar estos cambios.
- Inicie Configuración presionando Win + I.
- Seleccione Accesibilidad en la navegación izquierda.
- Vaya a Tamaño del texto a continuación y mueva el control deslizante hacia la derecha. También puedes ver su vista previa.

- Una vez que haya terminado de cambiar el tamaño del texto, haga clic en Aplicar .
- Al hacerlo, aumentará el tamaño del texto y, por lo tanto, solucionará el problema de los altos ppp.
Si está en una PC con Windows 10, siga los pasos a continuación:
- Presione Win + I para iniciar la página de Configuración.
- Haga clic en Facilidad de acceso .
- En la navegación izquierda, seleccione Pantalla y diríjase al panel derecho.
- Aquí puede cambiar el tamaño de las aplicaciones, el texto y cualquier otro elemento. Hay un control deslizante para cada una de las cosas mencionadas anteriormente.
- Para hacer las cosas aún más grandes, use el menú desplegable y seleccione 100%.
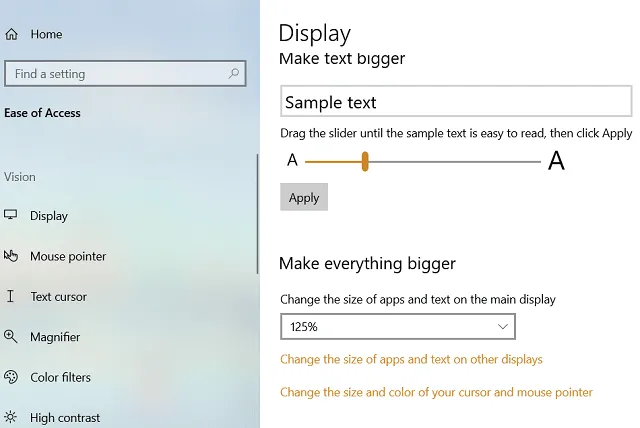
Solucionar problemas de alto DPI en una aplicación en particular
En caso de que tenga problemas de DPI solo al abrir una aplicación específica, puede solucionarlo siguiendo los pasos que se detallan a continuación.
- Busque el nombre de la aplicación en particular dentro del cuadro de búsqueda de Windows.
- Cuando aparezca un resultado coincidente, haga clic derecho sobre él y presione la opción “Abrir ubicación del archivo”.
- Dentro de la ventana abierta, busque esa aplicación. Cuando encuentre esa aplicación, vuelva a hacer clic derecho sobre ella, pero esta vez seleccione «Propiedades».
- Vaya a la pestaña Compatibilidad y haga clic en » Cambiar configuración para todos los usuarios «.
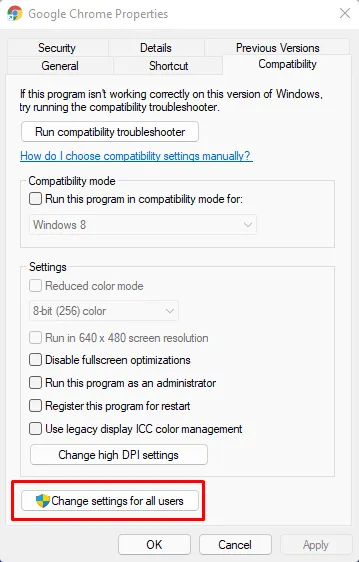
- Haga clic en «Cambiar la configuración de DPI alto» a continuación.
- En la pantalla siguiente, busque – “ Anulación de escala de DPI alto ”.
- Marque la casilla debajo y presione Aceptar. Asegúrese de seleccionar «Aplicación» usando el menú desplegable antes de hacer clic en Aceptar .

- Reinicie su PC a continuación para que los cambios realizados entren en vigor desde el próximo inicio de sesión.
Cómo solucionar problemas de resolución de pantalla en Windows 10
¿Qué es el alto DPI en Windows?
El término DPI se asocia más comúnmente con las impresoras y la cantidad de puntos que se pueden imprimir horizontal y verticalmente dentro de una pulgada. Cuando se trata de pantallas, ppp se refiere al tamaño de la imagen que aparece en la pantalla. Puede imprimir más puntos en ambos lados de la impresora si la pantalla tiene más píxeles físicos para mostrar.
Aun así, miles de aplicaciones de Windows no podrán soportar resoluciones más altas . La interfaz de usuario para Windows y las aplicaciones en dichas pantallas es demasiado pequeña para usarla. Esto se debe al hecho de que la pantalla tiene un ancho y un alto mayores que la interfaz de la aplicación de Windows, que no admite este tamaño. Como resultado de esto, la escala de la ventana entra en escena.
El escalado de visualización implica reducir el DPI en un porcentaje determinado . Como resultado, el nivel de comodidad del usuario aumenta, haciéndolo más fácil de leer y usar.
Espero que este artículo te haya resultado útil y, si fue así, compártelo con tus amigos y familiares.



Deja una respuesta