Cómo solucionar el error 0xd000a002 de Hello PIN en una PC con Windows
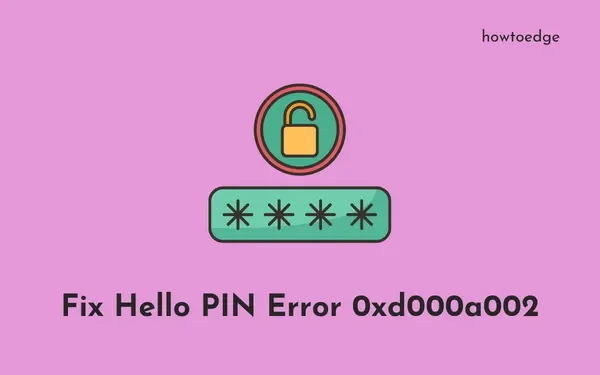
El error 0xd000a002 es un problema de configuración del PIN de Windows Hello y, cuando ocurre, no puede crear un nuevo PIN para su PC con Windows. Aunque ocurre principalmente debido a la corrupción de archivos dentro de la carpeta NGC, esto también puede ocurrir cuando la política relacionada está desactivada dentro del Editor de políticas de grupo.
|
En esta publicación, analizaremos las razones que causan este código de error y las cinco formas de aplicarlo para solucionar este problema en Windows 11/10. Al encontrar este código de error, también recibirá un mensaje de error que dice lo siguiente: |
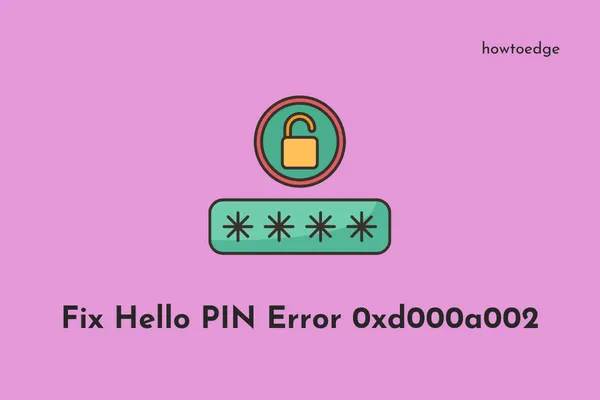
¿Por qué no funciona el PIN de Windows Hello?
La carpeta NGC se corrompe y la política “Activar inicio de sesión con PIN conveniente” deshabilitada son dos razones principales que desencadenan un error 0xd000a002 en Windows 11. Repare la carpeta NGC y vuelva a habilitar la política anterior para solucionar el problema de firma en su computadora. .
Si el error persiste incluso después de intentar estas dos soluciones, considere revertir su PC a un estado anterior o cambiar a una cuenta de usuario local. Exploremos estas correcciones clave con algo más de detalle.
Formas de reparar el error de PIN de Windows Hello 0xd000a002
Si no puede configurar su PIN debido a algún código de error 0xd000a002, primero inicie su dispositivo en el modo de inicio seguro y luego intente las siguientes soluciones. Iniciar en modo seguro restringirá el acceso a aplicaciones de terceros y, por lo tanto, este error podría resolverse pronto.
- Restablecer la carpeta NGC usando CMD
- Configurar la carpeta NGC
- Habilite la política «Activar el inicio de sesión con PIN conveniente»
- Restaura tu PC a un punto anterior
- Cambiar a una cuenta de usuario local
- Encienda y apague su dispositivo varias veces usando el botón de encendido.
- Su dispositivo se iniciará en la pantalla de Reparación de inicio.
- Vaya a Solucionar problemas > Opciones avanzadas > Restaurar sistema .
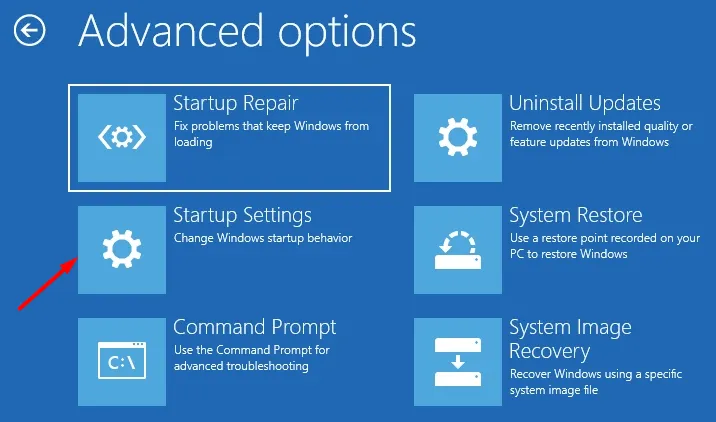
- Siga las instrucciones en pantalla para revertir su PC a un estado anterior cuando todo funcionaba bien. En caso de que no tengas habilitada la Restauración del sistema, prueba la Reparación de inicio o modifica la Configuración de inicio .
1. Restablecer la carpeta NGC usando CMD
Como se indicó anteriormente, el error 0xd000a002 ocurre principalmente debido a corrupción dentro de la carpeta NGC; restablezca esta carpeta a su configuración predeterminada usando CMD. A continuación se explica cómo realizar esta tarea:
- Primero inicie el símbolo del sistema como administrador .
- Copie/pegue el siguiente comando y presione la tecla Enter .
icacls C:\Windows\ServiceProfiles\LocalService\AppData\Local\Microsoft\Ngc /T /Q /C /RESET
- Escriba salir y presione Entrar para cerrar la consola de Windows.
- Reinicie su PC y verifique si el error de PIN se resuelve de esta manera.
2. Configurar la carpeta NGC
Cuando crea un nuevo PIN, la información relacionada con este se almacena dentro de una carpeta titulada «NGC». Debido a la presencia de aplicaciones maliciosas, esta carpeta puede corromperse y, por lo tanto, generar un código de error al iniciar sesión en una PC con Windows.
Purgue todo el contenido que esté disponible dentro de esta carpeta y luego vuelva a crear esta carpeta NGC. Esto es lo que debe hacer en su dispositivo:
- Presione Win + E para iniciar el Explorador de archivos.
- Vaya a Ver > Mostrar y haga clic en Elementos ocultos . Habilitar esto permitirá que Windows muestre todos los elementos ocultos en su computadora.
- Ahora que puede ver los elementos ocultos, navegue hasta la siguiente ruta en el Explorador de archivos.
C:\Windows\ServiceProfiles\LocalService\AppData\Local\Microsoft
- Encontrará la carpeta NGC dentro de la carpeta Local\Microsoft.
- Cuando lo encuentre, seleccione la carpeta NGC y presione Shift + Supr .
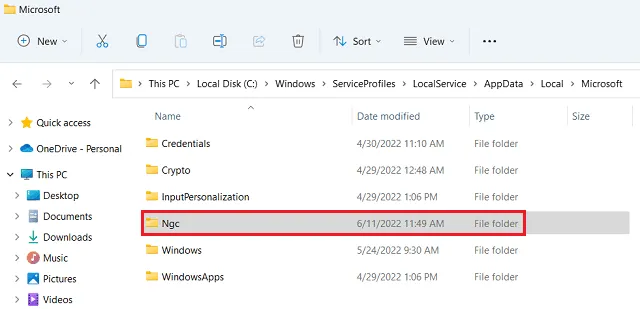
Si la eliminación de la carpeta genera un mensaje de error: «Se le ha denegado el permiso para acceder a esta carpeta», debe tomar posesión de esa carpeta . Una vez que haya tomado posesión de las carpetas restringidas, puede eliminar el contenido de cualquier carpeta.
Reinicie su PC y, cuando lo haga, cree un nuevo PIN para su dispositivo.
3. Habilite la política «Activar el inicio de sesión con PIN conveniente»
Varios usuarios informaron haber solucionado este error de PIN 0xd000a002 configurando una política clave dentro del Editor de políticas de grupo. De forma predeterminada, esta política está habilitada y debe permanecer como está para evitar problemas relacionados con el PIN. Abra GPE y verifique el estado actual de esta política de «Activar el inicio de sesión con PIN conveniente».
Si encuentra que esta política está deshabilitada, actívela siguiendo los pasos a continuación. Esta solución solo se aplica a las ediciones Windows 11/10 Pro, ya que no hay un editor de políticas dentro de la edición Home. Aprendamos cómo puede habilitar esta política.
- Abra el Editor de políticas de grupo y navegue hasta la siguiente ruta:
Administrative Templates > System > Logon
- Dirígete al panel derecho y busca la política » Activar el inicio de sesión con PIN conveniente «.
- Cuando lo encuentre, haga doble clic en él.
- En la pantalla siguiente, marque la casilla de verificación Habilitado y presione Aplicar > Aceptar .
Reinicie su PC y verifique si el error de PIN 0xD000A002 se resuelve en el siguiente inicio de sesión.
4. Restaura tu PC a un punto anterior
Restaurar sistema es una característica bastante útil en el sistema operativo Windows. Si generó una copia de seguridad del sistema en el momento en que su dispositivo funcionaba bastante bien en términos de uso del PIN, puede revertir su computadora a su estado de funcionamiento.
Vaya y verifique si ha activado la protección del sistema y ha creado un punto de restauración del sistema siguiendo estos sencillos pasos:
- Presione Win + S y escriba «Restaurar sistema».
- Haga clic en » Crear un punto de restauración «.
- La ventana Propiedades del sistema se abrirá a continuación en la pestaña Protección del sistema .
- En la sección Configuración de protección, verifique lo que hay al lado de la unidad raíz, es decir, C:\.
- Si la protección está activada, haga clic en el botón Restaurar sistema .
- El sistema mostrará la restauración recomendada junto con una opción para ver «Otros puntos de restauración».
- Elija la segunda opción y haga clic en Siguiente .
- Marque la casilla de verificación – » Mostrar más puntos de restauración » y seleccione la copia de seguridad del sistema más reciente.
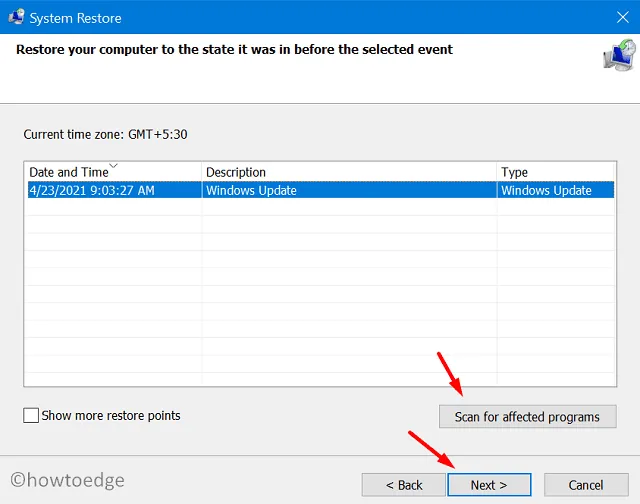
- Haga clic en Siguiente seguido de Finalizar para que su PC vuelva a su estado estable anterior.
Todo este proceso de restauración llevará algún tiempo, así que espere pacientemente. Una vez que termine, reinicie su PC y verifique si puede usar su PIN ahora.
5. Cambie a una cuenta de usuario local
Si no ha generado un punto de restauración en el pasado, su último recurso es cambiar a una cuenta de usuario local. Esto se debe a que el pin de Windows Hello está asociado con su cuenta de Microsoft. Y, por lo tanto, cuando cambia a una cuenta de usuario local, no es necesario que ingrese el mismo PIN.
Siga las instrucciones a continuación para crear y cambiar a una cuenta de usuario local en su PC:
- Presione Win + I para iniciar Configuración y navegar hasta la siguiente ruta:
Settings > Account > Your info
- En la sección Configuración de la cuenta, haga clic en » Iniciar sesión con una cuenta de usuario local «.
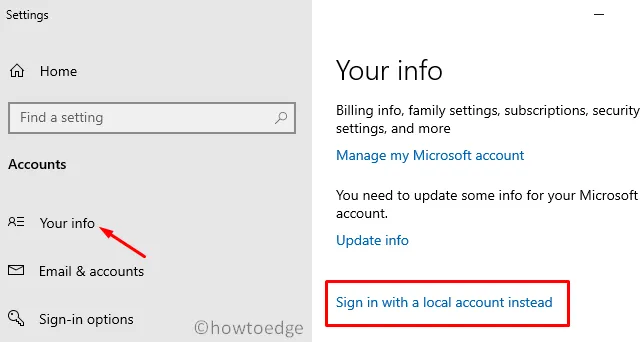
- Haga lo que le pide su sistema y la cuenta de usuario local se generará en poco tiempo.
Utilice la ID de usuario y la clave de acceso recién creadas para ingresar a su PC con Windows 11.
¿Qué hacer si no puedo eliminar una carpeta del sistema?
Eliminar aplicaciones y carpetas del sistema es una tarea bastante difícil en Windows 11/10. Siempre que intentes hacerlo, recibirás un mensaje que indica que “Se le ha denegado el permiso para acceder a esta carpeta”. Si también encuentra un mensaje de error de este tipo, siga los pasos a continuación para obtener su propiedad y luego eliminar esa carpeta.
- Haga clic derecho en la carpeta que de otro modo no se podría eliminar.
- Seleccione Propiedades usando el menú contextual.
- Dirígete a la pestaña Seguridad y haz clic en Avanzado .
- Localice y haga clic en el botón Cambiar disponible junto al Propietario.
- En «Ingrese el nombre del objeto para seleccionar», escriba Administradores y presione Comprobar nombres .
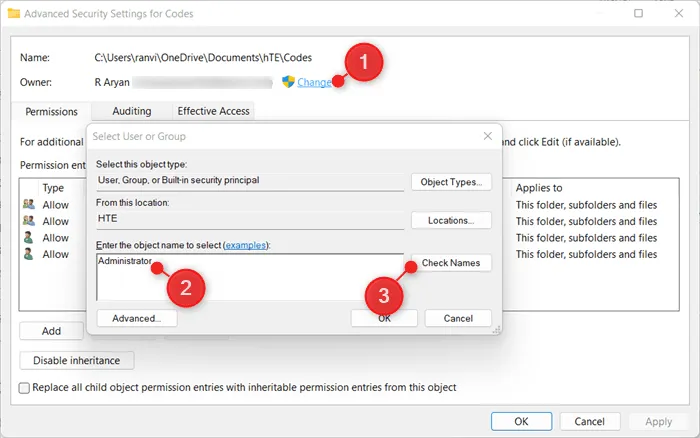
- El administrador predeterminado se seleccionará automáticamente. Haga clic en Aplicar y luego en Aceptar para confirmar los cambios recientes.
Reinicie su PC y cuando Windows se recargue, verifique si puede borrar el contenido de la carpeta restringida.
¿Cómo inicio en el inicio avanzado?
Si este error no le permite iniciar sesión en Windows normalmente, siga las instrucciones a continuación para resolver este código de error.
- Presione las teclas Ctrl + Alt + Supr juntas para invocar la pantalla de inicio.
- Mantenga presionada la tecla Shift y presione el botón de Encendido.
- Continúe presionando la tecla Shift y haga clic en el botón Reiniciar cuando se expanda el menú de Encendido.
- Su dispositivo se iniciará automáticamente en la pantalla de Inicio avanzado.
- Vaya a Solucionar problemas > Opciones avanzadas > Configuración de inicio y presione el botón Reiniciar nuevamente.
- Cuando su dispositivo se reinicie, presione la tecla «5» 2 o 3 veces. Al hacerlo, su dispositivo se iniciará en modo seguro con funciones de red.
- Compruebe si también encuentra aquí el error de PIN 0xd000a002. De lo contrario, el error debe deberse a alguna instalación reciente de aplicaciones. Inicie su dispositivo normalmente y elimine todas las instalaciones recientes de aplicaciones. O puede utilizar el punto de restauración del sistema.
En caso de que también reciba el mismo error de PIN aquí en el inicio seguro, siga estos pasos:
- Inicie primero el cuadro de diálogo Ejecutar ( Win + R ).
- Escriba »
msconfig» en él y presione el botón Aceptar. - Vaya a la pestaña Servicios y haga clic en Desactivar todo . Haga clic en Aceptar para confirmar la desactivación de todos los servicios en Windows.
- Reinicie su dispositivo y esta vez inicie sesión en Windows normalmente.
Desde el siguiente inicio de sesión, verifique si el código de error 0xd000a002 se resuelve de esta manera.



Deja una respuesta