Cómo solucionar el error de PIN de Hello 0x80090011 en Windows 11/10
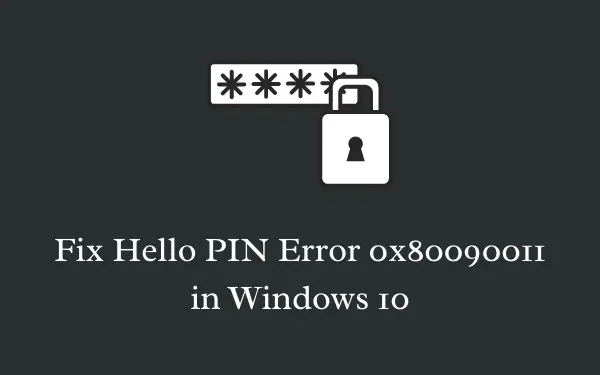
Es bastante común encontrar el código de error 0x80090011 al configurar el PIN de Hello en PC con Windows 11/10. Varios usuarios confirmaron este error en diferentes foros. El mensaje de error que puede recibir en la pantalla es el siguiente.
"Something went wrong, and we couldn't set up your PIN, Error 0x80090011".
Las actualizaciones instaladas recientemente, los problemas de inicio de sesión del administrador, el TPM defectuoso y el agente de políticas IPsec que no funciona son algunas de las principales causas que pueden impedir la creación de errores de PIN de Hello en dispositivos con Windows 11/10. En esta publicación, analizaremos nueve métodos prácticos que deberían ayudarlo a deshacerse de este error de PIN de Windows Hello.
Error de PIN 0x80090011 de Windows Hello, corregido
Para solucionar el error PIN 0x80090011 de Windows Hello, intente implementar las siguientes correcciones de manera secuencial:
- Reinicia tu PC
- Cerrar sesión en la cuenta Microsoft en ejecución
- Regresar a la compilación anterior
- Desvincularse de Azure AD y volver a unirse
- Recrear un nuevo PIN
- Problemas con TPM en Windows 10
- Cambiar el tipo de inicio del agente de políticas IPsec
- Modificar la configuración de la directiva de grupo
1. Reinicia tu PC
Reiniciar la PC es una forma sencilla pero eficaz de solucionar distintos problemas, incluido el error de PIN 0x80090011 en Windows 11/10. Si por alguna razón no puede crear un PIN, simplemente cierre la sesión de Windows y reinicie la computadora.
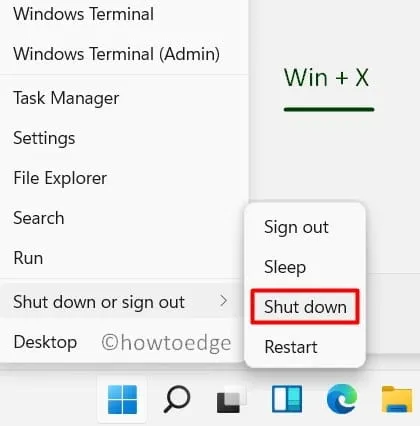
2. Cierre la sesión de la cuenta Microsoft en ejecución
Otra forma rápida de solucionar este código de error transitorio 0x80090011 es cerrar la sesión de su cuenta de Microsoft. Después de cerrar la sesión de su cuenta oficial, reinicie su PC nuevamente. Cuando Windows 11/10 se recargue, intente iniciar sesión en su cuenta de Microsoft y vea si ahora puede crear un PIN de Hello o no.
3. Regresar a la compilación anterior
Se ha descubierto que una actualización defectuosa de Windows 10 suele provocar un error de Hello Pin, incluido el error 0x80090011. Por lo tanto, si ha actualizado recientemente su Windows 10 a la siguiente versión de compilación disponible, intente volver al sistema operativo anterior. Volver a la actualización de compilación anterior es la mejor manera de hacerlo, puede hacerlo de la siguiente manera:
- Presione Win y R para iniciar el cuadro de diálogo Ejecutar .
- Escriba
appwiz.cplen el campo de texto y presione Aceptar . - Haga clic en Ver actualizaciones instaladas en la columna izquierda.
- Dirígete al lado derecho adyacente y haz clic en la última compilación de KB .
- Haga clic en Desinstalar en la cinta superior y deje que este parche se elimine con éxito.
- Es posible que su PC se reinicie varias veces durante este proceso, así que espere pacientemente.
4. Desvincularse de Azure AD y volver a unirse
A veces, el error de PIN de Hello 0x80090011 también puede aparecer si se ha unido a Azure AD en su dispositivo. Si ese es el caso, usted (como administrador) debe desvincularse de Azure AD y, cuando todo parezca funcionar bien, volver a unirse. Estos son los pasos necesarios para solucionarlo:
- Abra Configuración usando el acceso directo Win + I.
- Proceda de la siguiente manera: Sistema > Acerca de .
- Seleccione la opción – “ Desconectarse de la organización ” en el panel derecho.
- Luego reinicie su PC y cuando lo haga, vuelva a unir su PC a la organización.
- Vea si está funcionando bien o no.
5. Vuelva a crear un nuevo PIN
En caso de que ninguna de las soluciones anteriores resuelva el error Hello PIN 0x80090011, deberá volver a crear un nuevo PIN. El proceso es bastante simple, todo lo que necesita es seguir las siguientes pautas:
- Mantenga presionada la tecla Win + I.
- Cuando se inicie la aplicación Configuración, haga clic para expandir Cuentas .
- Seleccione la opción Iniciar sesión en el panel izquierdo y diríjase al lado derecho.
- Haga clic en PIN de Windows Hello seguido del enlace “ Olvidé mi PIN ”.
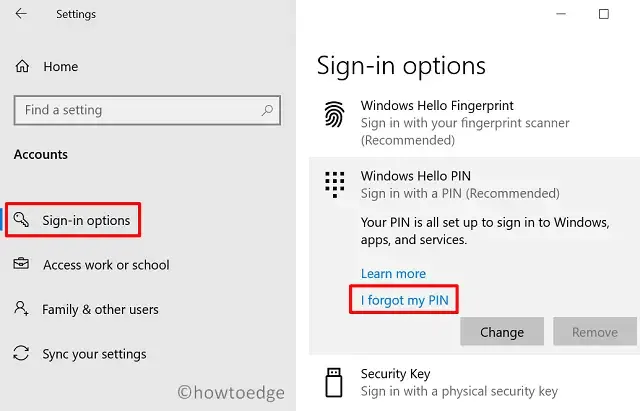
- Cuando aparezca la ventana de confirmación, haga clic en Continuar.
- Posteriormente, pulsa nuevamente en “ Olvidé mi PIN ”.
- Introduzca un nuevo PIN y haga clic en Aceptar .
- Luego reinicie su PC y verifique si el error PIN 0x80090011 se resuelve o aún ocurre.
6. Solucione los problemas de TPM que provocan el error Hello PIN 0x80090011
A continuación se explica cómo borrar el TPM en Windows 10:
- Inicie sesión en su dispositivo como administrador.
- Utilice Win + S y escriba ”
tpm.msc” en la barra de búsqueda.
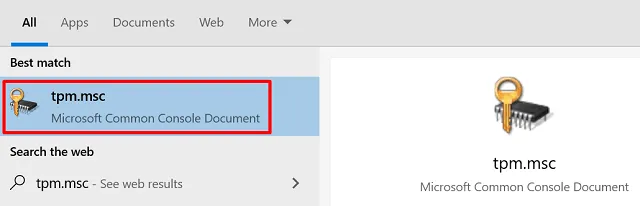
- Cuando aparezca en la pantalla el documento de Microsoft Common Console, haga clic en él.
- Utilizando el menú desplegable Acciones , seleccione Preparar el TPM .
- Por último, reinicia Windows 10 para que los cambios realizados sean efectivos a partir del próximo inicio de sesión.
7. Cambie el tipo de inicio del agente de políticas IPsec
Si el error persiste, intente modificar el agente de políticas IPsec en la ventana de servicios. A continuación, se indica cómo proceder:
- Presione el botón Inicio y comience a escribir “Servicios”.
- Haga clic en el resultado superior para ingresar a la ventana Servicios.
- Desplácese hacia abajo y haga doble clic en el servicio: “ Agente de política IPsec ”.
- En Tipo de inicio, configúrelo como Automático . A continuación, haga clic en Aplicar y luego en Aceptar para confirmar la configuración anterior.
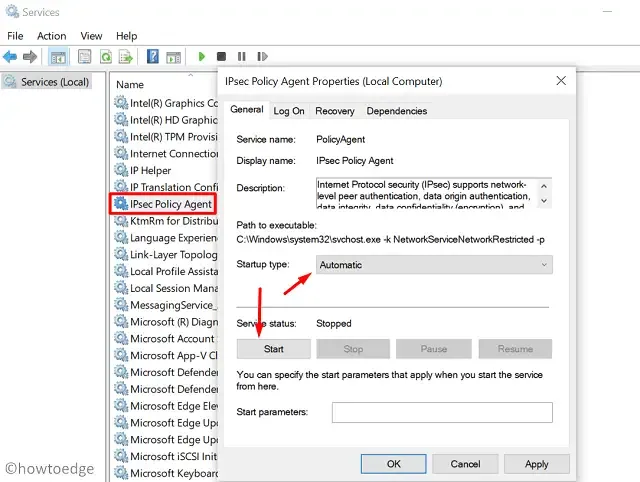
- Por último, reinicie su PC para que los cambios recientes surtan efecto.
8. Modificar la configuración de la directiva de grupo
El Editor de políticas de grupo es un programa de utilidad integrado en todas las ediciones de Windows 10 (excepto Home) que puede usar para corregir el error de Hello PIN 0x80090011. A continuación, se muestra cómo modificar el GPE:
- Haga clic derecho en el icono de Windows y seleccione Ejecutar.
- Escribe
gpedit.mscen el vacío y pulsa Aceptar. - En el panel izquierdo, haga clic en Plantillas administrativas.
- Muévase al lado derecho y expanda Sistema > Inicio de sesión .
- Ahora, localice y haga doble clic en Activar inicio de sesión con PIN conveniente .
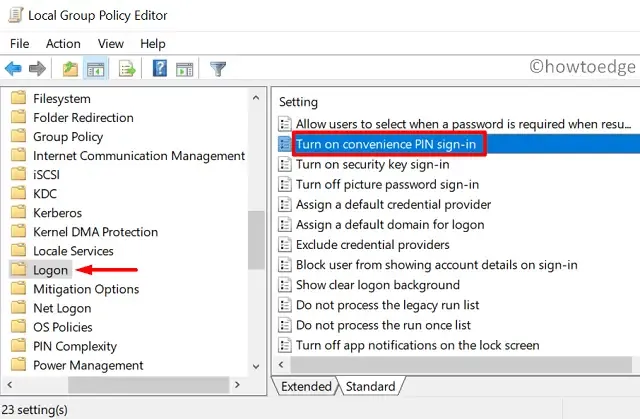
- En la siguiente ventana, marque la opción Habilitado y luego presione Aplicar > Aceptar.
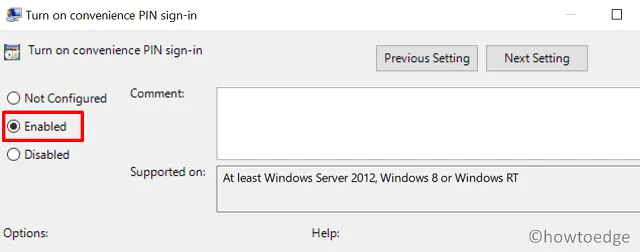
- Luego reinicie su PC y vea si el problema se resuelve o persiste.
9. Llame al soporte técnico de Microsoft en caso de error de PIN en Windows 11/10
Espero que las soluciones alternativas anteriores hayan solucionado el error de PIN de Hello 0x80090011 en tu caso. Si no es así, puedes comunicarte con el soporte técnico de Microsoft y dejar que te ayuden con este problema.
Si tiene alguna consulta o sugerencia, háganoslo saber en la sección de comentarios a continuación.
¿Cómo desactivo el PIN de Windows 11 Hello?
Si no desea seguir usando el PIN de Hello en Windows 11, puede seguir estos pasos:
- Inicie Configuración presionando Windows + I.
- Vaya a Cuentas (barra lateral izquierda) y haga clic en Opciones de inicio de sesión en el panel derecho.
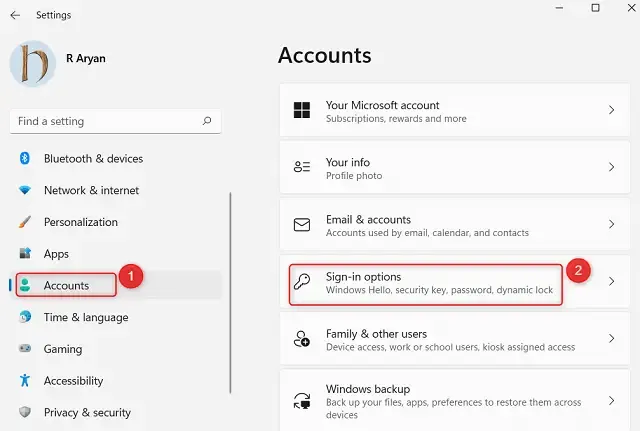
- Haga clic para expandir el PIN (Windows Hello) y cuando lo haga, presione el botón Eliminar .
Aparecerá una ventana de confirmación. Haz clic en Eliminar nuevamente. En ocasiones, tu dispositivo puede solicitar la contraseña de la cuenta para confirmar la eliminación del PIN de Windows Hello. Ingresa la contraseña de tu cuenta y haz clic en Aceptar. Ya está, tu PIN se eliminó correctamente de tu sistema.



Deja una respuesta