Cómo arreglar la opción de lista de bloqueo de controladores vulnerables de Microsoft en gris en Windows 10
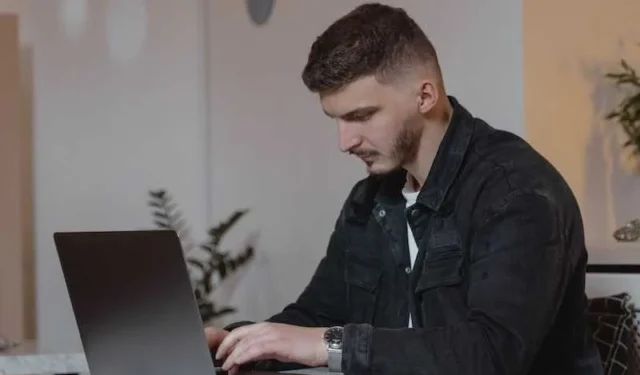
Si ha notado que la opción Lista de bloqueo de controladores vulnerables está atenuada en la configuración de Windows 10, es importante que tome medidas para asegurarse de que su sistema esté protegido contra controladores potencialmente dañinos . Afortunadamente, existen varias soluciones potenciales para este problema, que explicaremos en detalle a continuación.
Cómo corregir y habilitar la opción de lista de bloqueo de controladores vulnerables de Microsoft en gris en una PC con Windows 10
Deshabilitar la integridad de la memoria de aislamiento del núcleo
Core Isolation Memory Integrity es una característica de seguridad en Windows 10 que ayuda a proteger contra ataques que intentan manipular la memoria. Sin embargo, esta característica también puede causar problemas con la opción «Lista de bloqueo de controladores vulnerables». Aquí se explica cómo desactivarlo:
- Haga clic en el botón Inicio y seleccione Configuración.
- Haga clic en Actualización y seguridad.
- Haga clic en Seguridad de Windows.
- Haga clic en Seguridad del dispositivo.
- En Aislamiento del núcleo, haga clic en Detalles del aislamiento del núcleo.
- Desactive el interruptor junto a Integridad de la memoria
- Reinicie su computadora y verifique si la opción «Lista de bloqueo de controladores vulnerables» ahora está habilitada.
Cambiar fuera del modo S
El modo Windows 10 S es una función de seguridad que solo permite instalar aplicaciones de Microsoft Store en su sistema. Sin embargo, también puede causar problemas con la opción de configuración de la lista de bloqueo de controladores vulnerables. Aquí se explica cómo salir del modo S:
- Haga clic en el botón Inicio y seleccione Configuración.
- Haga clic en Actualización y seguridad.
- Haga clic en Activación.
- En Cambiar a Windows 10 Home o Cambiar a Windows 10 Pro, haga clic en Ir a la tienda.
- Siga las instrucciones en pantalla para salir del modo S.
- Reinicie su computadora y verifique si la opción «Lista de bloqueo de controladores vulnerables» ahora está habilitada.
Deshabilitar el control de aplicaciones inteligentes
Smart App Control es una función de seguridad en Windows 10 que evita que se ejecuten aplicaciones no autorizadas en su sistema. Sin embargo, también puede hacer que la configuración de la lista de bloqueo de controladores vulnerables esté atenuada. Aquí se explica cómo desactivarlo:
- Haga clic en el botón Inicio y seleccione Configuración.
- Haga clic en Actualización y seguridad.
- Haga clic en Seguridad de Windows.
- Haga clic en Control de aplicaciones y navegador.
- En Comprobar aplicaciones y archivos, seleccione Desactivado.
- En SmartScreen para Microsoft Edge, seleccione Desactivado.
- En SmartScreen para aplicaciones de Microsoft Store, seleccione Desactivado.
- Reinicie su computadora y verifique si la opción «Lista de bloqueo de controladores vulnerables» ahora está habilitada.
Comprobar la configuración del registro
Otra posible solución para habilitar la opción «Lista de bloqueo de controladores vulnerables» es verificar la configuración de su registro. Así es cómo:
- Presione la tecla de Windows + R para abrir el cuadro de diálogo Ejecutar.
- Escriba «regedit» y presione Entrar para abrir el Editor del Registro.
- Navegue a HKEY_LOCAL_MACHINE\SYSTEM\CurrentControlSet\Control\CI\Policy.
- Compruebe el valor de DWORD «UpgradedSystemPolicyApplied» . Si el valor es 1, cámbielo a 0.
- Reinicie su computadora y verifique si la opción «Lista de bloqueo de controladores vulnerables» ahora está habilitada.
Instalar actualizaciones de Windows
A veces, la opción Lista de bloqueo de controladores vulnerables de Microsoft puede estar atenuada debido a actualizaciones obsoletas o faltantes en su computadora. Para solucionar este problema, puede intentar instalar actualizaciones de Windows siguiendo estos pasos:
- Presione la tecla de Windows + I en su teclado para abrir la aplicación Configuración.
- Haga clic en «Actualización y seguridad» .
- Haga clic en «Buscar actualizaciones».
- Si hay actualizaciones disponibles, haga clic en «Descargar e instalar» para iniciar el proceso de actualización.
- Una vez instaladas las actualizaciones, reinicie su computadora.
Como puede ver, ¡hay varias soluciones que puede probar! Recuerde mantener siempre su computadora actualizada y tomar en serio las medidas de seguridad para garantizar la seguridad y privacidad de sus datos.



Deja una respuesta