Cómo solucionar el problema de la pantalla negra de Google Maps
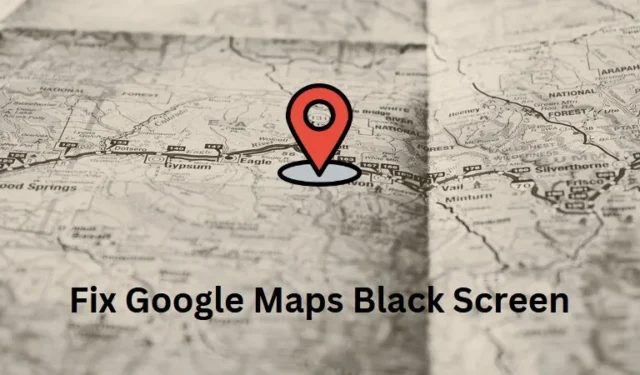
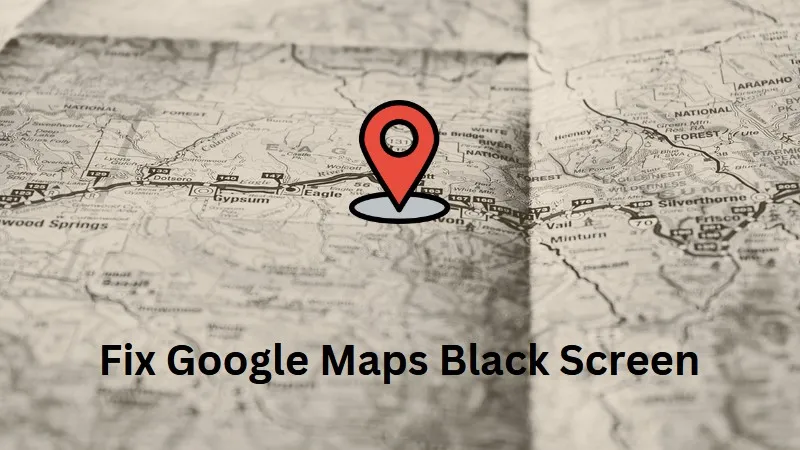
Los problemas de pantalla negra son muy comunes en el mundo actual y esto también ha comenzado a ocurrir en Google Maps. Este tipo de problemas se vuelven bastante problemáticos cuando conduce y utiliza Google Maps para obtener direcciones o planificar rutas. Si enfrenta este problema, siga las dos soluciones analizadas en esta publicación y podrá resolverlo en poco tiempo.
¿Qué es el problema de la pantalla negra de Google Maps?
El problema de la pantalla negra de Google Maps es un nuevo tipo de problema y ocurre principalmente debido a actualizaciones pendientes, cookies y caché almacenados y conectividad de red lenta. Esto también puede ocurrir si su navegador está dañado de alguna manera o si está utilizando una aplicación de Google Maps defectuosa.
Entonces, antes de aplicar y arreglar, realice estas comprobaciones y resuélvalas.
1. Actualice Google Chrome o cualquier aplicación de navegación que esté utilizando
- Vaya a chrome://settings/help en Google Chrome y verifique si hay alguna actualización pendiente. Si encuentra una actualización pendiente aquí, asegúrese de descargarla e instalarla.

- Si está utilizando un navegador diferente, vaya a la página Acerca del navegador . Por ejemplo, en Mozilla, vaya a Configuración > Ayuda > Acerca de Firefox. En Microsoft Edge, visite edge://settings/help y busque actualizaciones pendientes.
2. Verifique su conectividad a Internet
- Google Maps funcionará sólo cuando su dispositivo esté conectado a una red activa. Si los servicios de Internet no funcionan, debe conectarse a un enrutador o proveedor de red diferente.
Cómo arreglar las redes Wi-Fi que no aparecen en Windows 11
Cómo restablecer la configuración de red en Windows 11/10
3. Borrar la caché y las cookies almacenadas
- Las cookies y el caché acumulados pueden impedir que Google Maps funcione correctamente. Entonces, si ese es el caso, considere borrar todo el caché y las cookies almacenados en su navegador predeterminado.
- En cualquier navegador, puede utilizar esta tecla de acceso rápido: Ctrl + Shift + Supr para abrir la página Borrar datos de navegación. Seleccione todas las casillas de verificación y presione Borrar datos. Espere unos segundos y esto eliminará el caché y las cookies almacenados en su navegador.
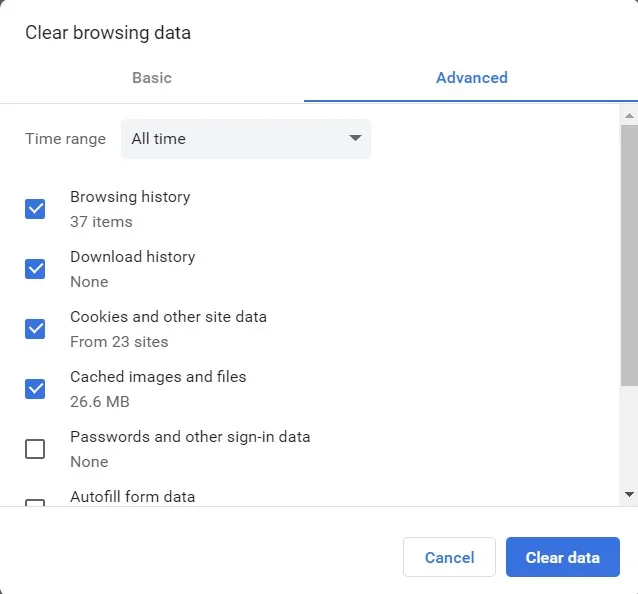
4. Cambie a un navegador diferente
Si todavía tienes problemas para abrir Google Maps, el problema puede estar en tu aplicación de navegación. Lo que puedes hacer es abrir un navegador diferente y comprobar si también encuentras el problema de la pantalla negra allí o no. En caso de que este problema se resuelva en su segundo navegador, puede considerar desinstalar y luego reinstalar el navegador defectuoso.
5. Reinstale Google Maps
En caso de que estuviera utilizando la aplicación Google Maps y tuviera un problema de pantalla negra, es mejor desinstalar y luego reinstalar esta aplicación.
Suponiendo que haya seguido los pasos anteriores, si Google Maps aún no funciona, pruebe estas soluciones:
1. Deshabilite las extensiones del navegador
La presencia de extensiones defectuosas en un navegador puede hacer que Google Maps muestre un problema de pantalla negra al usarlo. Lo que puedes hacer es desactivar todas esas extensiones y comprobar si esto resuelve el problema. He aquí cómo hacer esto:
- Abra Google Chrome y haga clic en los tres puntos disponibles en la esquina superior derecha.
- Vaya a Extensiones y seleccione Administrar extensiones .
- Chrome lo redirigirá a esta página: chrome://extensions/.
- Apague el interruptor de palanca disponible en cada una de las extensiones.
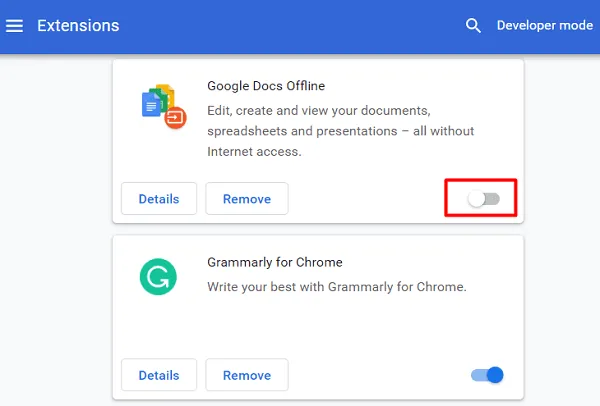
- Reinicie Google Chrome y verifique si Google Maps comienza a funcionar sin problemas.
Puede volver a habilitar todas las extensiones, sin embargo, asegúrese de habilitarlas una tras otra. De esta forma podrás detectar cuál está defectuoso.
2. Desactive la aceleración de hardware
La aceleración de hardware existe para descargar tareas o cálculos específicos de la CPU de un dispositivo. Todos los navegadores admiten esta función para que funcionen de manera más eficiente al descargar tareas en el hardware de su dispositivo.
Aunque esto es bueno, a veces puede hacer que Google Maps no funcione correctamente. Dado que ninguna de las correcciones anteriores ayuda a resolver el problema de la pantalla negra, debes desactivar esta función. He aquí cómo hacer esto:
- Abra su navegador web predeterminado. Aquí, vamos a demostrarlo a través de Google Chrome.
- Vaya a la esquina superior derecha y haga clic en el icono de elipse (tres puntos verticales).
- Seleccione Configuración y luego Sistema en la navegación izquierda.
- Dirígete al panel derecho y apaga el interruptor junto a » Usar aceleración de gráficos cuando esté disponible «.
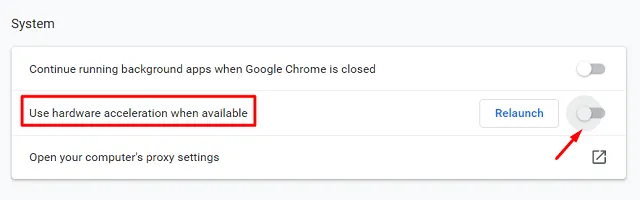
- Reinicie su navegador y verifique si el problema de la pantalla negra en Google Maps ya está resuelto.
Espero que el conjunto de correcciones anteriores te ayude a hacer que Google Maps funcione sin problemas ahora. Háganos saber en la sección de comentarios si todavía tiene problemas con este problema.



Deja una respuesta