Cómo arreglar la tartamudez del juego en una PC con Windows
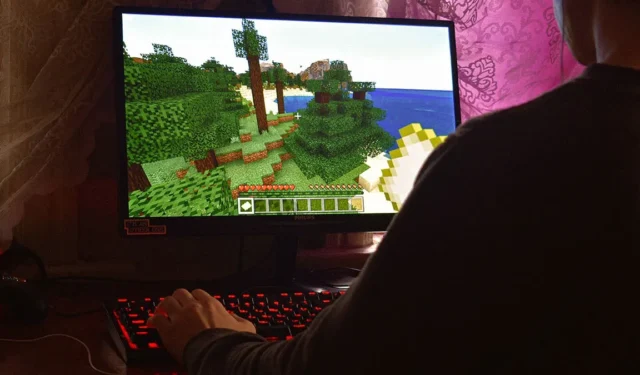
Mientras juega en Windows, no es raro encontrarse con complicaciones que dificultan su experiencia. Por ejemplo, los juegos a menudo tartamudean debido a varios problemas, y puede ser una tarea difícil hacer que las cosas vuelvan a funcionar sin problemas. Esta guía le brinda soluciones prácticas para corregir la tartamudez del juego en PC con Windows en un santiamén.
Arreglos rápidos para comenzar
Antes de continuar con las soluciones específicas del problema, recomendamos probar primero estas sencillas soluciones:
- Instale las últimas actualizaciones de Windows : actualizar su sistema Windows a menudo puede solucionar los problemas que causan la tartamudez del juego. Recomendamos instalar cualquier actualización pendiente antes de probar cualquiera de los otros métodos descritos en esta publicación.
- Actualice sus controladores de gráficos : los controladores de gráficos de su sistema desempeñan un papel esencial para que los juegos funcionen sin problemas. Si su sistema ejecuta una versión obsoleta o con errores de los controladores de GPU, actualícelos a la última versión .
- Vuelva a instalar los controladores de gráficos : una instalación defectuosa de los controladores de gráficos puede ser la causa de que sus juegos tartamudeen. Recomendamos desinstalar los controladores de gráficos por completo y luego reinstalar la versión más reciente (o estable) manualmente .
Si siguió estas sugerencias y el problema persiste, continúe con las siguientes correcciones.
1. Establezca la configuración de gráficos del juego de manera adecuada
Si está ejecutando un juego con una configuración de gráficos más alta de lo que su sistema puede manejar, inevitablemente se enfrentará a la tartamudez del juego. Antes de continuar, verifique los requisitos mínimos (y recomendados) del sistema para ver si su PC está a la altura del desafío. Al mismo tiempo, debe establecer la configuración de gráficos correcta para cualquier juego con problemas para evitar tartamudeos.
- Abre el juego en el que estás tartamudeando.
- Vaya a «Configuración -> Video -> Gráficos avanzados». (Las opciones pueden variar entre los títulos de los juegos).
- Establezca un ajuste preestablecido de gráficos que sea adecuado para su hardware, o configure manualmente opciones como «Calidad de textura» y más.
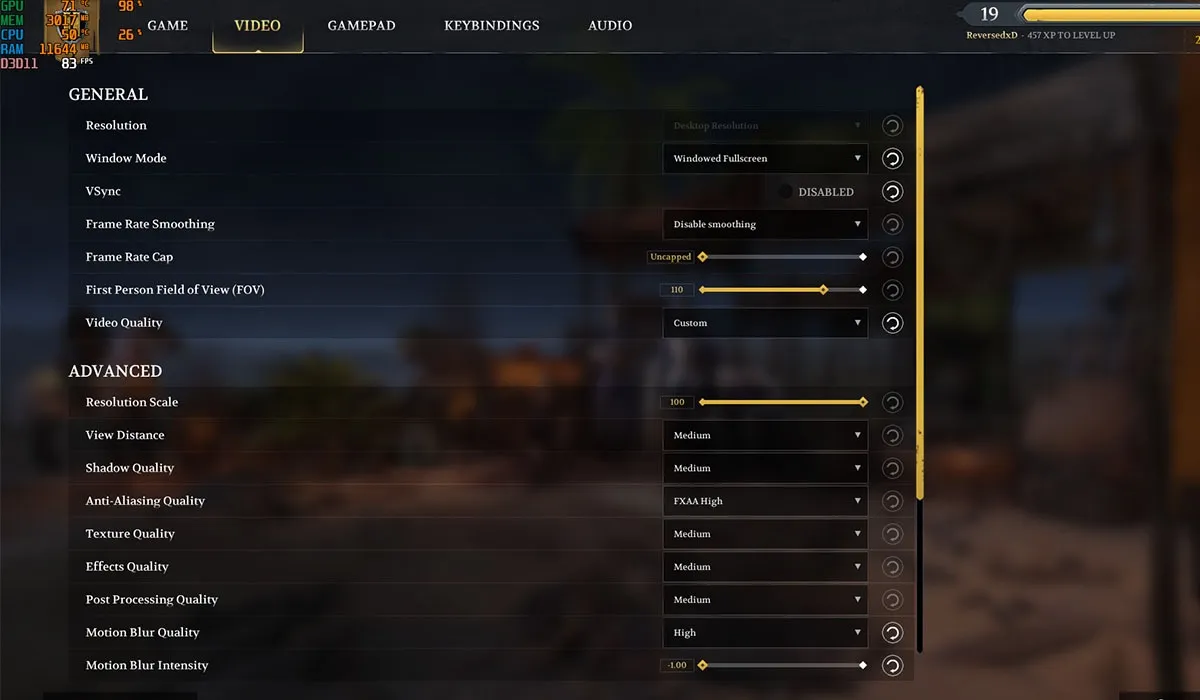
- Además, desactive configuraciones como «Anti-Aliasing» y «Motion Blur» para tener una experiencia más fluida en hardware de gama baja.
2. Apague la barra de juegos de Xbox
La barra de juegos Xbox integrada de Windows puede causar conflictos con varios juegos y, en última instancia, provoca tartamudeos, seguidos de FPS bajos. Afortunadamente, puedes deshabilitar Xbox Game Bar desde la configuración de Windows. Para deshacerse por completo de los conflictos debido a Game Bar, también deberá asegurarse de que las capturas automáticas estén desactivadas.
- Use el atajo de teclado Win+ Ipara abrir la configuración de Windows.
- Desde el panel de navegación izquierdo, haga clic en la opción «Juegos», luego seleccione «Xbox Game Bar» desde la derecha.
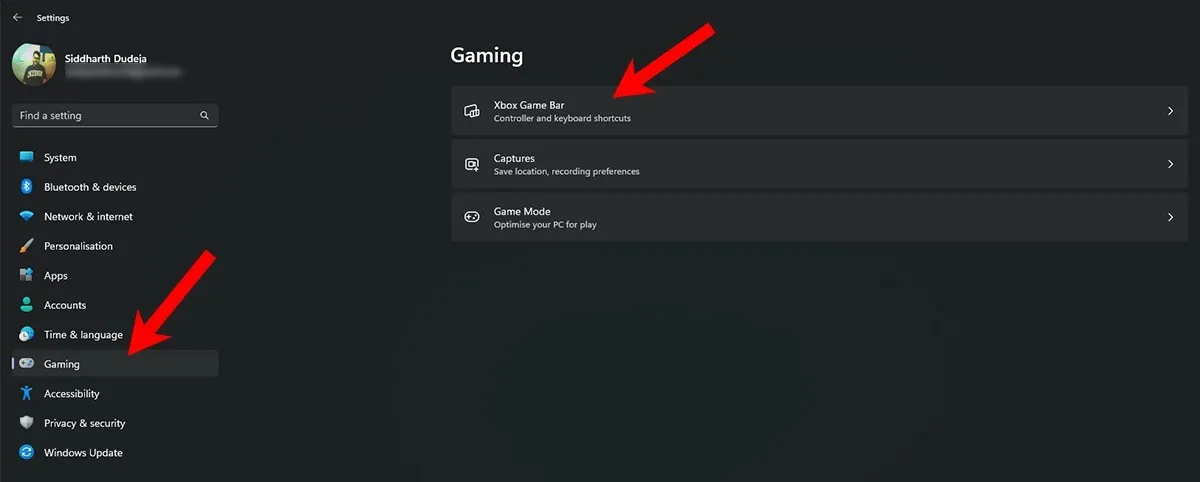
- Además, desactive la opción «Abrir barra de juegos de Xbox» en la parte superior izquierda.
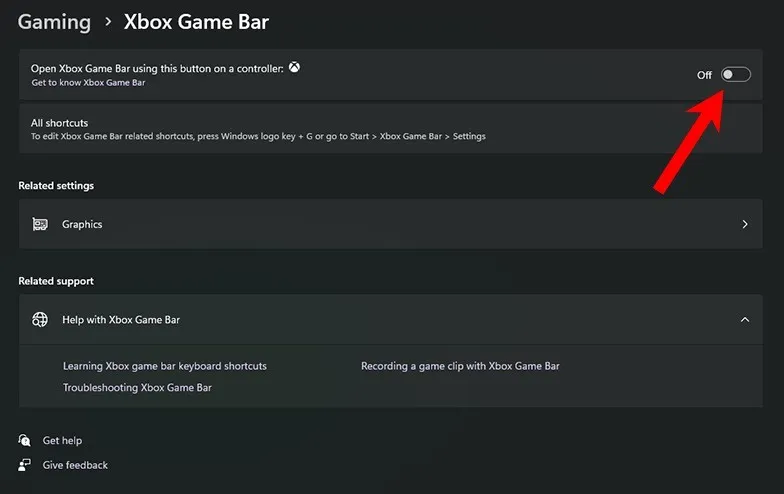
- Vuelve a la pantalla anterior (pestaña Juegos) y selecciona la opción “Capturas”.
- Deshabilite la opción «Registrar lo que sucedió».
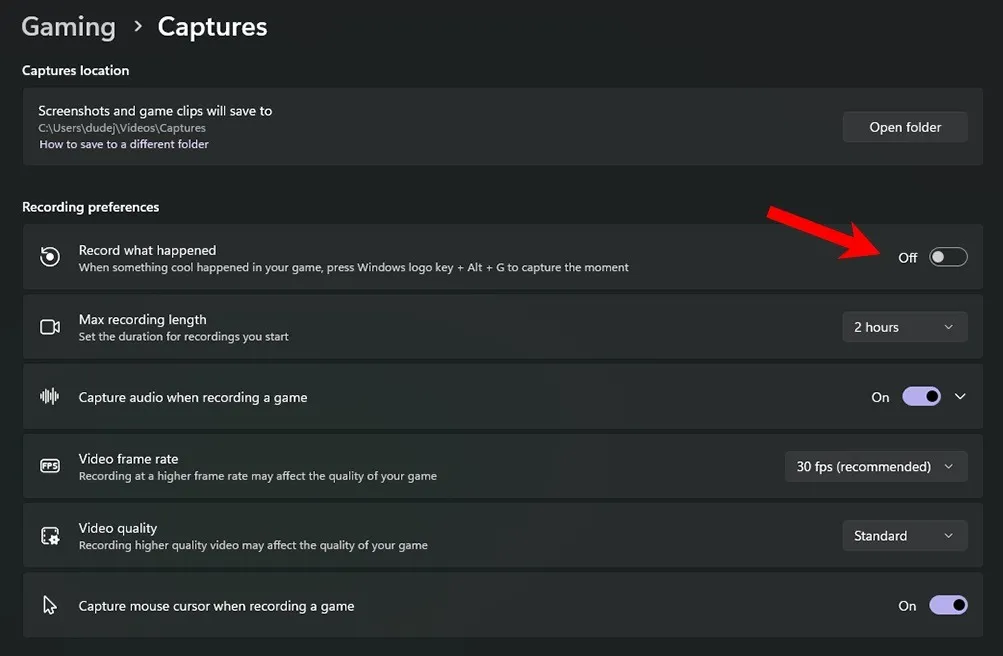
- Reinicie su computadora para verificar si el problema desaparece.
- Si está utilizando Windows 10, vaya a «Configuración -> Juegos -> Barra de juegos» y cambie la opción «Grabar clips, pantalla y transmisión usando la barra de juegos» para desactivar la barra de juegos de Xbox. Del mismo modo, vaya a «Configuración -> Juegos -> Capturas» y cambie la opción «Grabar en segundo plano cuando estoy jugando un juego» para desactivar las capturas automáticas (o DVR).
3. Habilitar V-Sync
Vertical Sync, o V-Sync para abreviar, es una opción en los juegos que hace coincidir el FPS del juego con la frecuencia de actualización de su pantalla para que a menudo pueda solucionar cualquier problema de tartamudeo del juego que pueda estar enfrentando.
Para habilitarlo en el juego, navegue a la configuración de video del juego y cambie la opción V-Sync. Al mismo tiempo, puede habilitar V-Sync desde su aplicación de GPU para que esté activado para todos los juegos. Estos pasos demuestran cómo habilitar la función mediante la aplicación del Panel de control de NVIDIA.
- Abra la Búsqueda de Windows y busque «Panel de control de NVIDIA». Seleccione la mejor coincidencia a continuación.
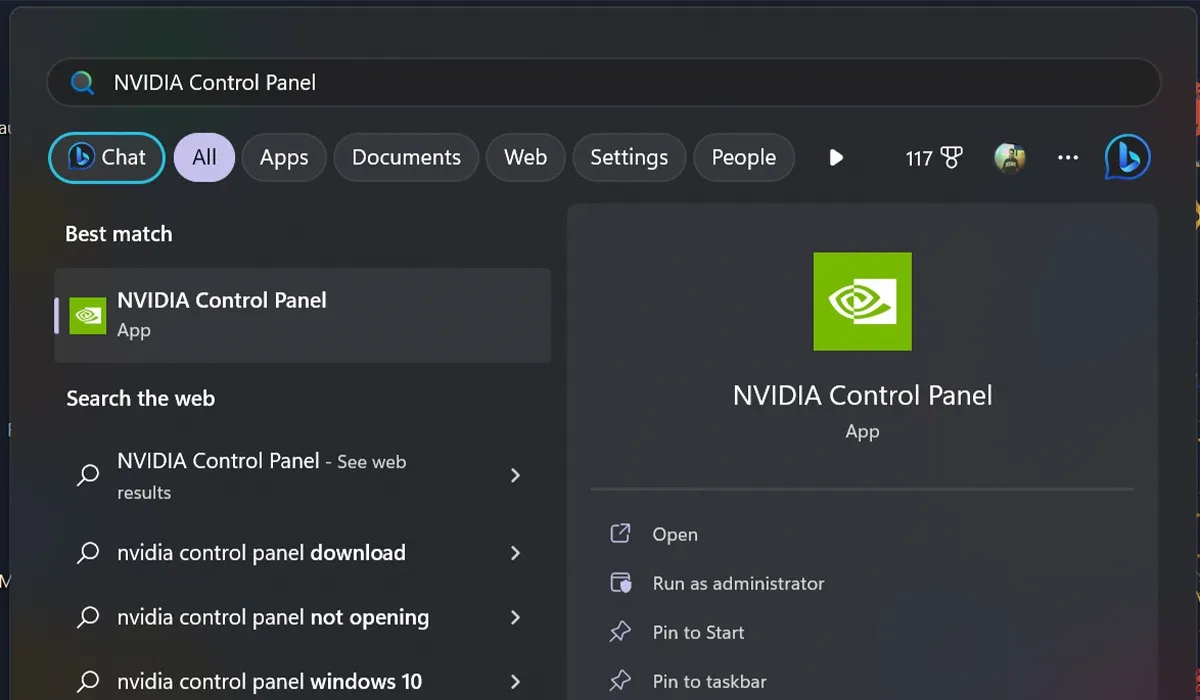
- Haga clic en la opción «Administrar configuración 3D» en el panel de navegación izquierdo.
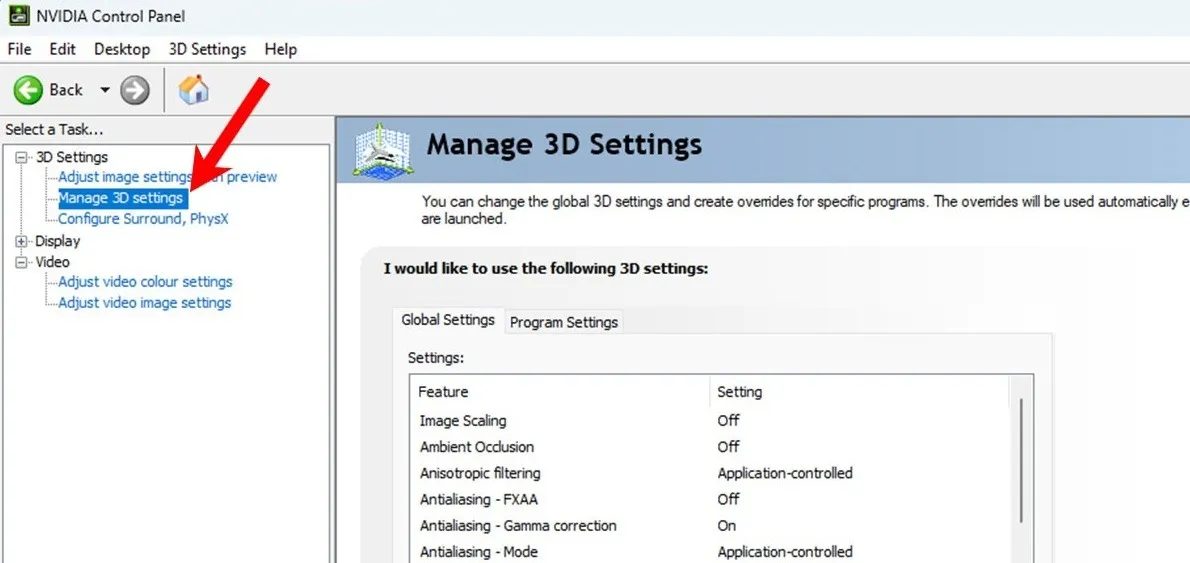
- En «Configuración global» a la derecha, desplácese hacia abajo a través de la lista de configuraciones, seleccione la opción «Sincronización vertical» y haga clic en el menú desplegable para acceder a sus opciones.

- Seleccione «Activado» y haga clic en el botón «Aplicar».
- Cierre el Panel de control de NVIDIA, inicie el juego que está tartamudeando y verifique si el problema persiste.
4. Deshabilitar aplicaciones de inicio
La mayoría de las PC con Windows tienen varias aplicaciones de inicio habilitadas que se inician automáticamente cada vez que inicia su computadora. Recomendamos deshabilitar el inicio automático para aplicaciones que no siempre necesitan estar ejecutándose para mejorar el rendimiento de los juegos.
- Presione las teclas Ctrl++ para iniciar el Administrador de tareas Shift.Esc
- En el panel de navegación izquierdo, seleccione la opción «Aplicaciones de inicio». Si está ejecutando Windows 10, seleccione la opción «Inicio» en la barra de navegación superior.
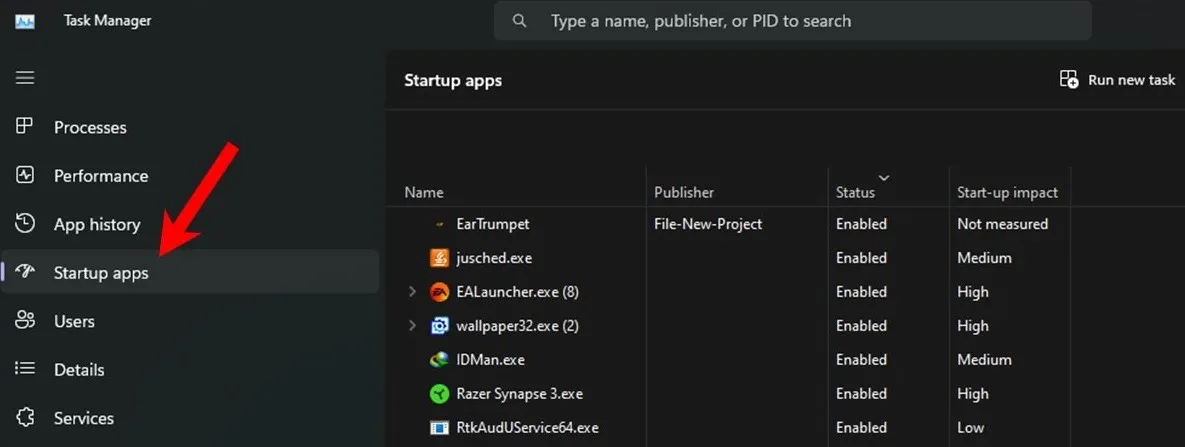
- Seleccione la aplicación que desea evitar que se inicie automáticamente y haga clic en el botón «Desactivar».
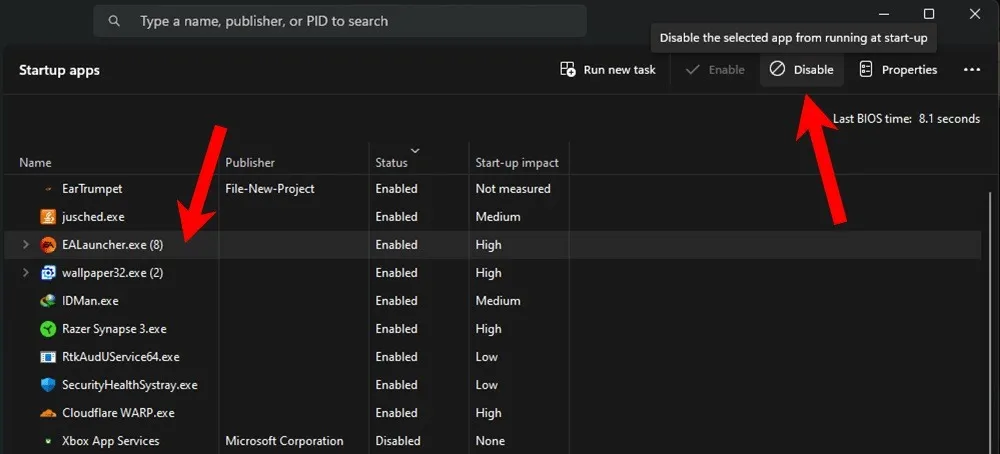
- Repita el paso anterior para deshabilitar todas las aplicaciones sin importancia.
- Cierre el Administrador de tareas y reinicie su PC para verificar si algo ha cambiado.
5. Reinstalar Windows
La calidad de una instalación de Windows tiene un impacto significativo en el rendimiento general del sistema, incluidos los juegos. Una mala instalación afectará negativamente a todas las aplicaciones y puede provocar que el juego se entrecorte, además de un rendimiento deficiente del sistema y ralentizaciones ocasionales. Del mismo modo, si su PC a menudo tiene errores o tiene un rendimiento lento, debe considerar una instalación nueva para mantener su PC en un estado óptimo para la mejor experiencia.
Use la herramienta de creación de medios de Microsoft o cree una unidad USB de arranque para reinstalar Windows en su sistema.
Arreglando la tartamudez del juego en Windows
A menudo es difícil identificar la causa raíz de los problemas de tartamudeo del juego en las PC con Windows. Sin embargo, probar las soluciones que discutimos en esta guía debería ayudarlo a superar este problema para que pueda disfrutar de una experiencia de juego fluida en general. Para evitar este tipo de problemas en el futuro, le recomendamos que mantenga su PC actualizada, manteniendo solo las aplicaciones que necesita y ejecutando análisis para un rendimiento óptimo. Del mismo modo, es posible que desee aprender a optimizar su PC con Windows para juegos para obtener el mejor rendimiento de juego posible si juega muchos juegos en ella.
Crédito de la imagen: Pexels . Todas las capturas de pantalla por Siddharth Dudeja .



Deja una respuesta