Cómo arreglar la apertura del juego en el monitor equivocado
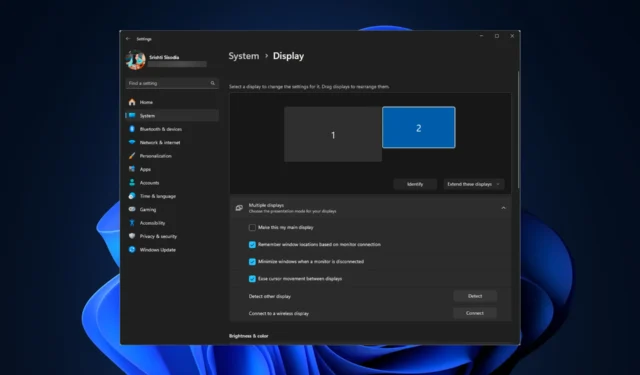
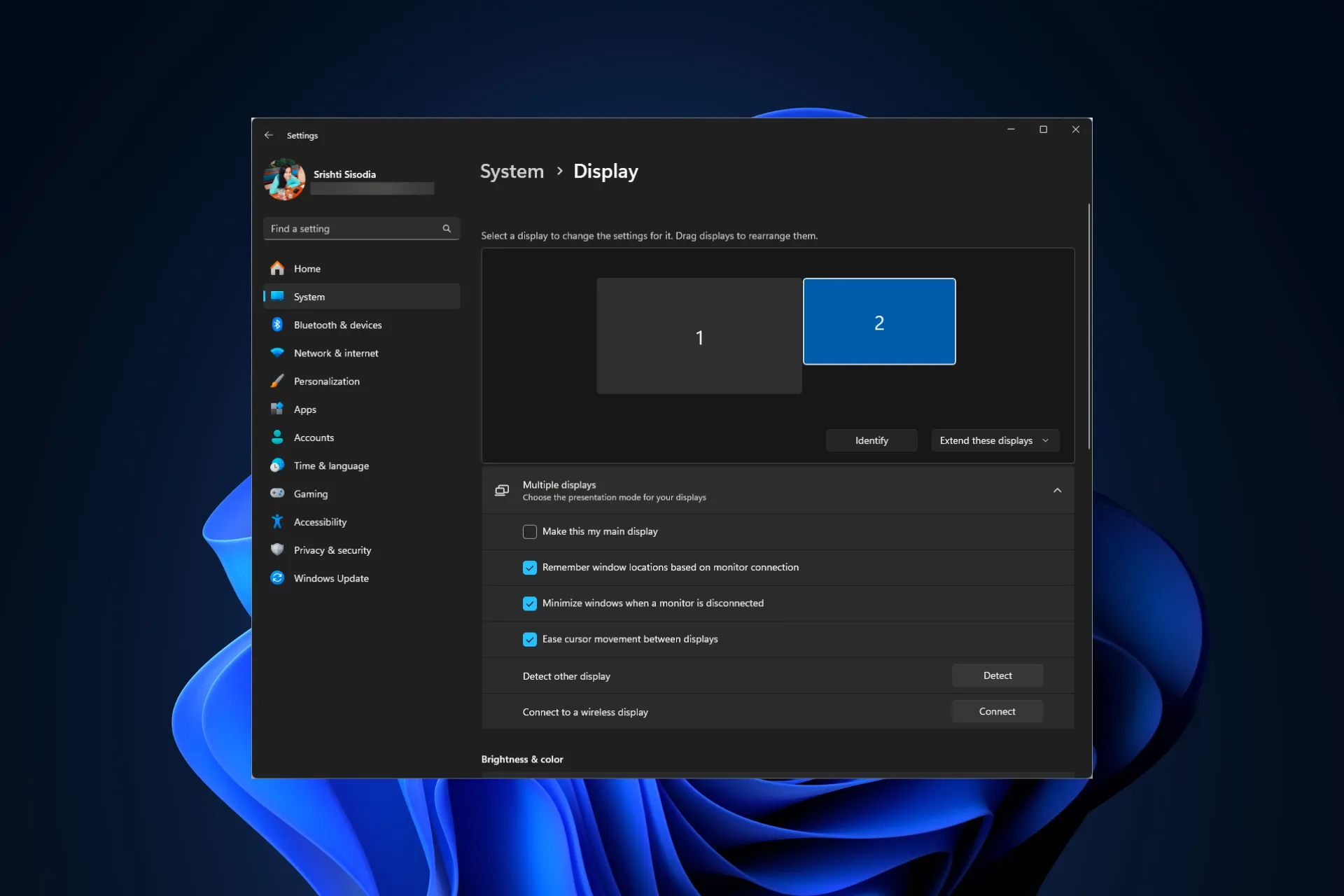
Si tienes varios monitores y el juego sigue abriéndose en el monitor equivocado, ¡esta guía puede ayudarte!
¿Por qué mi juego se abrió en el monitor equivocado? Podría suceder si ha configurado mal la configuración de la pantalla, cables sueltos o controladores del sistema desactualizados. Además, ejecutar juegos utilizando lanzadores de juegos podría causar este problema ya que, de forma predeterminada, los juegos se inician en la misma pantalla que el lanzador.
¿Cómo puedo arreglar que el juego se abra en el monitor equivocado?
Antes de continuar con cualquier paso para arreglar la apertura del juego en el monitor incorrecto, realice las siguientes comprobaciones preliminares:
- Haz clic en la ventana del juego y luego presiona Alt + Enter juntos para arreglarlo.
- Haga clic derecho en. exe del juego, elige Crear acceso directo, luego arrástralo al monitor requerido y haz doble clic para iniciarlo.
1. Mueve el juego al monitor correcto.
- Lleva el puntero del mouse hacia el ícono del juego en la barra de tareas y, cuando veas una pantalla de vista previa, haz clic derecho y elige Restaurar .
- Luego, coloca el mouse sobre el juego, haz clic derecho en la pantalla de vista previa y luego haz clic en Mover.
- Presione Windows + Shift + Arrow (Izquierda o Derecha, dependiendo de dónde haya colocado el monitor) teclas para mover el juego al monitor que desees.
- Ahora haz clic en el botón Restaurar y pon el juego en modo ventana, luego ciérralo.
- Luego, reinicia tu juego y verifica si el problema persiste.
2. Ajusta la configuración de tu pantalla
- Presione Ctrl + Shift + Esc para abrir la aplicación Administrador de tareas, vaya a < En la pestaña i=4>Procesos, selecciona todos los procesos relacionados con el juego uno por uno y haz clic en Finalizar tarea.
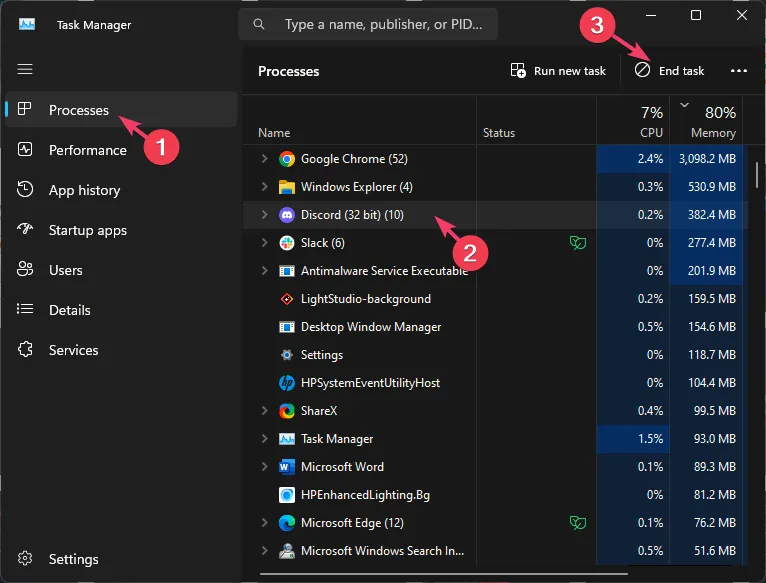
- Presiona Windows + I para abrir la aplicación Configuración.< /span>
- Vaya a Sistema y luego haga clic en Pantalla.
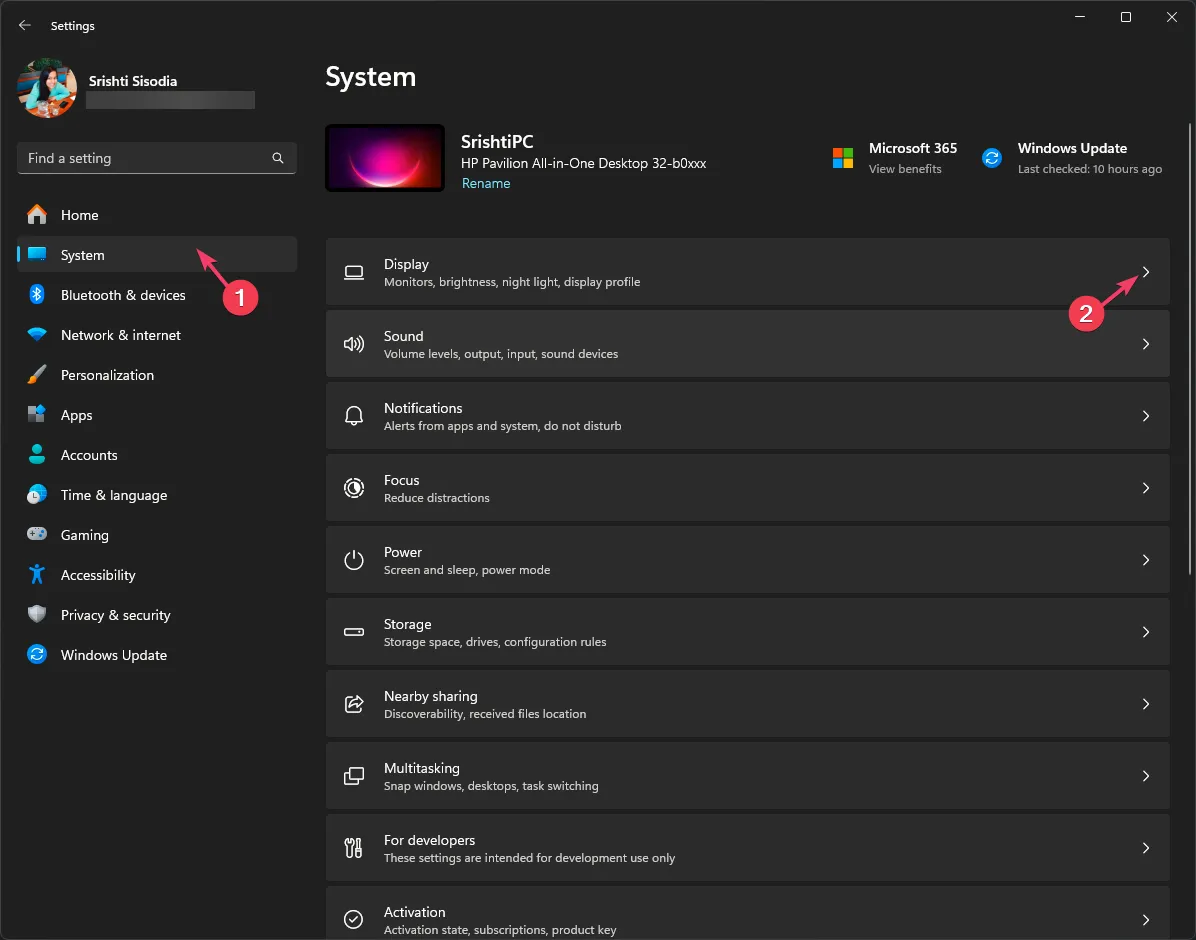
- En Resolución de pantalla, asegúrese de haber seleccionado la opción recomendada en la lista desplegable.
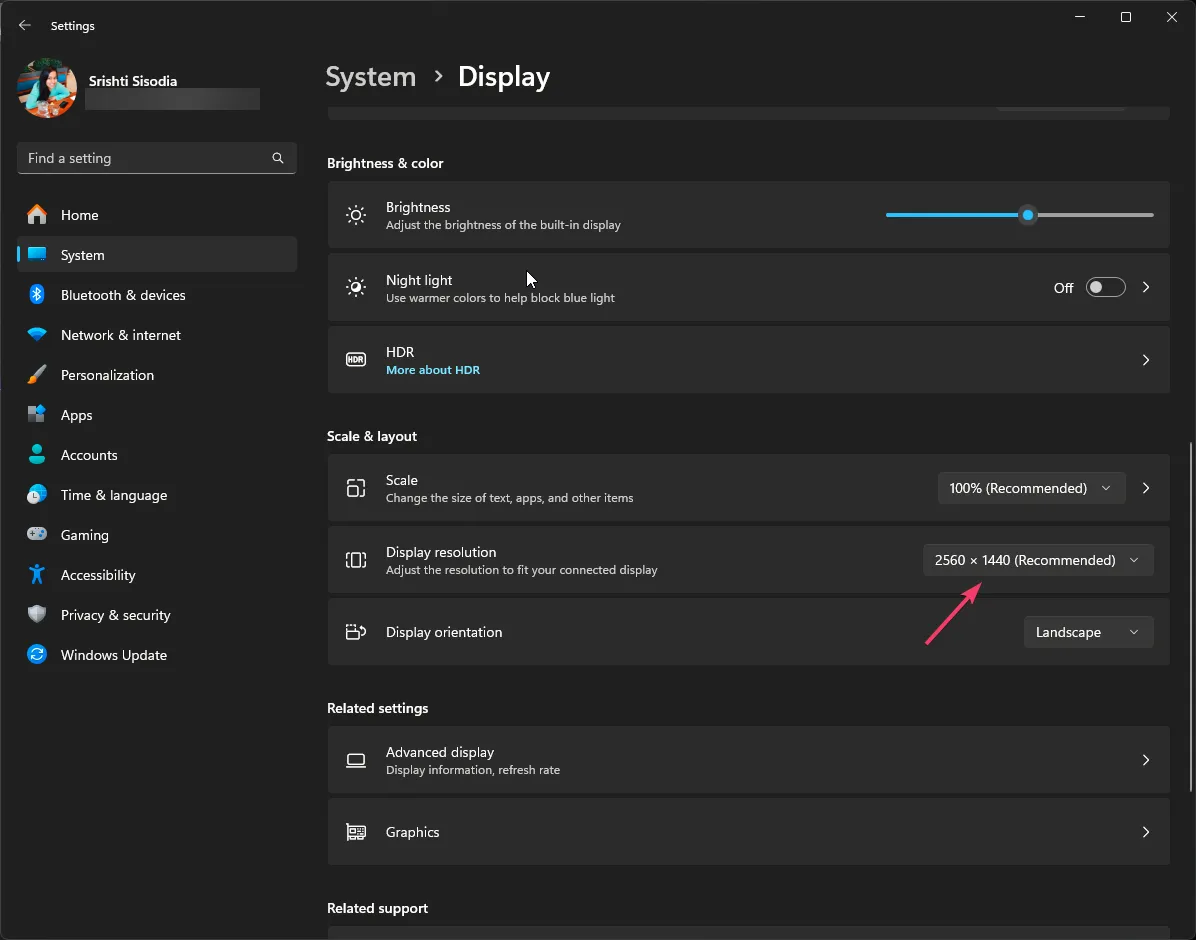
- Seleccione el monitor incorrecto entre las múltiples opciones de visualización, seleccione Mostrar solo en 1 y luego reinicie su PC.
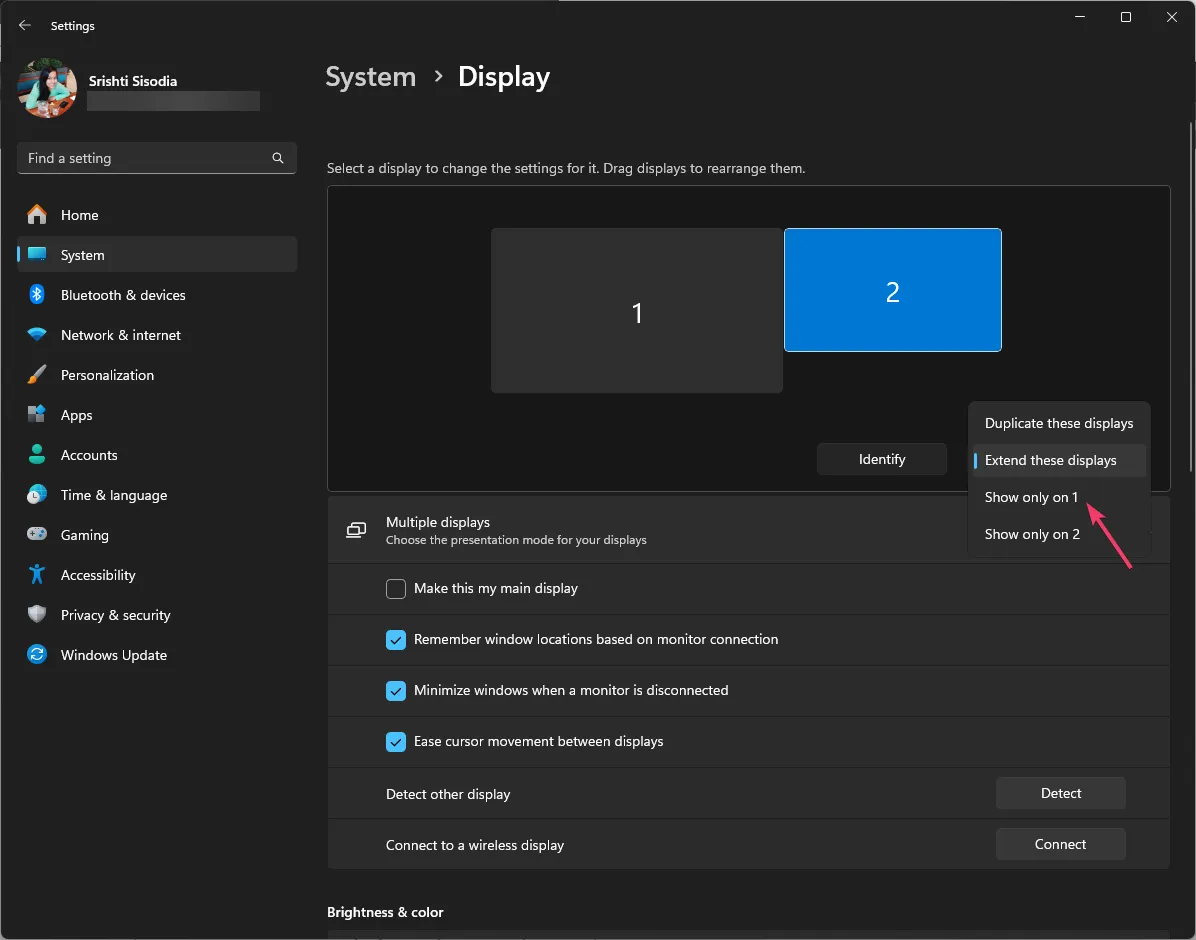
- Inicie el juego en el monitor correcto y salga del juego siguiendo el Paso 1.
- Ahora, vuelva a habilitar el monitor incorrecto y verifique si el problema persiste.
3. Configure el monitor deseado como principal.
- Presiona Windows + I para abrir la aplicación Configuración.< /span>
- Vaya a Sistema y luego haga clic en Pantalla.
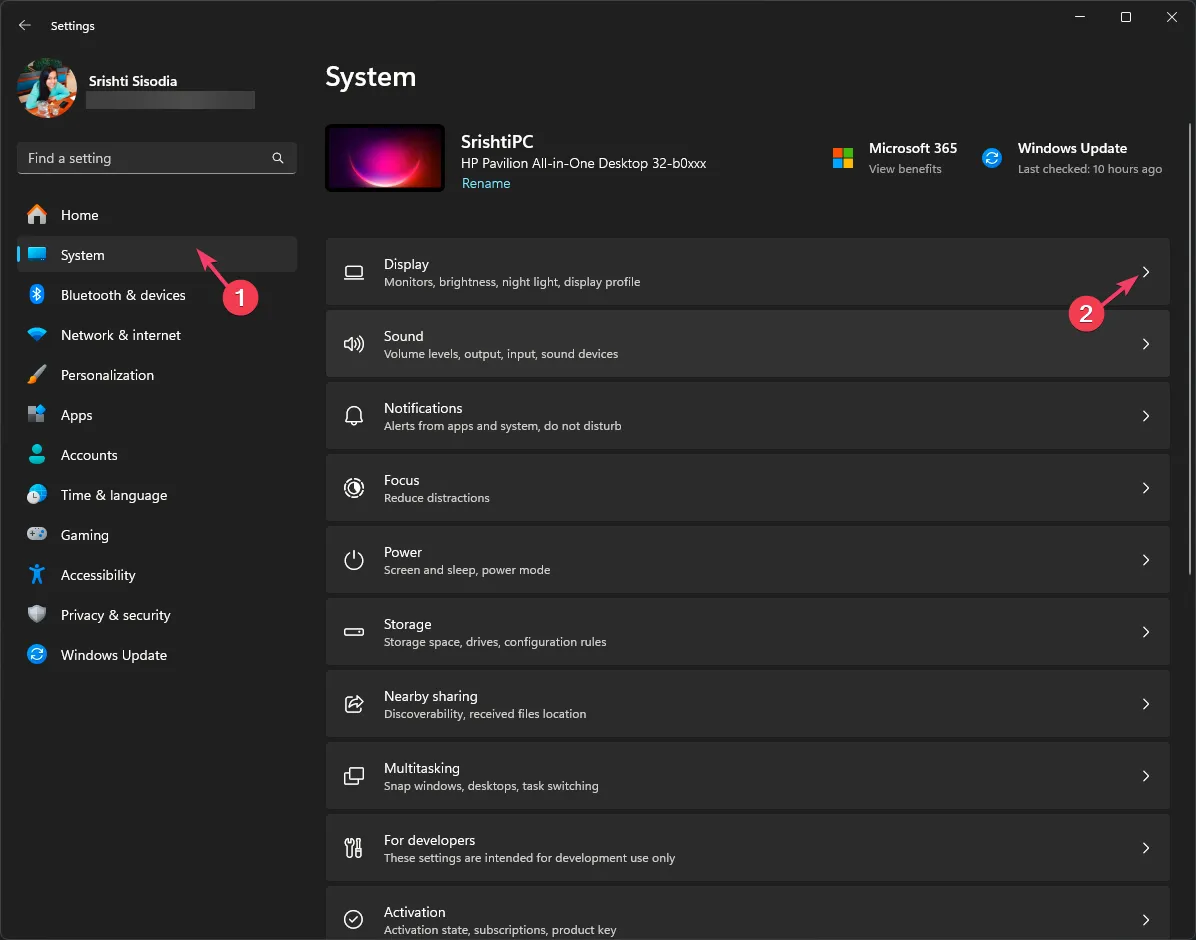
- Busque varias pantallas y elija la pantalla correcta, luego coloque una marca de verificación junto a Hacer de esta mi pantalla principal.
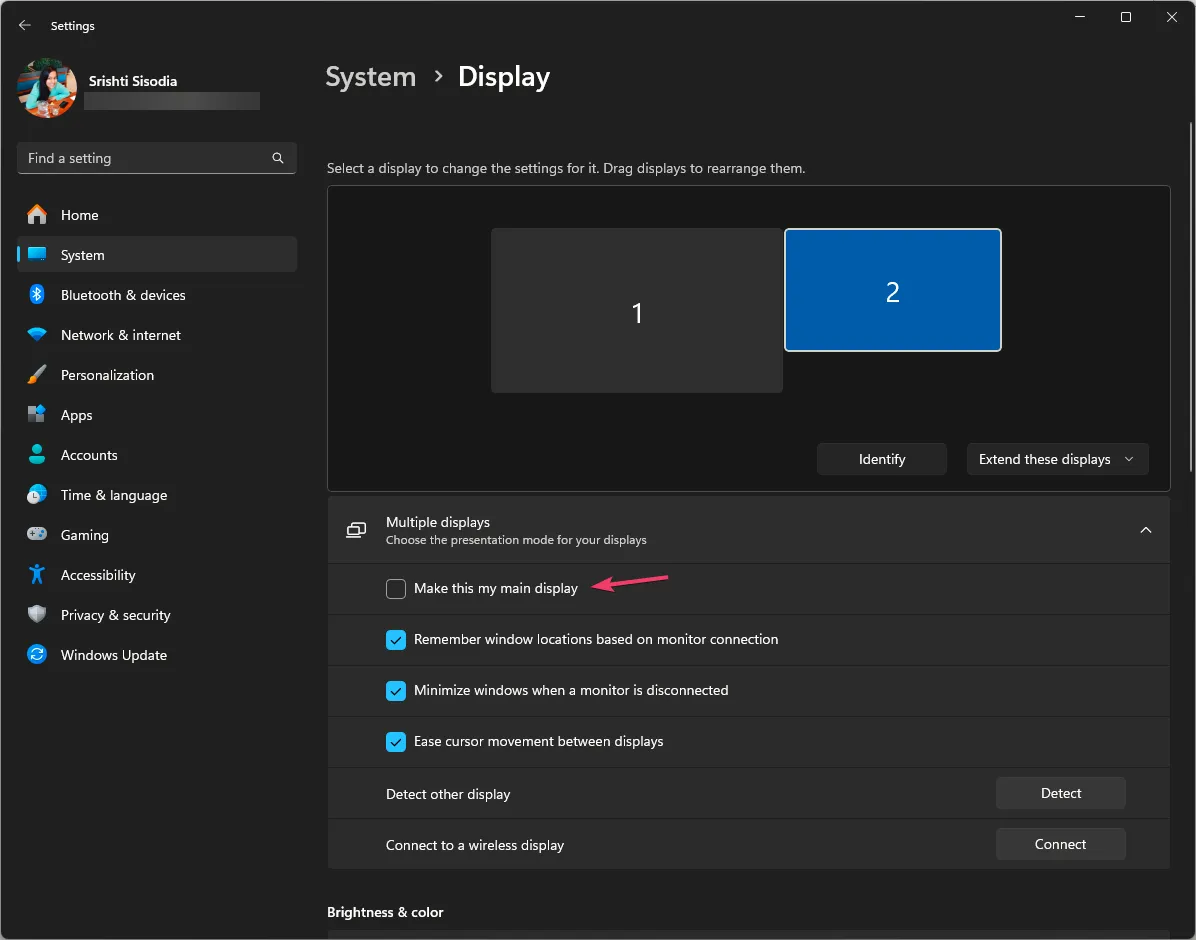
- Reinicie su computadora para que los cambios surtan efecto.
Puedes cambiar la identidad del número del monitor desde la configuración de Pantalla para garantizar que las aplicaciones o juegos se abran en la ventana principal.
4. Utilice los atajos de teclado
- Inicia el juego y deja que se cargue, luego presiona Windows + P para abrir la ventana emergente de configuración del proyecto.
- Elige Sólo segunda pantalla para que tu juego vuelva al monitor principal.
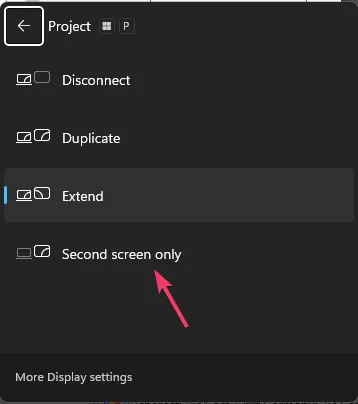
- Presione Windows + P y luego haga clic en Elegir solo pantalla de PC .
- Cierra el juego completamente usando el Administrador de tareas y luego inicia el juego nuevamente.
5. Cambia la configuración de pantalla (si usas Steam como iniciador de juegos)
- Presiona la tecla Windows , escribe steam, haz clic en Abrir y luego inicia el juego.
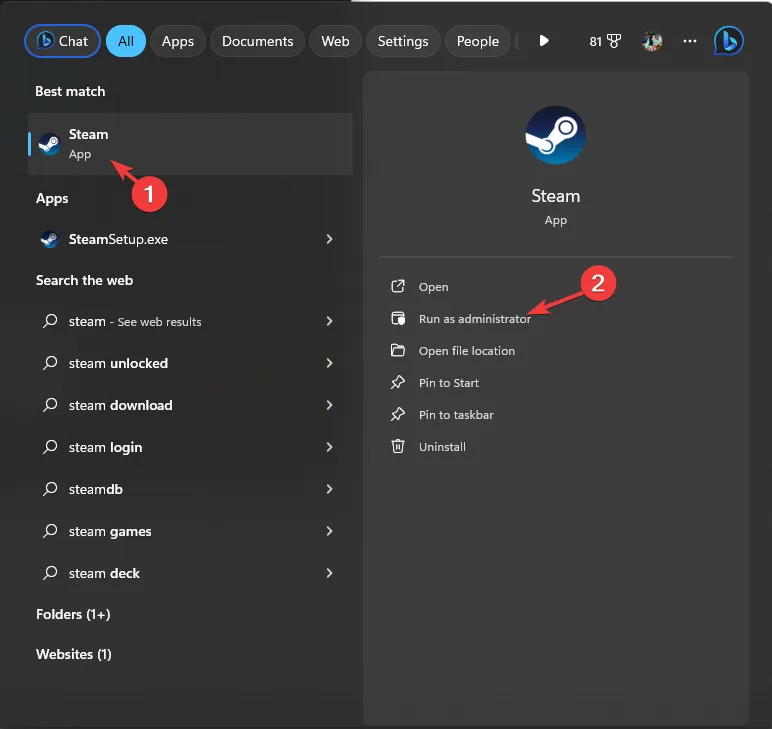
- Ve a Biblioteca, luego haz clic derecho en el juego afectado y elige Propiedades.
- Navegue a General desde el panel izquierdo y busque Opciones de inicio en el panel derecho.
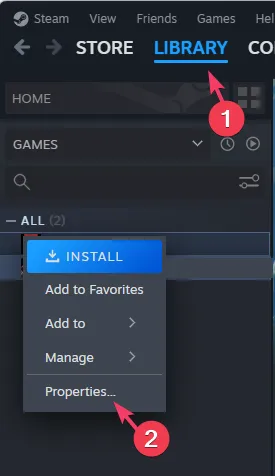
- Asegúrate de que el cuadro debajo esté en blanco o escribe -autoconfigure, luego sal de Steam y reinicia tu computadora.
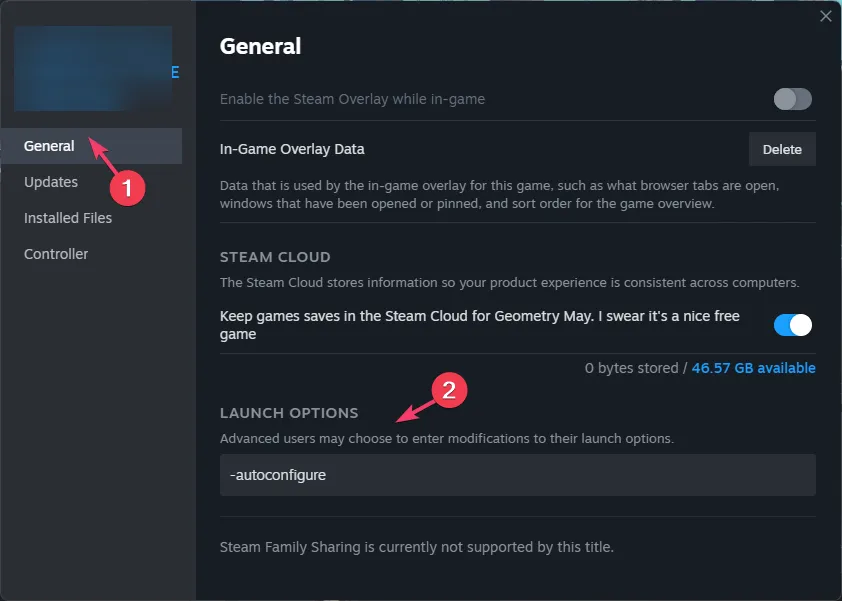
6. Actualice sus controladores
- Presione Windows + R para abrir la ventana Ejecutar.< /span>

- Escriba devmgmt.msc y haga clic en Aceptar para abrir la aplicación Administrador de dispositivos<. ai=4>.
- Busque las categorías de controladores para un triángulo amarillo, luego expándalo y haga clic derecho para elegir Actualizar controlador.
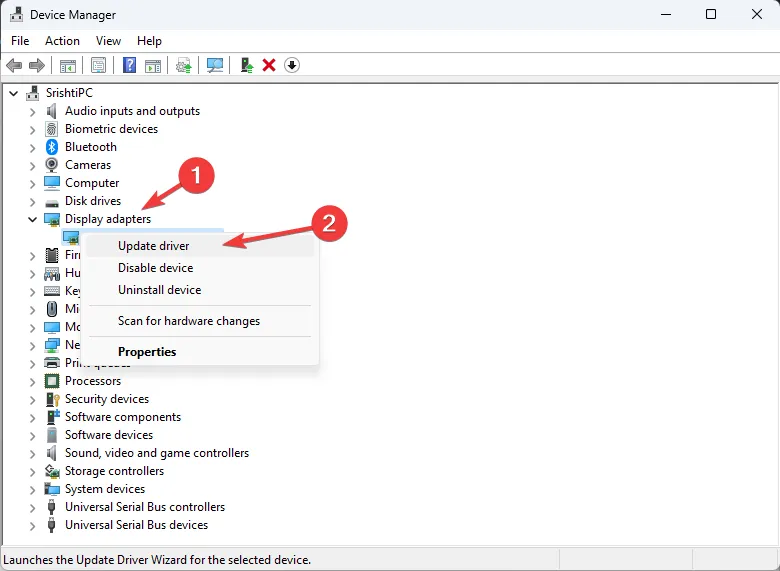
- Seleccione Buscar controladores automáticamente.
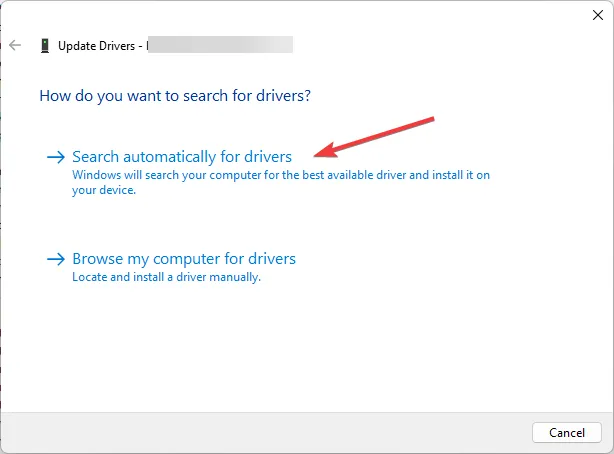
- Una vez hecho esto, vaya a otras categorías y actualice los controladores debajo de ellas siguiendo los mismos pasos mencionados anteriormente.
Actualizar los controladores también puede ayudarle a arreglar la pantalla que no se ajusta al monitor en Windows 10; lea esta guía para saber más al respecto.
7. Vuelva a conectar el monitor secundario.
- Presiona Windows + I para abrir la aplicación Configuración.< /span>
- Seleccione Sistema y luego haga clic en Mostrar.
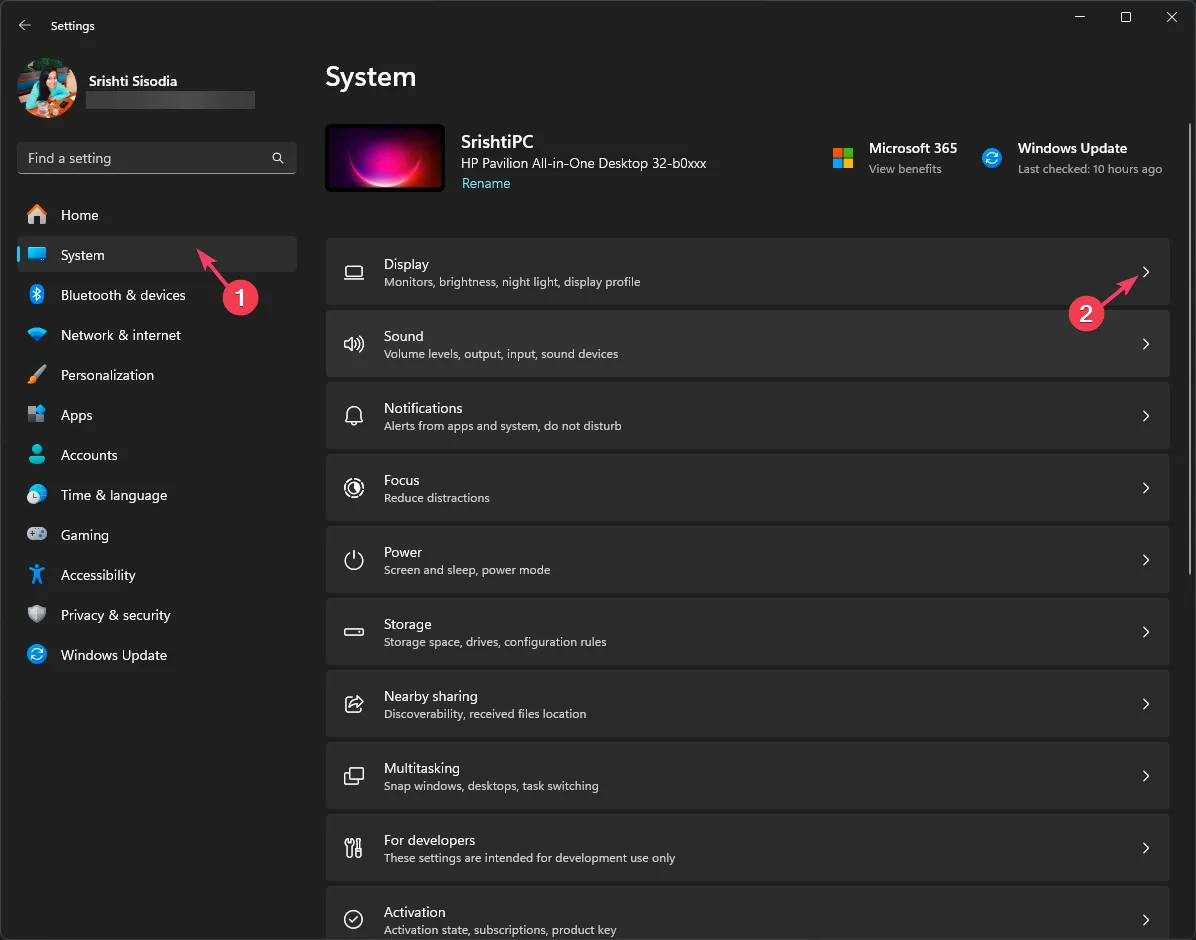
- Seleccione la segunda pantalla y elimine la marca de verificación junto a Recordar ubicaciones de ventanas según la conexión del monitor.
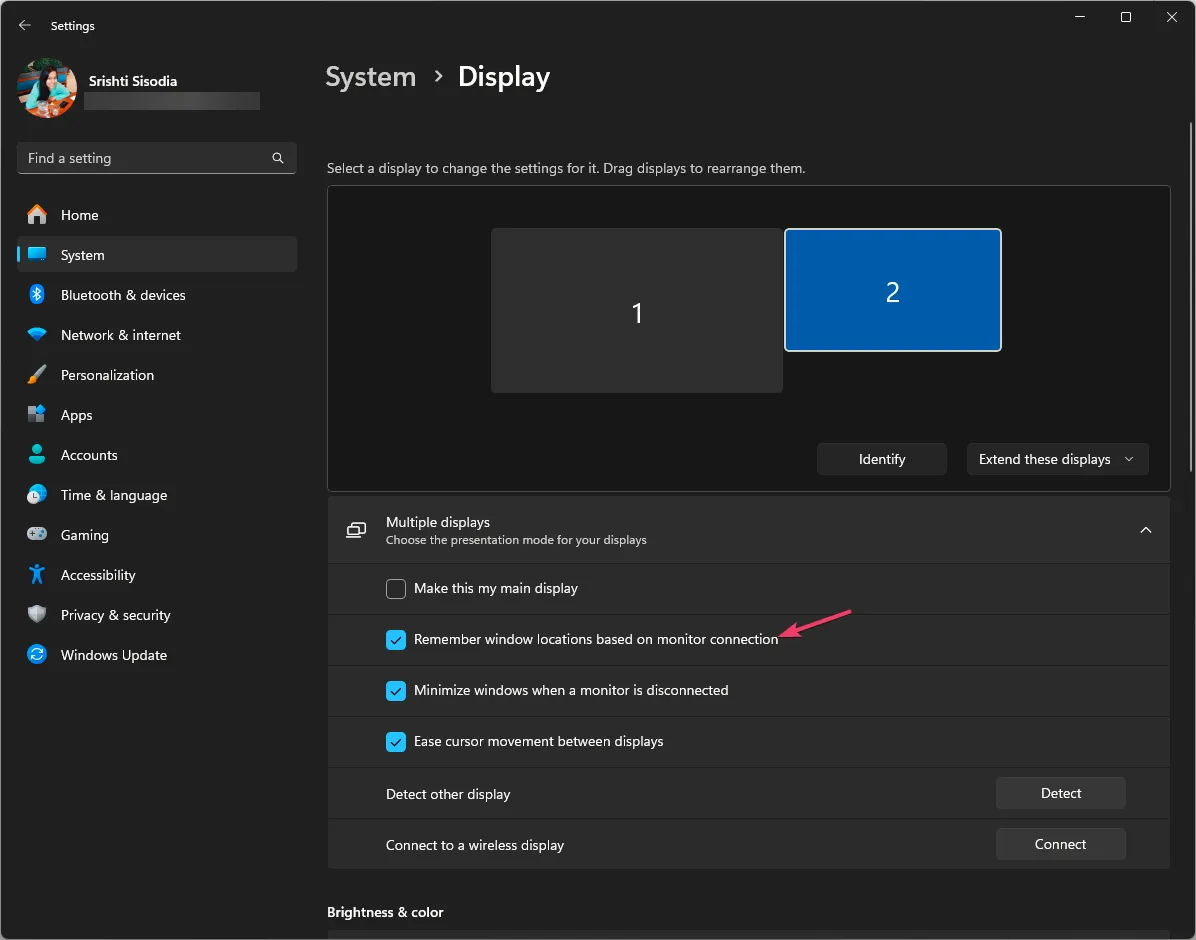
- Ahora haga clic en Extender estas pantallas y elija Mostrar solo en 1.
- Ahora desconecta y vuelve a conectarte. Vuelva a conectar el segundo cable del monitor.
Para concluir, si desea que un juego se abra en el monitor correcto, puede ajustar la configuración de pantalla, colocar un acceso directo al juego en el mismo monitor o asegurarse de que su sistema operativo Windows y los controladores del sistema estén actualizados.
En caso de que pueda cambiar el monitor principal en su configuración de monitores múltiples, lea esta guía para obtener los pasos detallados.
Si tiene alguna pregunta o sugerencia sobre el tema, no dude en mencionarla en la sección de comentarios a continuación.



Deja una respuesta