Cómo arreglar la búsqueda del Finder que no funciona en Mac
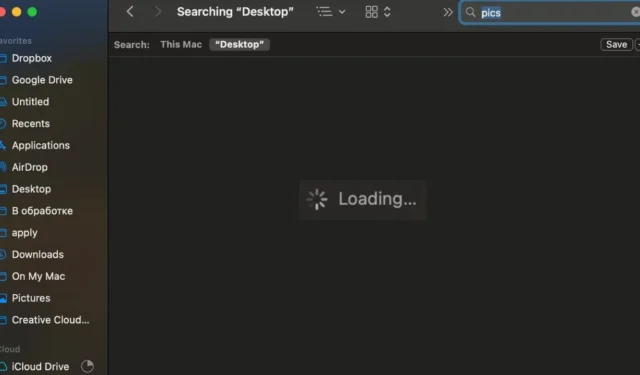
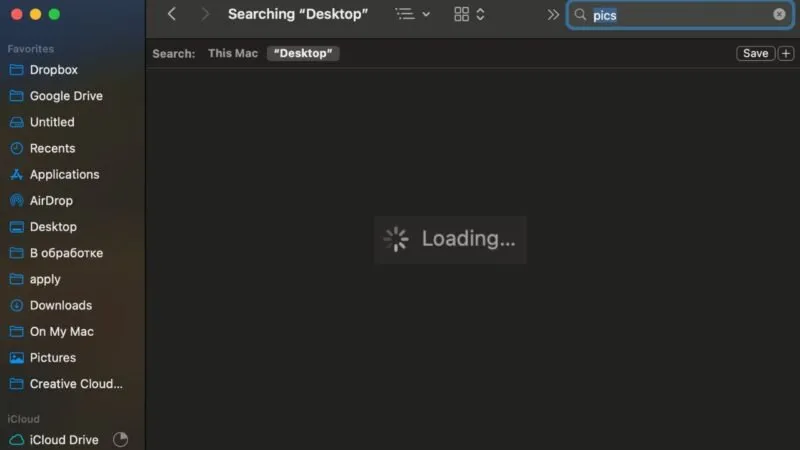
¿Tienes problemas porque la búsqueda del Finder no funciona en tu Mac? Siga esta guía paso a paso para solucionar problemas de búsqueda en Finder, localizar rápidamente sus archivos y volver a ser productivo.
1. Utilice «Esta Mac» en Finder
Si la búsqueda del Finder no funciona correctamente en su Mac, una de las soluciones más simples es cambiar el alcance de su búsqueda a Esta Mac . A veces, Finder tiene dificultades para mostrar resultados cuando busca dentro de una carpeta específica, pero funciona bien cuando expande la búsqueda a toda la Mac.
Abra Finder y haga clic en la barra de búsqueda en la esquina superior derecha, o presione Command+ Fpara iniciar una búsqueda.
Ingrese su término de búsqueda. En la barra de herramientas justo debajo de la barra de búsqueda, verá opciones para refinar su búsqueda. Seleccione Esta Mac en lugar de la carpeta actual.

Al elegir Esta Mac , estás ampliando la búsqueda para incluir todas las carpetas y directorios de tu Mac, lo que puede ayudarte a localizar los archivos o la información que estás buscando. Este enfoque a menudo evita los problemas que puede tener Finder al buscar dentro de una carpeta específica.
2. Utilice la búsqueda destacada
Cuando la búsqueda del Finder no funciona, Spotlight puede ser una alternativa útil.
Escriba su término de búsqueda en el cuadro de búsqueda de Spotlight. Si el archivo que estás buscando no aparece en los resultados, es posible que esté filtrado.
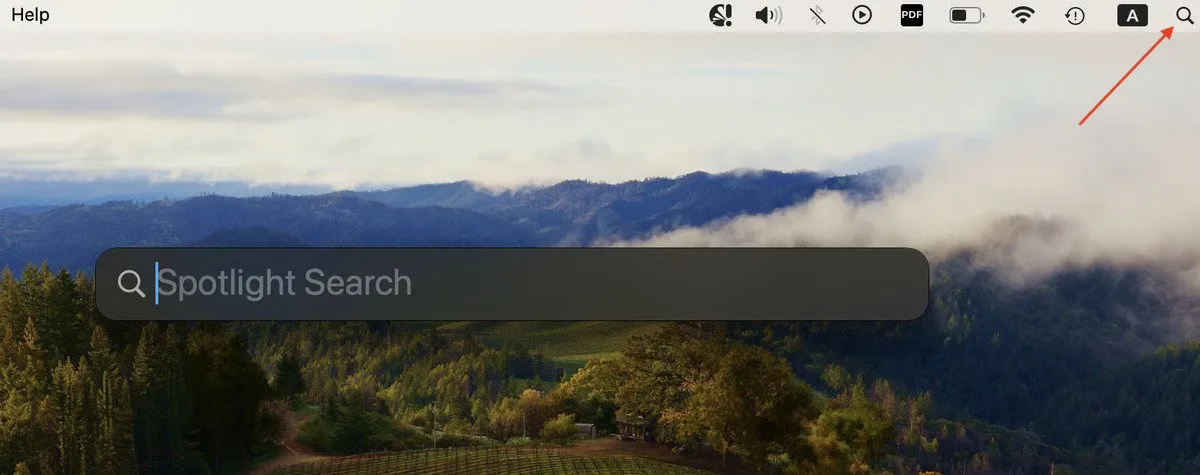
Para ajustar la configuración de búsqueda de Spotlight, siga las instrucciones a continuación.
Abra el menú Apple y elija Configuración del sistema -> Siri y Spotlight . En Resultados de la búsqueda , asegúrese de que estén seleccionadas las categorías adecuadas, como Documentos .
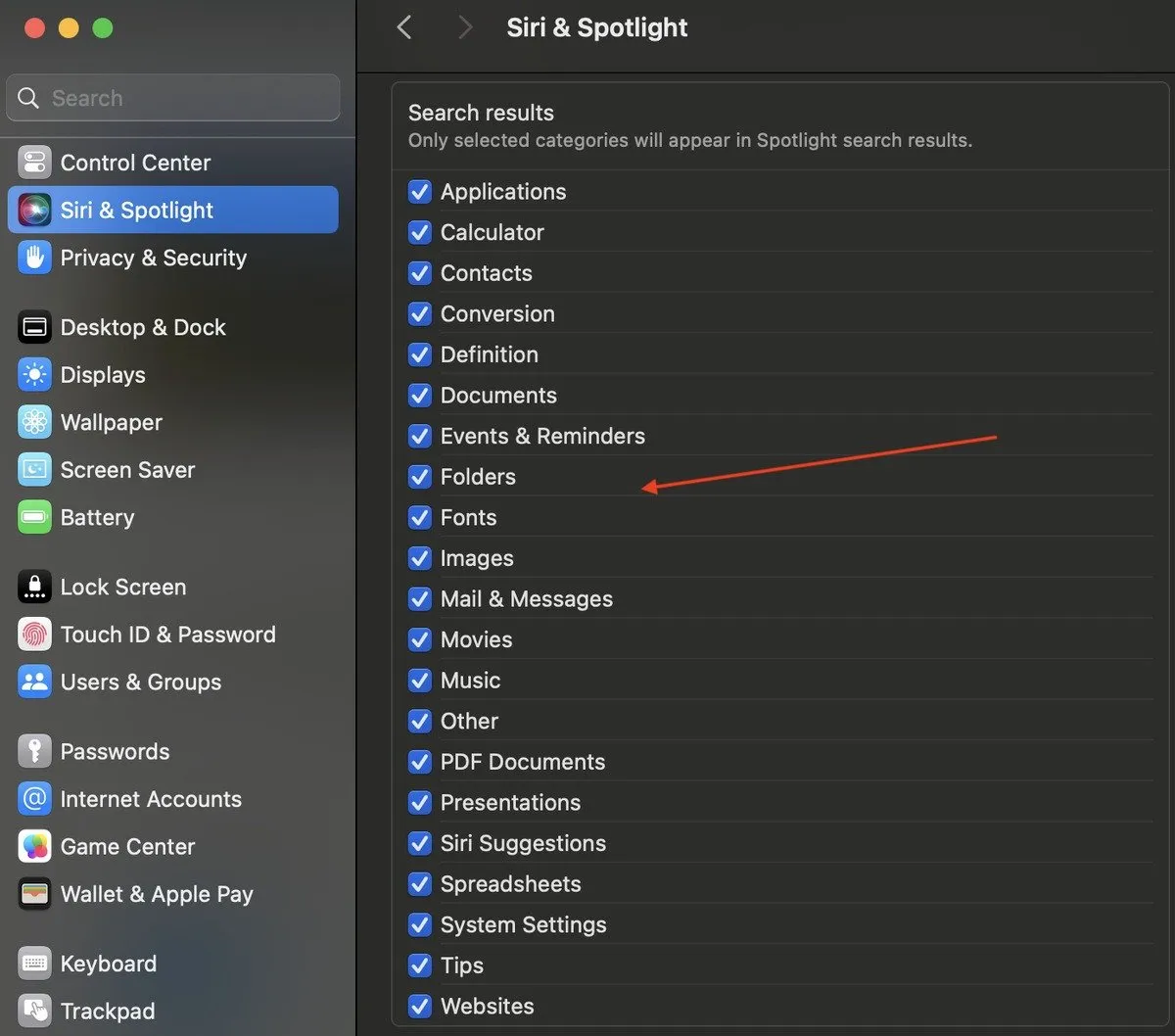
Si Spotlight arroja demasiados resultados irrelevantes, puede ajustarlo desmarcando las casillas junto a las categorías que no necesita.
3. Salga y reinicie el Finder
A veces, los problemas de búsqueda del Finder se pueden resolver simplemente saliendo y reiniciando el Finder. En ocasiones, las aplicaciones pueden funcionar mal y Finder no es una excepción. Reiniciar Finder a menudo puede solucionar cualquier problema temporal de la aplicación.
Seleccione el logotipo de Apple en la barra de menú. Elija Forzar salida en el menú desplegable. En la ventana Forzar salida de aplicaciones , seleccione Finder y luego haga clic en Reiniciar .
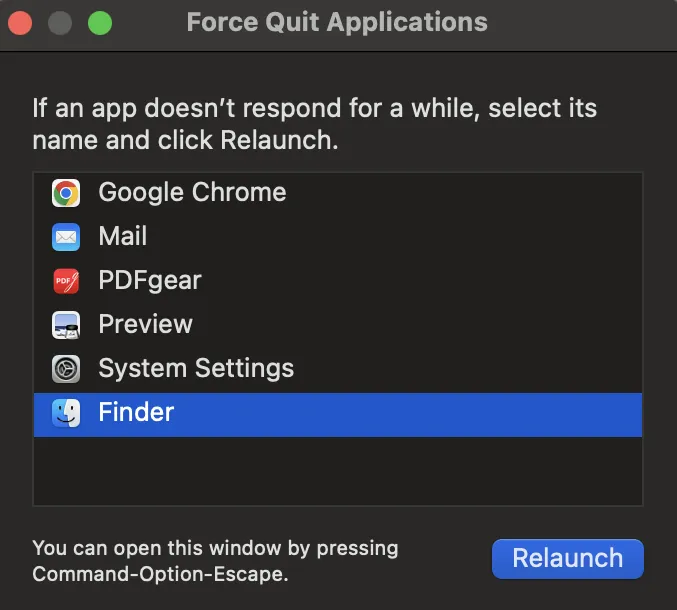
Este proceso reiniciará Finder, lo que potencialmente resolverá sus problemas de búsqueda. Si la búsqueda del Finder aún no funciona correctamente, continúe con el siguiente paso de solución de problemas.
4. Reinicia tu Mac
A veces, un simple reinicio puede hacer maravillas para corregir errores aleatorios de aplicaciones en tu Mac, incluidos problemas con la búsqueda del Finder. El reinicio borra los recursos del sistema, cierra procesos innecesarios y aplica las actualizaciones pendientes. También ayuda a solucionar pérdidas de memoria y otros problemas relacionados.
Abra el menú Apple y seleccione Reiniciar… entre las opciones.
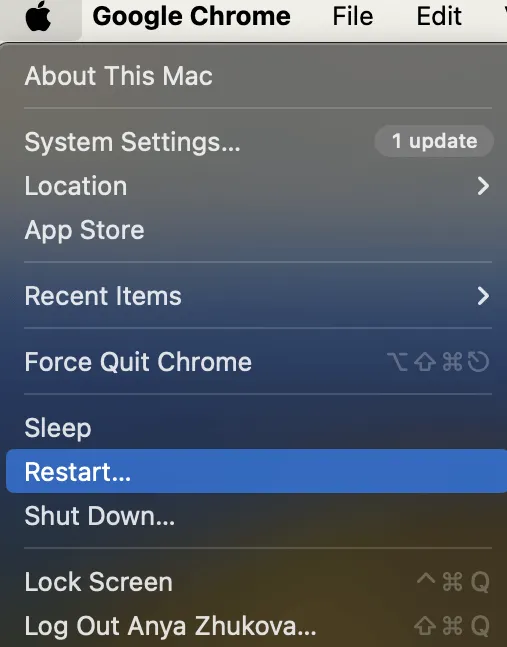
Después de que su Mac se reinicie, verifique si la búsqueda del Finder funciona correctamente. Este paso rápido y sencillo a menudo resuelve muchos problemas comunes, dándole a su sistema un nuevo comienzo.
5. Verifique la configuración de su buscador
Si la búsqueda del Finder aún no funciona, es hora de verificar la configuración de búsqueda de la aplicación. Ajustar la configuración del Finder a veces puede resolver los problemas de búsqueda al garantizar que busque en toda su Mac de forma predeterminada.
Abre una ventana del Finder. Haga clic en Finder en la barra de menú y seleccione Configuración en el menú desplegable. Vaya a la pestaña Avanzado y asegúrese de que la opción Al realizar una búsqueda esté configurada en Buscar en esta Mac .
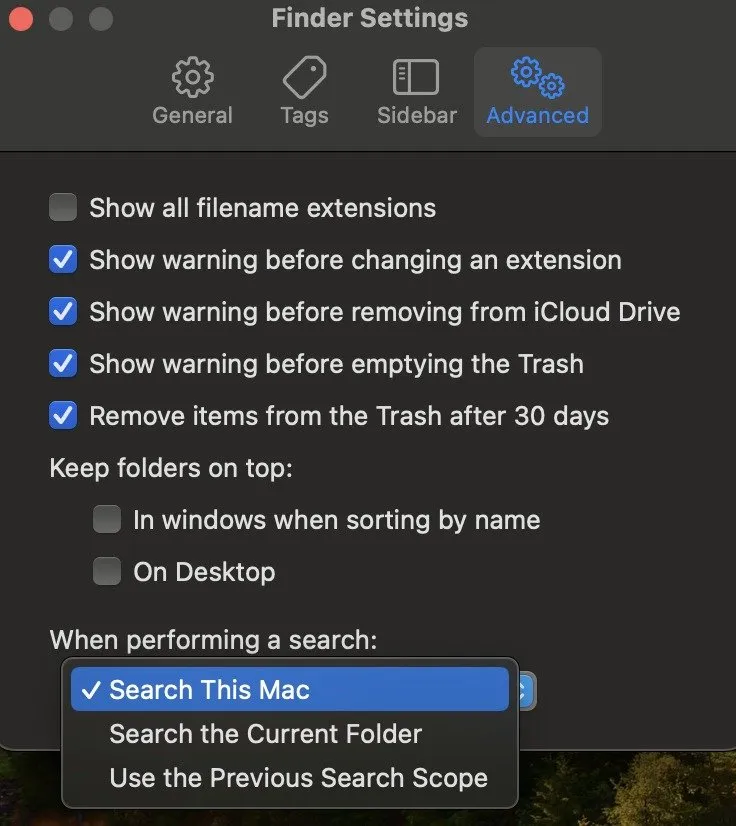
Si esta configuración ya está habilitada y aún tiene problemas, continúe con el siguiente paso de solución de problemas.
6. Reconstruir el índice de búsqueda
La búsqueda del Finder se basa en el índice de búsqueda de Spotlight para encontrar sus archivos. Si el índice de Spotlight está dañado, podría experimentar problemas con la búsqueda del Finder. Reconstruir el índice de Spotlight puede ayudar a resolver este problema.
Abra el menú Apple y seleccione Configuración del sistema . Elija Siri y Spotlight en la barra lateral de la izquierda. Desplácese hacia abajo y haga clic en Privacidad de Spotlight . Haga clic en el signo más ( + ). Seleccione Macintosh HD en el menú desplegable en la parte superior de la ventana y haga clic en Elegir . Seleccione Aceptar en el mensaje emergente de Spotlight.
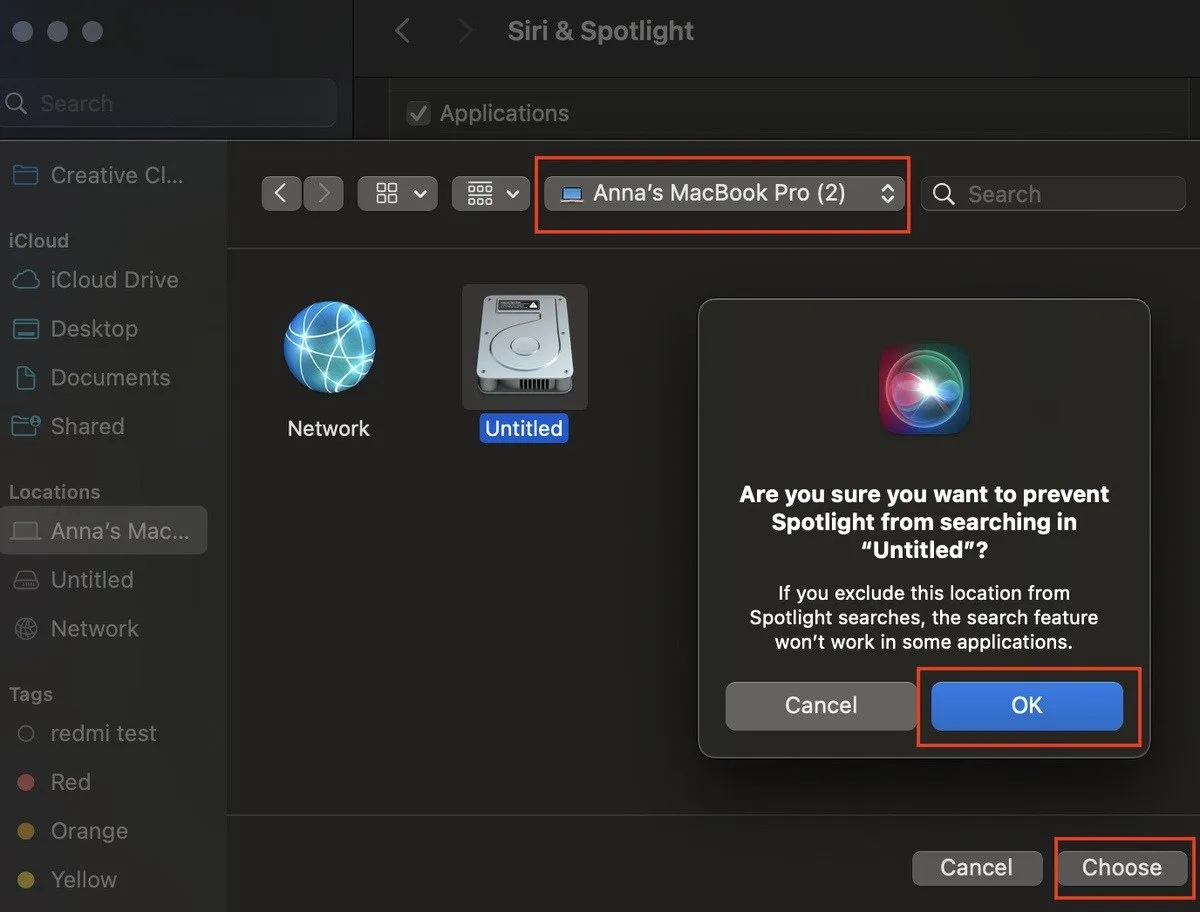
Seleccione la unidad que acaba de agregar en la ventana Privacidad y haga clic en el signo menos (-). Una vez que haya terminado, seleccione Listo para cerrar la ventana.
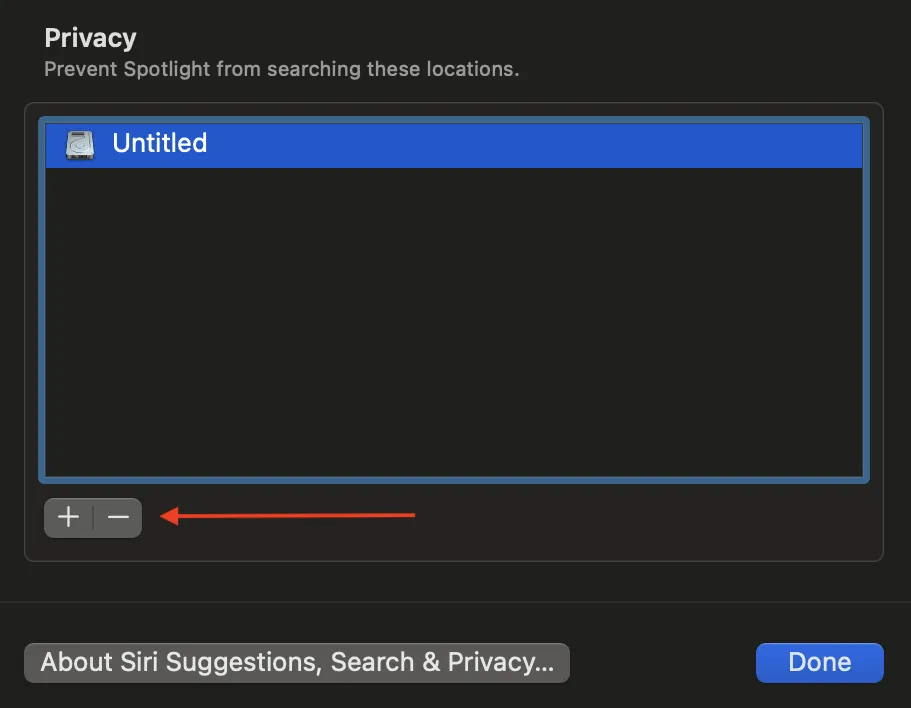
Esta acción activará la reconstrucción del índice de Spotlight. El proceso puede tardar unos minutos, dependiendo de la cantidad de datos de tu Mac. Una vez que se complete la reconstrucción, su Finder debería funcionar correctamente nuevamente.
7. Busque un archivo PLIST corrupto
Un archivo PLIST de Finder corrupto puede provocar que Finder y sus funciones de búsqueda se comporten mal. Eliminar este archivo y reiniciar tu Mac a menudo puede resolver estos problemas.
Abra Finder y presione Command+ Shift+ Gpara abrir la ventana Ir a la carpeta . Escriba la siguiente ruta: ~/Library/Preferences/com.apple.finder.plistpara ubicar el archivo PLIST del Finder ( com.apple.finder.plist) en la lista.
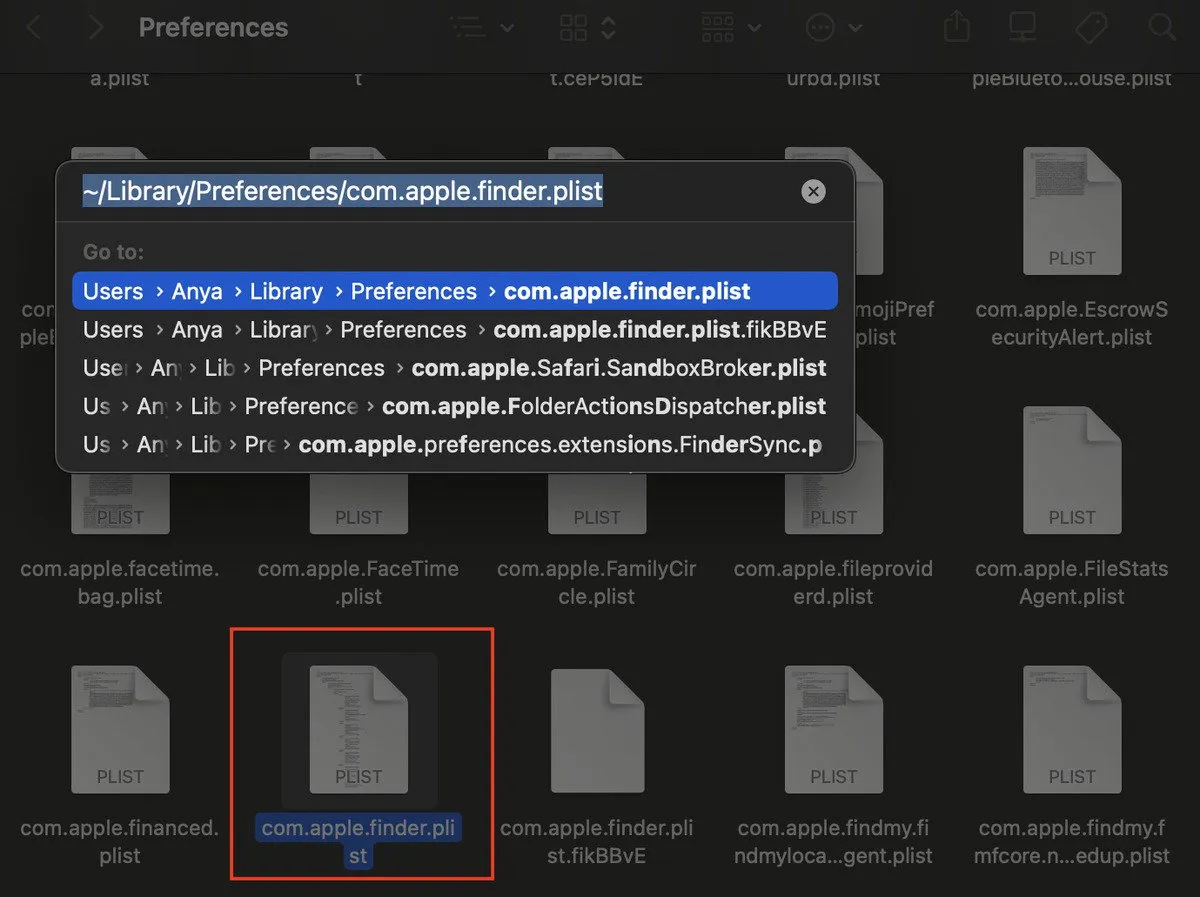
Haga clic derecho en el archivo y seleccione Mover a la Papelera , luego reinicie su Mac. Esto permitirá a macOS crear un archivo PLIST nuevo y no dañado para Finder. Después de reiniciar, verifique si la búsqueda del Finder funciona correctamente.
Eliminar un archivo PLIST corrupto a menudo puede solucionar problemas inesperados con Finder, restaurando sus capacidades de búsqueda normales.
8. Revise su Mac en busca de malware
Si, después de realizar todas las técnicas de solución de problemas, la búsqueda del Finder aún no funciona, el malware podría ser el culpable. El malware puede interrumpir varias funciones de su Mac, incluida la búsqueda del Finder. Para descartar esto, debe escanear su Mac en busca de malware utilizando una herramienta de seguridad confiable.
Descargue e instale un programa antivirus o antimalware de buena reputación, como Malwarebytes o Avast . Ejecute un análisis completo del sistema para detectar y eliminar cualquier software malicioso. Siga las instrucciones del programa para poner en cuarentena o eliminar cualquier amenaza encontrada.
Al escanear minuciosamente su Mac, puede asegurarse de que el malware no esté causando problemas de búsqueda en el Finder, lo que ayudará a restaurar el rendimiento y la seguridad de su sistema.
No permita que los problemas de búsqueda de Mac Finder lo ralenticen. Con los pasos de solución de problemas descritos en esta guía, puede identificar y resolver rápidamente las causas subyacentes por las que la búsqueda del Finder no funciona en su Mac.
Todas las capturas de pantalla son de Anya Zhukova.



Deja una respuesta