Cómo reparar el error del sistema de archivos -805305975 en Windows 11/10
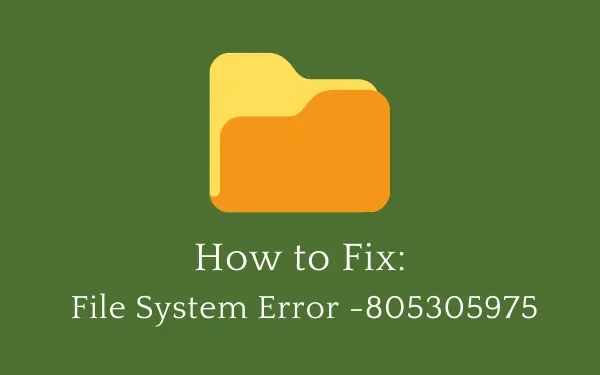
El error del sistema de archivos -805305975 generalmente ocurre cuando uno intenta abrir/acceder a un archivo o carpeta dentro de una PC con Windows 11 o 10. Ese archivo podría tener cualquier formato, incluso el que usan las aplicaciones de terceros. Cuando esto suceda, no podrá iniciar ese archivo o carpeta.
Aunque este problema ocurrió principalmente al ver imágenes a través de la aplicación Fotos, también puede aparecer cuando escuchas música o ves películas. Al ver la naturaleza de este problema, una cosa es segura y es que esto sucede debido a algunas incompatibilidades entre el software y el sistema operativo. En resumen, este es un problema de software y puede resolverlo aplicando las soluciones a continuación.
¿Qué causa el error -805305975 en Windows 11/10?
Puede haber una variedad de razones que pueden resultar en errores similares del sistema de archivos en su computadora. Algunos de ellos se enumeran a continuación:
- Presencia de archivos de sistema incompatibles u obsoletos : las interacciones de aplicaciones de terceros con los archivos centrales del sistema los hacen incompatibles y, por lo tanto, el error 805305975. Ejecute la herramienta SFC y verifique si esto resuelve el problema que enfrenta actualmente. En caso de que el problema persista, inicie el estado limpio y vea cómo van las cosas ahora.
- Ejecutar una versión desactualizada de la aplicación Fotos de Windows : un puñado de usuarios se quejaron de recibir este código de error solo cuando intentaron acceder a ciertos archivos usando la aplicación Fotos de Windows.
- Disco duro dañado : los discos duros cuando son viejos se corrompen y contienen una gran parte de sectores defectuosos. Estos son los sectores defectuosos en un disco duro que pueden desencadenar errores como 805305975.
- Actualizaciones de Windows pendientes
- Presencia de aplicaciones de terceros defectuosas/problemáticas
El error del sistema de archivos -805305975 también puede ocurrir por otras razones (no incluidas aquí), pero creemos que ejecutar las 7 soluciones funcionará para usted.
¿Qué hacer cuando se enfrenta a un error del sistema de archivos?
Windows 11/10 tiene problemas solo cuando algunos de sus componentes se corrompen o se pierden. Encuentre y aborde las causas subyacentes y superará cualquier problema.
Error del sistema de archivos -805305975 Soluciones
Si tiene problemas con un código de error -805305975 al intentar iniciar cualquier archivo del sistema, aquí hay una lista de soluciones con las que debe continuar:
1] Ejecutar el Comprobador de archivos del sistema
- Inicie el símbolo del sistema como administrador .
- En la consola elevada, escriba lo siguiente y presione Entrar .
sfc /scannow
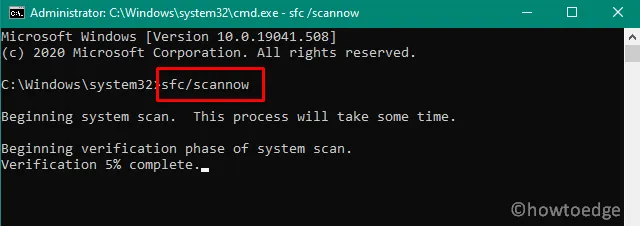
- Deje que este proceso de escaneo/reparación se complete al 100%.
- Una vez que haya terminado, puede reiniciar su PC y verificar si el problema se resuelve desde el próximo inicio de sesión.
2] Use el Explorador de archivos para verificar errores
Como sugiere su nombre, este error debe haber ocurrido debido a una falla en el disco duro. Puede asegurarse de esto realizando una comprobación de errores en el Explorador de archivos. Así es como puede verificar los errores de archivos del sistema en Windows:
- Presione Win + E para iniciar el Explorador de Windows.
- Cuando se abra, haga clic en Esta PC en el panel izquierdo y haga clic con el botón derecho en la unidad raíz (principalmente es C:\).
- Haga clic en Propiedades en el menú contextual que aparece.
- Vaya a la pestaña Herramientas ahora y presione el botón Verificar debajo de »
Error checking«.
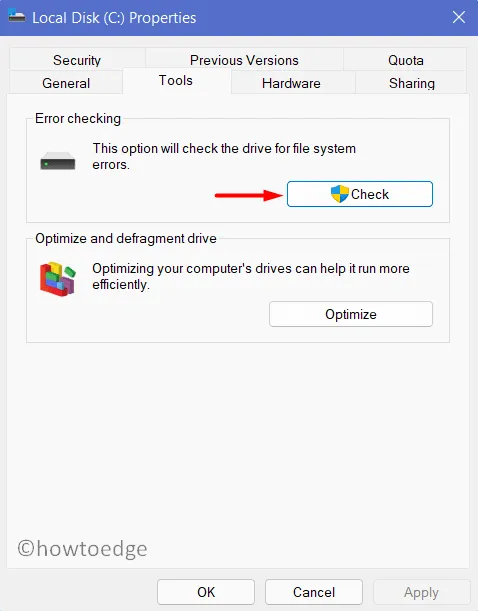
Una vez que haya reparado con éxito el error persistente, puede reiniciar su PC ahora. Cuando Windows 11/10 se vuelve a cargar, es posible que pueda acceder a los archivos del sistema que antes eran inaccesibles.
3] Ejecutar CHKDSK
CHKDSK es otra herramienta útil que puede implementar para encontrar si hay sectores defectuosos en la unidad raíz. Sin embargo, para que esto suceda, debe iniciar CMD con privilegios administrativos.
- Presione Win + R, escriba «CMD» sin comillas y presione Ctrl + Shift + Enter .
- Cuando se abra la consola de Windows, escriba lo siguiente y vuelva a pulsar Intro .
chkdsk /f /r
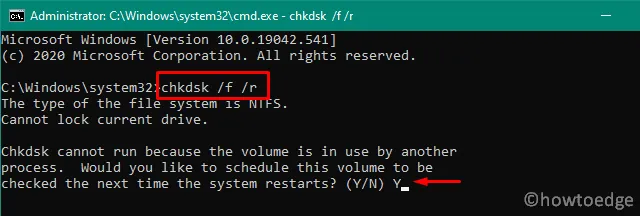
- Como la unidad C:\ ya está en uso, este proceso no se iniciará. En su lugar, recibirá un mensaje que le preguntará si desea iniciar la verificación del disco duro cuando la PC se reinicie.
- Escriba «Y» y presione Entrar. Reinicie su PC ahora para que CHKDSK reanude la parte de escaneo/reparación.
- Una vez que esto termine, recibirá un informe que indica si su disco duro está bien para continuar o no.
En caso de que este informe mencione que el disco duro requiere un reemplazo, haga lo mismo. De lo contrario, pruebe el siguiente conjunto de soluciones que se describen a continuación:
4] Restablecer la aplicación Fotos
Un puñado de usuarios sugirió que pudieron resolver este problema simplemente reiniciando su aplicación Fotos. Bueno, también puede intentar hacerlo, sin embargo, solo si tiene algún problema para abrir la aplicación Fotos. Para restablecer este programa, debe hacer lo siguiente:
- Presione Win + X y seleccione la opción – Aplicaciones y características.
- El sistema lo redirigirá a la sección Aplicaciones dentro de la Configuración de Windows.
- En el panel derecho, desplácese hacia abajo hasta Fotos y haga clic derecho sobre él (Win 10). Si está en Windows 11, haga clic en los tres puntos en el extremo y presione Opciones avanzadas .
- Desplácese hacia abajo hasta la sección Restablecer en la página siguiente y presione el botón Restablecer .
- Puede aparecer un mensaje de advertencia a continuación, presione Restablecer nuevamente. Al hacerlo, se restablecerá la aplicación Fotos y se eliminarán de forma permanente todos los datos asociados con este programa, incluidas ciertas preferencias y detalles de inicio de sesión.
Reinicie su PC ahora y cuando se vuelva a cargar, verifique si esto soluciona el error del sistema de archivos -805305975.
5] Arranque en estado limpio en su PC
Las interferencias de aplicaciones o servicios de terceros con las aplicaciones del sistema también pueden dañar los archivos y carpetas del sistema. No puede confirmar esto iniciando sesión en el modo normal en Windows. Por lo tanto, deshabilite todas las aplicaciones y servicios externos iniciando primero en el estado de inicio limpio . Una vez que esté dentro del Modo seguro, verifique si todavía tiene errores mientras opera los archivos del sistema.
6] Descargue e instale las últimas actualizaciones para su PC
Si no ejecuta los parches mensuales en su PC con Windows, estos errores también pueden aparecer. Entonces, como solución alternativa, debe navegar a la actualización de Windows y verificar si hay actualizaciones disponibles para su PC. En caso de que revele actualizaciones pendientes para su computadora, descárguelas e instálelas en su computadora. Si tiene una conexión de uso medido, lo mejor para usted sería descargar/instalar manualmente las actualizaciones de seguridad .
7] Instalación limpia de Windows
En caso de que ninguna de las soluciones anteriores funcione, un restablecimiento de fábrica del sistema operativo Windows será la mejor opción para usted. Nuevamente, si vale la pena guardar archivos y carpetas en este escenario, pruebe una herramienta de reparación de Windows premium.
¿Puede recuperar archivos/carpetas después de una nueva instalación de Windows?
Técnicamente hablando, es bastante posible recuperar aquellos archivos que han sido borrados accidental o intencionalmente. Sin embargo, esto requiere una verificación manual de los archivos que podrían haberse perdido. Entonces, todo el proceso será bastante complejo.



Deja una respuesta