Cómo solucionar el problema de que el historial de archivos no realiza una copia de seguridad de la carpeta OneDrive en Windows

- Para incluir archivos de OneDrive en la copia de seguridad del Historial de archivos, abre Configuración de OneDrive > Sincronizar y realizar copias de seguridad , haz clic en “Configuración avanzada” y luego en “Descargar todos los archivos” para sincronizar tus archivos con tu computadora. Esto permitirá que el Historial de archivos incluya esos archivos en la nube en la próxima copia de seguridad.
En Windows 11 (y 10), puedes configurar el Historial de archivos para que realice copias de seguridad automáticas de tus archivos personales en un almacenamiento externo. Sin embargo, si usas OneDrive para sincronizar tus documentos, imágenes y videos en todos los dispositivos, probablemente notes que la carpeta OneDrive no realiza copias de seguridad cuando ejecutas la herramienta.
Afortunadamente, esto no es un problema con el Historial de archivos o OneDrive. En cambio, dado que se introdujo la función Archivos a pedido para ayudarte a ahorrar espacio en tu dispositivo, el Historial de archivos ignora la carpeta OneDrive porque asume que todos tus archivos residen en la nube.
Aunque tus archivos de OneDrive siempre se respaldan en la nube, si también quieres tener una copia de tus archivos en la nube en tu respaldo local, puedes deshabilitar la función Archivos a pedido. Sin embargo, ten en cuenta que al deshabilitar la función, todos tus archivos se sincronizarán con tu computadora.
En esta guía, explicaré los pasos para realizar una copia de seguridad de su carpeta OneDrive y su contenido usando el Historial de archivos en Windows 10 y 11.
Crear una copia de seguridad de la carpeta OneDrive en Historial de archivos
Para solucionar el problema de que las carpetas de OneDrive no se respaldan cuando ejecuta el Historial de archivos, debe deshabilitar la función Archivos a pedido con estos pasos:
-
Haga clic en el icono de OneDrive en el área de notificación de la barra de tareas.
-
Haga clic en el botón Ayuda y configuración (engranaje) en la parte superior derecha.
-
Haga clic en la opción Configuración .
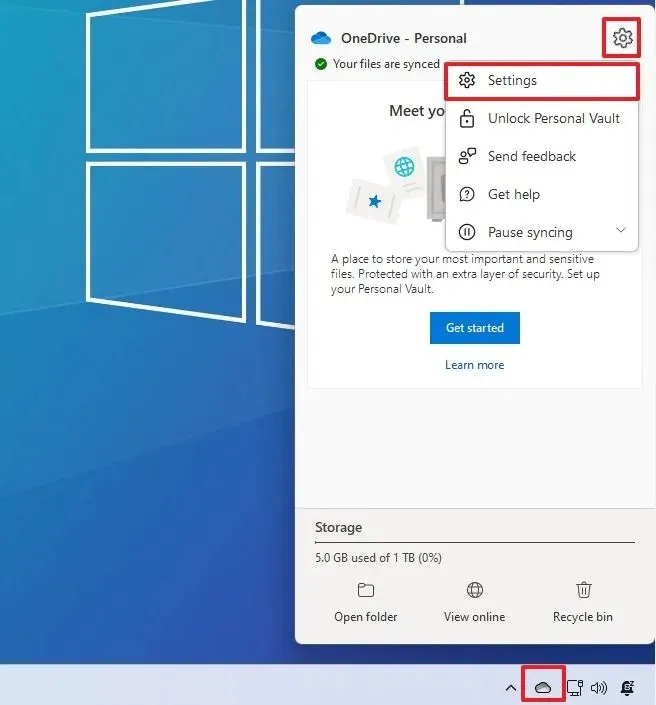
-
Haga clic en Sincronizar y realizar copias de seguridad .
-
Haga clic en el menú Configuración avanzada .
-
Haga clic en el botón “Descargar todos los archivos” en la sección “Archivos a pedido”.
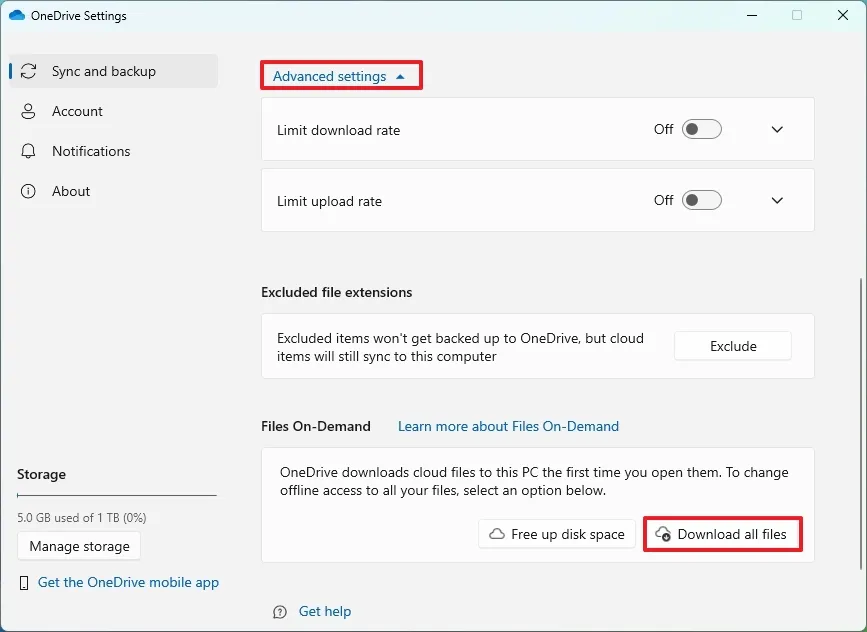
-
Haga clic en el botón Continuar .
Una vez que complete los pasos, el Historial de archivos incluirá su unidad OneDrive, incluido su contenido, la próxima vez que se ejecute.
Si desea realizar una copia de seguridad inmediatamente después de que sus archivos de OneDrive estén disponibles sin conexión, abra el Panel de control > Historial de archivos y haga clic en la opción “Ejecutar ahora” en Windows 11 o 10.
Si bien puedes hacer esto en cualquier dispositivo, solo necesitas deshabilitar “Archivos a pedido” en el dispositivo en el que estás respaldando tus archivos personales en la nube.
Actualización 13 de agosto de 2024: esta guía se ha actualizado para garantizar la precisión y reflejar los cambios en el proceso.



Deja una respuesta