Cómo arreglar la búsqueda del Explorador de archivos que no funciona en Windows 11
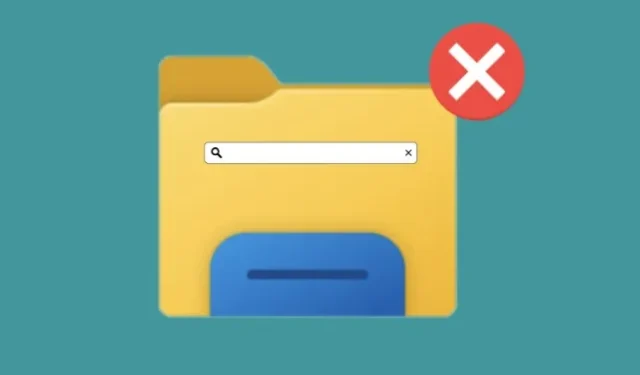
La búsqueda del Explorador de archivos es una característica fundamental de Windows 11 que le permite ubicar y acceder rápidamente a archivos y carpetas en su computadora. Sin embargo, a veces, la función de búsqueda puede no funcionar como se esperaba, lo que genera frustración y demoras en la búsqueda de la información necesaria.
Este problema puede deberse a varios factores, como archivos de indexación dañados, actualizaciones de Windows desactualizadas o software de terceros en conflicto. En esta guía, cubriremos varios pasos de solución de problemas que pueden ayudar a solucionar el problema de la búsqueda del Explorador de archivos que no funciona en Windows 11.
Cómo arreglar la búsqueda del Explorador de archivos que no funciona en Windows
Para solucionar este problema, siga las siguientes sugerencias:
1] Reinicie el Explorador de archivos de Windows
Reiniciar el proceso del Explorador de Windows es un paso de solución de problemas simple y rápido que a menudo puede resolver el problema de la búsqueda del Explorador de archivos que no funciona. Para hacer esto:
- Presione las teclas Ctrl + Shift + Esc para abrir el Administrador de tareas.
- En el Administrador de tareas, busque el proceso del Explorador de Windows y selecciónelo.
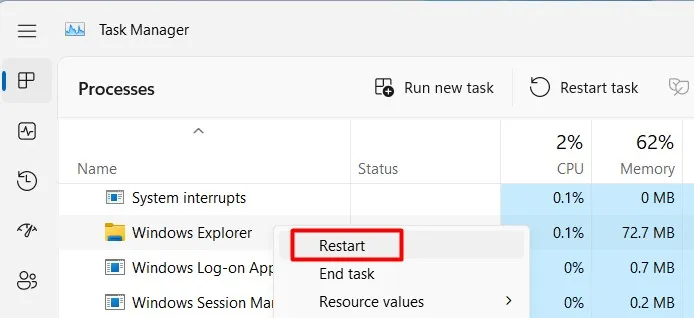
- Haga clic en el botón Reiniciar para reiniciar el proceso.
- Cierre el Administrador de tareas e intente buscar archivos y carpetas en el Explorador de archivos.
2] Borrar el historial de búsqueda del Explorador de archivos
Borrar el historial de búsqueda del Explorador de archivos es otro paso de solución de problemas que puede ayudar a solucionar el problema de búsqueda que no funciona. Para hacer esto, siga estos pasos:
- Haz clic en Inicio y busca Opciones del Explorador de archivos .
- En la ventana Opciones de carpeta, vaya a la pestaña General .
- En la sección Privacidad , haga clic en el botón Borrar junto a «Borrar historial del Explorador de archivos».
Después de seguir los pasos anteriores, cierre la ventana Opciones de carpeta e intente buscar archivos y carpetas en el Explorador de archivos.
3] Ejecute el Solucionador de problemas de Windows
Si aún tiene problemas para acceder a la búsqueda del Explorador de archivos, intente ejecutar la herramienta de solución de problemas de Windows y vea si funciona. Para hacer esto, siga los pasos a continuación:
- Presione las teclas Windows + I para abrir Configuración.
- Seleccione Sistema en el menú del lado izquierdo.
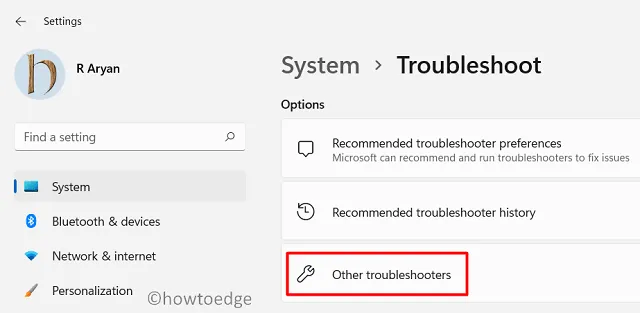
- Elija Solucionar problemas > Otros solucionadores de problemas a la derecha.
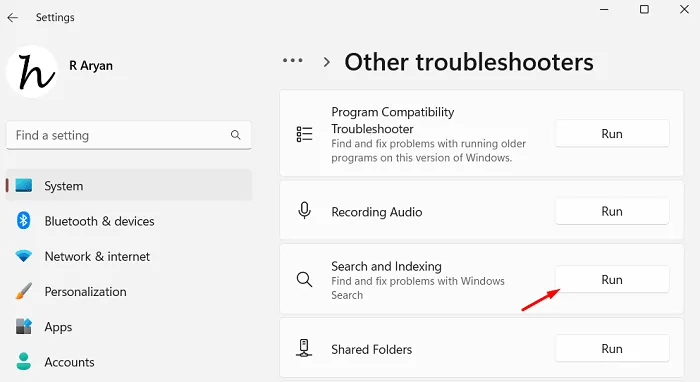
- Desplácese hacia abajo hasta Buscar e indexar y luego haga clic en Ejecutar .
- Siga las instrucciones en pantalla para ejecutar el solucionador de problemas y aplicar las correcciones recomendadas por el solucionador de problemas.
El solucionador de problemas buscará automáticamente cualquier problema que pueda estar causando que la función de búsqueda no funcione correctamente y proporcionará soluciones para solucionarlo.
4] Reconstruir el índice de búsqueda
En algunos casos, es posible que los resultados de su búsqueda no sean precisos ni estén actualizados si su computadora tiene un índice de búsqueda antiguo. En este caso, puede reconstruir el índice de búsqueda en el Panel de control e intentar buscar nuevamente. Para ello, sigue estos pasos:
- Presione la tecla de Windows + R en su teclado para abrir el cuadro de diálogo Ejecutar.
- Escriba «control.exe /nombre Microsoft.IndexingOptions» y presione Entrar.
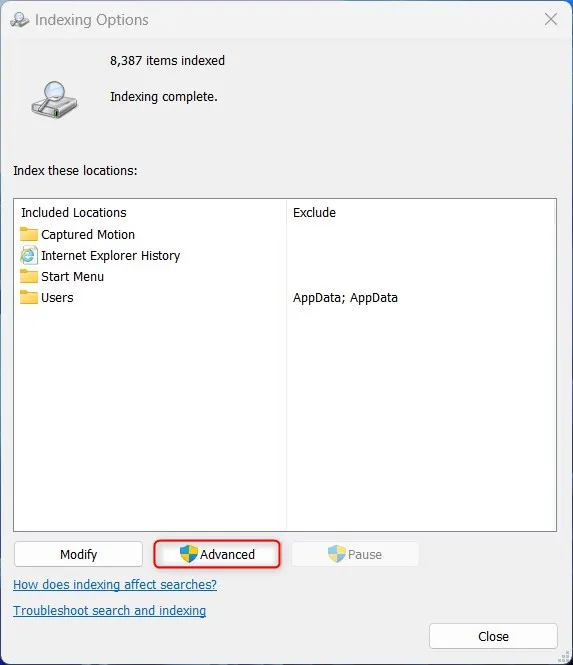
- En la ventana Opciones de indexación, haga clic en el botón Avanzado .
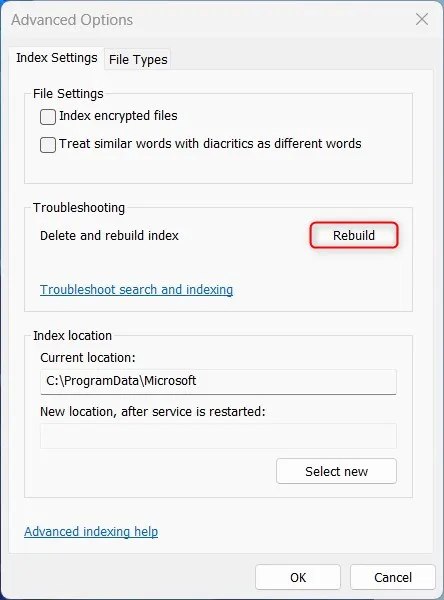
- En la sección Solución de problemas, haga clic en el botón Reconstruir .
Espere a que se complete el proceso, que puede demorar varios minutos u horas según el tamaño de su disco duro y la cantidad de archivos que haya indexado. Una vez que se complete el proceso, intente buscar un archivo en el Explorador de archivos para ver si el problema se ha resuelto.
5] Vuelva a registrar la búsqueda de Windows
Si el problema persiste, puede intentar volver a registrar la herramienta de búsqueda. Es responsable de manejar la función de búsqueda en Windows. Así es como se hace esto:
- Haga clic con el botón derecho en Inicio y seleccione Terminal (Administrador) en el menú.
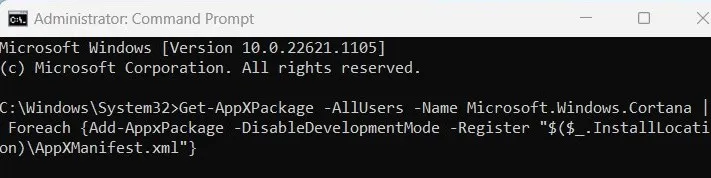
- Escribe el siguiente comando y presiona Enter:
Get-AppXPackage -AllUsers -Name Microsoft.Windows.Cortana | Foreach {Add-AppxPackage -DisableDevelopmentMode -Register "$($_.InstallLocation)\AppXManifest.xml"}
- Espere a que se complete el comando y cierre la ventana de PowerShell.
- Luego reinicie su computadora.
Intente buscar un archivo en el Explorador de archivos para ver si el problema se ha resuelto.
6] Buscar actualización de Windows
Esta solución requiere que verifique si hay actualizaciones pendientes de Windows. Si están disponibles, descárguelos e instálelos en su computadora y verifique si eso ayuda.
- Abra la configuración del sistema.
- Haga clic en Windows Update en la barra lateral izquierda.
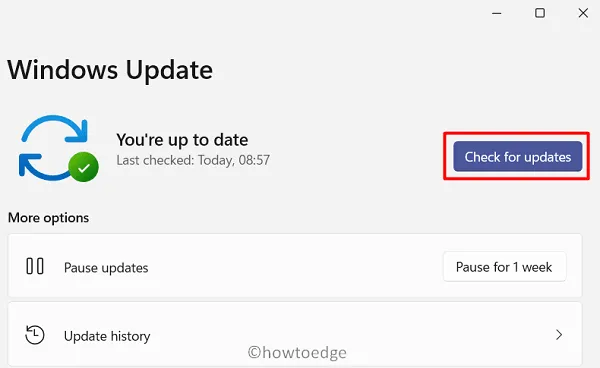
- En la sección “Actualización de Windows”, haz clic en Buscar actualizaciones .
- Windows buscará actualizaciones disponibles y las descargará e instalará si encuentra alguna.
- Después de instalarlo, reinicie su computadora cuando se le solicite.
Una vez que su computadora se reinicie, intente buscar un archivo en el Explorador de archivos para ver si el problema se resolvió.
7] Reinicie el servicio de búsqueda de Windows
Si ninguna de las soluciones anteriores funcionó, debe reiniciar el servicio de búsqueda de Windows y ver si ayuda. Así es como se hace:
- Haga clic derecho en Inicio y seleccione Ejecutar .
- Escriba «services.msc» y presione Entrar.
- En la ventana Servicio, desplácese hacia abajo y localice el servicio de búsqueda de Windows .
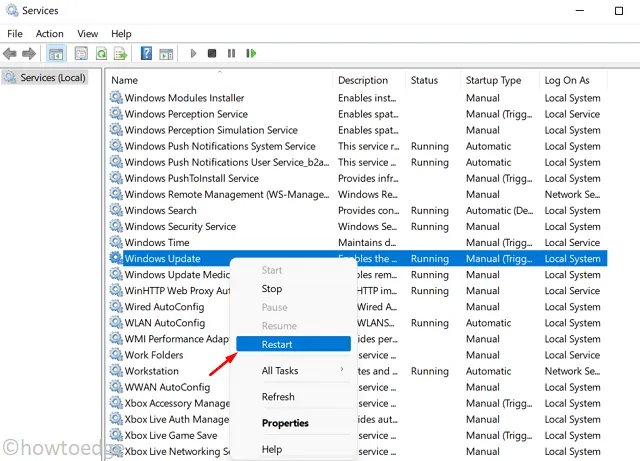
- Una vez que lo encuentre, haga clic con el botón derecho en el servicio y seleccione Reiniciar en el menú contextual.
- Espere a que se reinicie el servicio, lo que puede tardar unos segundos.
Una vez que el servicio se haya reiniciado, intente buscar un archivo en el Explorador de archivos para ver si el problema se ha resuelto. Si los pasos anteriores no lograron resolver el problema, puede intentar detener e iniciar el servicio, o incluso configurarlo en automático si el servicio está configurado en manual.
¿Qué causa que la búsqueda del Explorador de archivos no funcione?
Hay varias causas potenciales para que la búsqueda del Explorador de archivos no funcione en Windows 11, que incluyen:
- Archivos de indexación dañados: la función de búsqueda en el Explorador de archivos se basa en un conjunto de archivos de indexación que almacenan información sobre los archivos y carpetas en la computadora. Si estos archivos se dañan, es posible que la función de búsqueda no funcione como se espera.
- Actualizaciones obsoletas de Windows: Es posible que la búsqueda del Explorador de archivos no funcione correctamente si la computadora ejecuta una versión obsoleta de Windows 11. Actualizar el sistema operativo a la última versión puede resolver este problema.
- Software de terceros en conflicto: cierto software de terceros puede interferir con el funcionamiento de la búsqueda del Explorador de archivos, lo que hace que no funcione correctamente. Desinstalar estos programas o deshabilitarlos temporalmente puede resolver el problema.
- Configuración incorrecta: puede haber algunas configuraciones en el Explorador de archivos que podrían haber sido modificadas accidentalmente o por algún otro programa que podría estar causando que la búsqueda no funcione.
- Malware o virus: A veces, el malware o un virus pueden hacer que la función de búsqueda no funcione. Ejecutar un escaneo de su computadora con un software antivirus confiable puede solucionar el problema.



Deja una respuesta