Cómo arreglar ‘El Explorador de archivos no responde’ en Windows 11
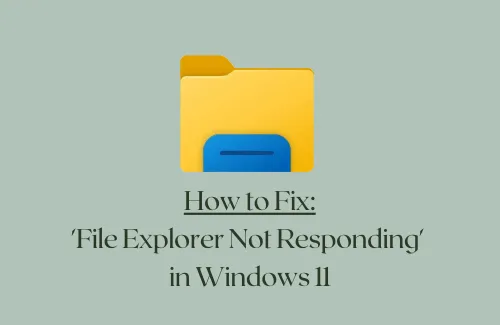
Varios usuarios tienen diferentes tipos de problemas después de instalar la actualización acumulativa ‘KB5006050’ en sus dispositivos. El menú de inicio/barra de tareas que no responde , el explorador de archivos no responde y el menú contextual de apertura lenta son algunos de los problemas que puede encontrar después de actualizar a la compilación 22000.176 en el canal beta.
Si ya ha actualizado su sistema a esta compilación de sistema operativo y tiene problemas para operar su PC, intente aplicar las soluciones que se analizan en este artículo. En caso de que ninguno funcione, simplemente desinstale la actualización del parche que ha provocado este problema en la PC con Windows 11.
Solución: ‘El Explorador de archivos no responde’ en Windows 11
Si el Explorador de archivos deja de responder después de la instalación de un parche reciente en Windows 11, revise las sugerencias a continuación y vea si alguna ayuda a solucionar este problema. Las siguientes correcciones se han enumerado en orden creciente de complejidad, así que comience con la que tenga menos dificultad:
1] Reiniciar el Explorador de archivos
Dado que el Explorador de Windows se bloquea o no responde, reinícielo una vez y verifique si comienza a funcionar bien. Si no sabe cómo reiniciar el explorador de archivos, siga estos pasos:
- Presione Ctrl + Shift + Esc para iniciar el Administrador de tareas.
- Cuando se abra, vaya a la pestaña Procesos.
- Dentro de esta pestaña, busque «Explorador de Windows» en Aplicaciones. Si no lo encuentra aquí, el Explorador no debe estar ejecutándose en su computadora. Ejecútelo una vez o búsquelo desplazándose hacia abajo hasta los procesos de Windows en la misma pestaña.
- Cuando lo encuentre, haga clic derecho sobre él y presione la opción – Reiniciar .
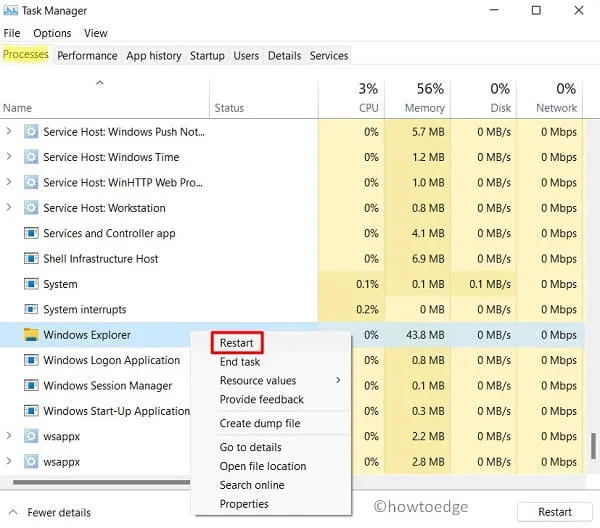
- Espere unos segundos mientras se reinicia el Explorador de archivos.
- Después de que comenzó de nuevo, reinicie su PC .
Vuelva a iniciar sesión en su PC y verifique si el explorador comienza a funcionar correctamente.
2] Reparar archivos corruptos usando SFC
Es posible que haya instalado una actualización acumulativa con errores en su computadora. Aunque no puede confirmar esto de ninguna manera, realice un escaneo SFC y vea si soluciona «El Explorador de archivos no responde» en su PC.
Así es como puede iniciar una exploración SFC:
- Inicie el símbolo del sistema con derechos de administrador.
- Cuando esto se abra, escriba lo siguiente y presione Entrar –
sfc /scannow
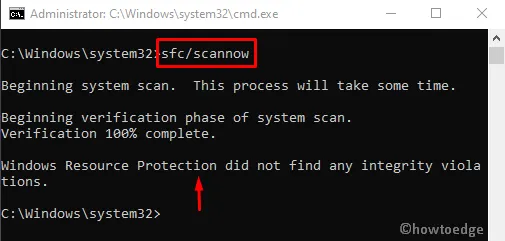
- Todo el proceso de escaneo y reparación tomará de 10 a 15 minutos, así que espere pacientemente.
- Una vez que esto termine (llegue al 100%), reinicie su PC.
Si el Explorador de archivos aún no responde o se bloquea a veces, siga la siguiente solución.
3] Cambiar manualmente la hora
Según algunos usuarios, solucionan este problema simplemente cambiando la hora actual de sus dispositivos por 24 horas. Vaya y verifique si esto también funciona en su caso:
- Vaya a la esquina inferior derecha de la barra de tareas y haga clic derecho sobre ella.
- Presiona Ajustar fecha y hora.
- Apague los interruptores de palanca: » Establecer hora automáticamente » y » Establecer zona horaria automáticamente «.
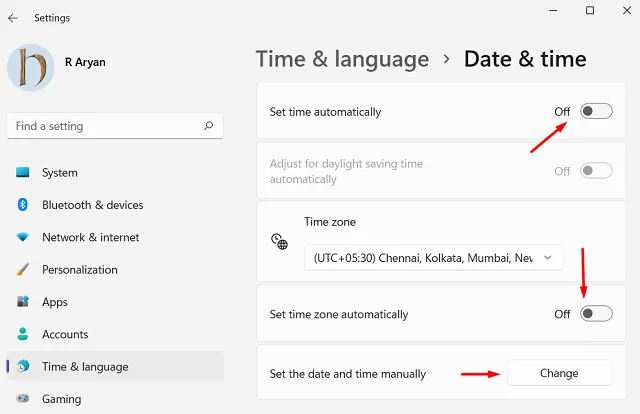
- Busque la configuración «Establecer la fecha y la hora manualmente» en la misma ventana.
- Cuando lo encuentre, presione el botón Cambiar al lado.
- Simplemente aumente los tiempos actuales en 24 horas.
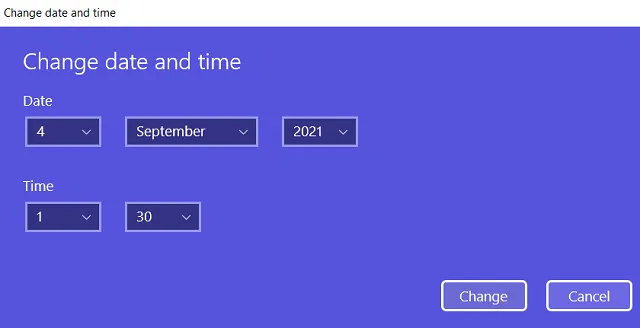
- Cierre todas las ventanas abiertas y reinicie su PC.
Esto debería solucionar el problema del Explorador o el Menú contextual que no responde en Windows 11. Verifique y confirme abriéndolos varias veces.
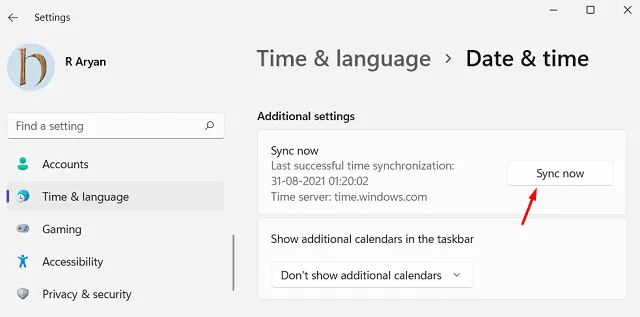
4] Desinstalar Actualización acumulativa instalada recientemente
Si ninguno de los métodos anteriores funciona para solucionar el problema «El Explorador de archivos no responde» en Windows 11, intente eliminar la causa raíz que ha iniciado dicho problema. En resumen, debe desinstalar cualquier compilación de vista previa que haya instalado recientemente.
Puede desinstalar la última actualización acumulativa a través del Panel de control siguiendo estos sencillos pasos:
- Inicie el Panel de control primero y navegue a la ruta a continuación:
Programas > Programas y características
- Haga clic en » Ver actualizaciones instaladas » en el panel izquierdo.
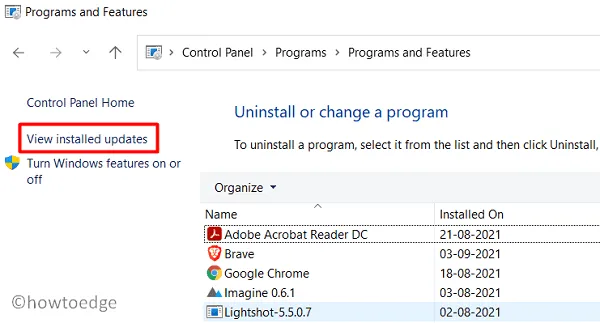
- Haga clic derecho en la actualización acumulativa instalada recientemente (comenzando con KB) y presione Desinstalar .
- Cuando se le pregunte si desea desinstalar esta actualización de parche, presione Sí .
- Su PC se reiniciará a continuación y eliminará la actualización acumulativa seleccionada.
Ahora que ha eliminado las actualizaciones acumulativas instaladas recientemente, verifique si esto resuelve los problemas de la barra de tareas o el Explorador en Windows 11.



Deja una respuesta