Cómo arreglar la velocidad de Ethernet limitada a 100 Mbps en Windows

Se requiere una conexión Ethernet duradera y confiable para disfrutar todo el potencial de una banda ancha de fibra de alta velocidad, especialmente para usuarios de escritorio. Pero los usuarios a menudo encuentran que su velocidad de Ethernet está limitada a 100 Mbps, incluso en Gigabit Ethernet. Esta guía intenta resolver este extraño pero común error que afecta a muchos usuarios de Windows.
1. Asegúrese de que las conexiones de los cables sean adecuadas
Cuando conecte los cables Ethernet a su computadora o enrutador, debería notar un clic audible o un chasquido una vez que el cable esté firmemente en su lugar. A veces, el cable Ethernet no está completamente conectado, o el «clip/lengüeta» del conector del cable (conector RJ45) se afloja o se rompe por completo. Esto puede causar que la conexión entre el conector y la computadora/enrutador se vuelva menos estable.

Un cable mal conectado puede provocar una caída de velocidad para una conexión de alta velocidad de 200 Mbps/300 Mbps o más rápida en la que la red se establecerá de forma predeterminada en 100 Mbps.
Para solucionar esto, desconecte el cable Ethernet tanto de su enrutador como de su computadora y vuelva a conectarlo después de unos 30 segundos. Asegúrese de que el cable esté bien conectado en ambos extremos. Incluso con un clip roto, puede empujar el cable hasta el fondo del puerto LAN para eliminar una conexión suelta como fuente de la velocidad limitada.
2. Verifique el cable Ethernet
Si todas sus conexiones Ethernet están en buen estado, el problema podría residir en el propio cable. Los cables Ethernet se clasifican según sus capacidades de transferencia de datos. Los cables Ethernet comunes que se utilizan en las redes domésticas y de oficina son Cat5, Cat5e y Cat6. Los cables menos utilizados son Cat6a, Cat7 y Cat8.
Si su red doméstica utiliza un cable Ethernet Cat5, sus velocidades estarán limitadas a un máximo de 100 Mbps, ya que ese es el límite de transferencia de datos de los cables Cat5. Por lo tanto, es posible que solo deba reemplazar su cable con un cable que sea al menos Cat5e, que es capaz de transferir datos hasta 1000 Mbps.

Para identificar el tipo de cable Ethernet que tiene actualmente, mire la cubierta del cable. Podrá encontrar texto escrito en la funda que mencionará si el cable es Cat5, Cat5e, Cat6 u otro. Si no encuentra ningún texto en el revestimiento del cable, será difícil identificar el tipo de cable, ya que solo hay pequeñas diferencias en el grosor y el cableado interno entre los diferentes tipos de cables. Para obtener más detalles, consulte lo que debe saber al comprar cables Ethernet.
3. Reemplace los conectores RJ45
Cambiar de un cable de ancho de banda más bajo como Cat5 a uno más alto como Cat5e o Cat6 idealmente debería solucionar el problema de las velocidades de Ethernet limitadas. Pero si todavía experimenta caídas intermitentes de velocidad en su conexión Gigabit, es posible que los conectores RJ45 en los extremos del cable Ethernet sean los culpables.
A menudo, las configuraciones domésticas implican enrutar el cable Ethernet internamente dentro de las paredes. Esto es tanto para lograr una apariencia más limpia como para proteger el cable de daños. Los conectores RJ45 predeterminados que se aplican previamente a los extremos del cable a menudo son demasiado grandes y deben retirarse antes de enrutar el cable a través de las paredes. Esto inevitablemente requiere «volver a engarzar» o volver a conectar nuevos conectores a los extremos del cable una vez que salen por el otro extremo.

Es en esta etapa cuando surgen problemas. O el nuevo conector RJ45 utilizado es incompatible con los hilos internos del cable o el proceso de reengarce es incorrecto. Si incluso uno de los cables internos no está conectado correctamente a los contactos metálicos del conector, la velocidad de su conexión se reducirá a 100 Mbps.
Por lo tanto, considere reemplazar sus conectores RJ45 por unos blindados de alta calidad. Es recomendable hacer esto solo después de haber reemplazado el cable y el problema aún persiste.
4. Verifique la configuración del adaptador Ethernet
Si ha eliminado las fuentes físicas detrás del error, es hora de pasar al lado del software. La configuración del adaptador Ethernet de su computadora podría estar limitando la velocidad de su conexión a 100 Mbps. Aquí hay varias configuraciones que deben verificarse. Para asegurarse de que la configuración de su adaptador esté configurada correctamente, siga los pasos a continuación:
- Busque y abra la aplicación Configuración desde la Búsqueda de Windows.
- Seleccione «Red e Internet» de las opciones de la izquierda, luego «Configuración de red avanzada» en el panel derecho.
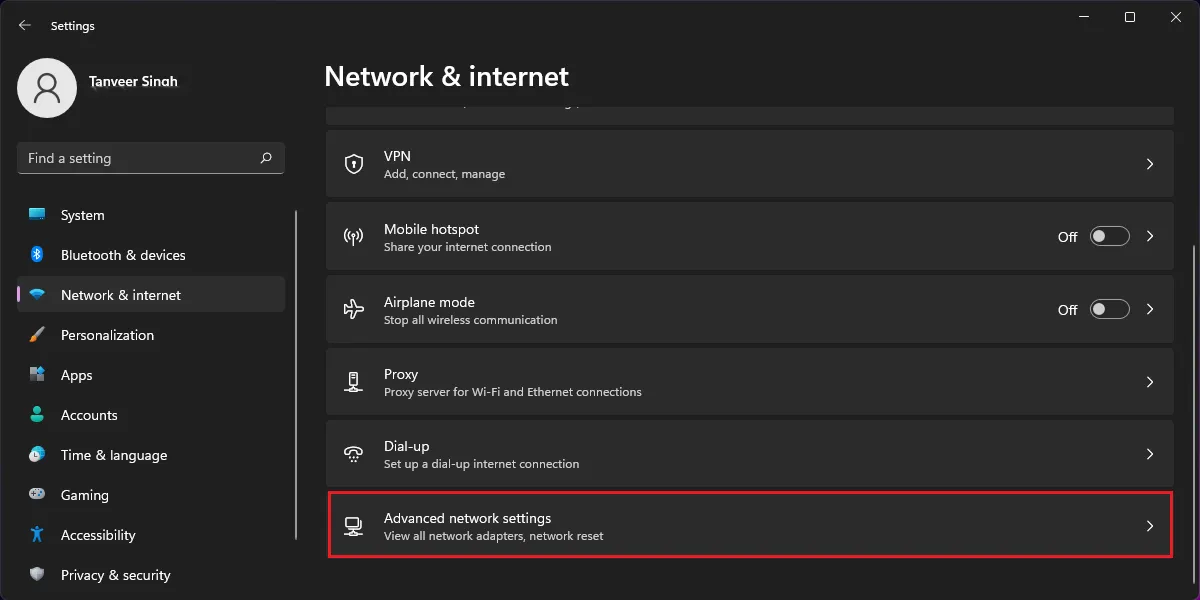
- Haga clic en «Más opciones de adaptador de red» en «Configuración relacionada».
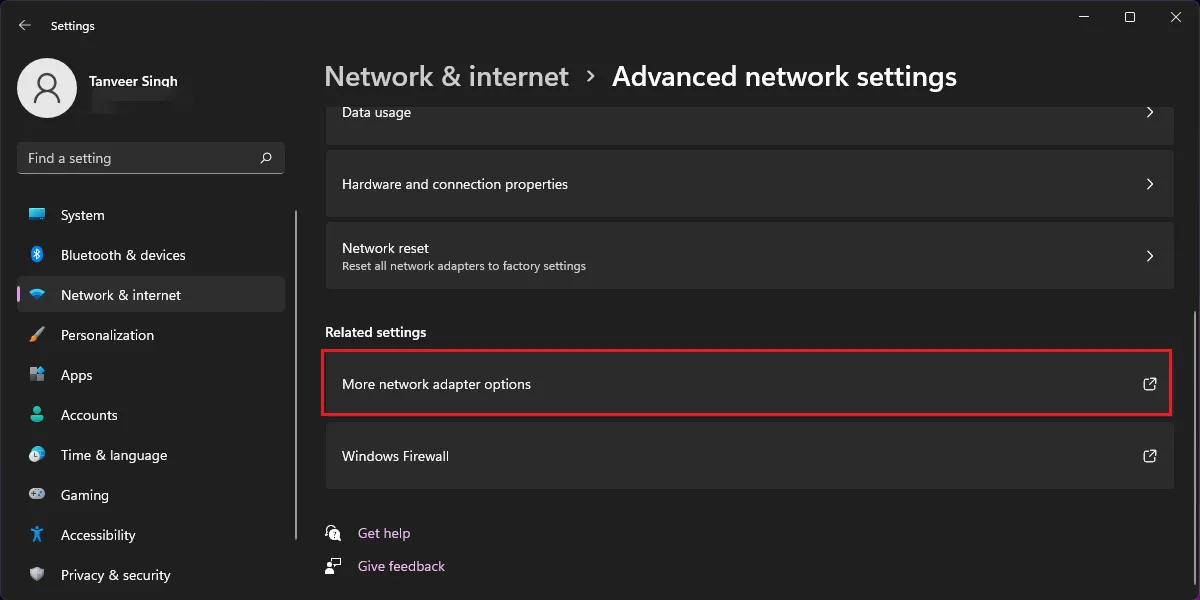
- En la nueva ventana titulada «Conexiones de red», haga clic derecho en su adaptador Ethernet y haga clic en «Propiedades». Los usuarios de Windows 10 pueden hacer clic en «Cambiar opciones de adaptador» después del paso 2 para abrir la ventana «Conexiones de red».
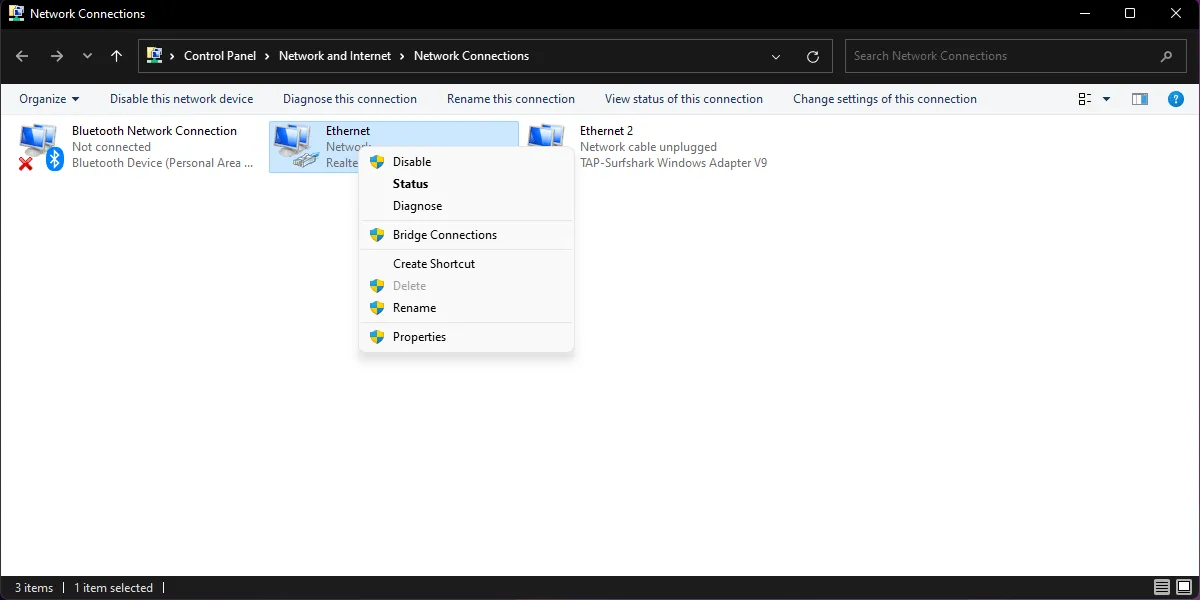
- En la nueva ventana Propiedades, haga clic en el botón «Configurar» para abrir propiedades adicionales.

- Abra la pestaña «Avanzado» en la parte superior y seleccione «Velocidad y dúplex» en el cuadro «Propiedad».
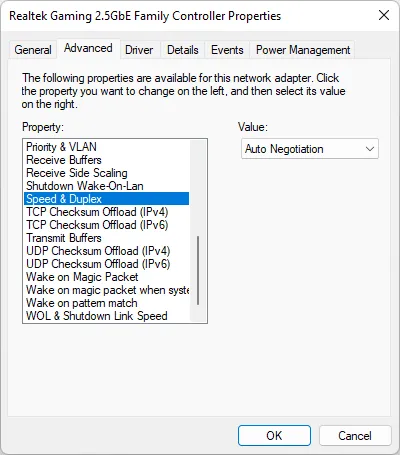
- Asegúrese de que su valor a la derecha esté establecido en «Negociación automática». Esta configuración garantizará que su computadora negocie la máxima velocidad posible según su plan de banda ancha y cable Ethernet. Tenga en cuenta que no debe elegir ningún otro valor, como «1.0 Gbps Full Duplex», ya que «Negociación automática» es la configuración recomendada.
- Pase a las otras configuraciones que podrían estar limitando su velocidad de Ethernet. Asegúrese de que las siguientes configuraciones estén configuradas en «Deshabilitado»: «Ethernet de bajo consumo», «Gigabit Lite», «Ethernet verde» y «Modo de ahorro de energía».
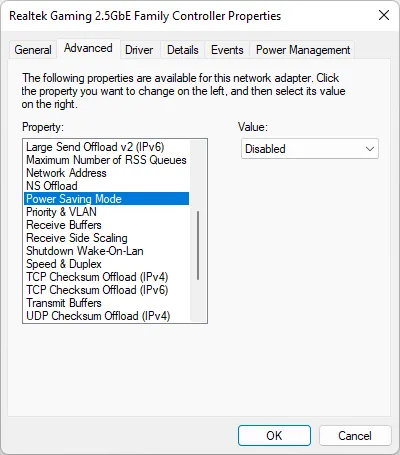
- Haga clic en «Aceptar» y espere unos segundos para que su adaptador vuelva a configurar los nuevos ajustes. Se desactivará solo y volverá a estar en línea después de unos segundos.
5. Actualice los controladores de Ethernet
La configuración adecuada de los ajustes de la sección anterior debería resolver el problema de baja velocidad para la mayoría de los usuarios. Pero si aún no puede solucionarlo, puede intentar actualizar los controladores de su adaptador Ethernet. Los controladores obsoletos a menudo pueden causar una variedad de problemas, uno de los cuales puede ser la velocidad de Ethernet limitada.
- Haga clic con el botón derecho en el icono de Windows y seleccione «Administrador de dispositivos».
- En «Adaptadores de red», haga clic con el botón derecho en el nombre de su adaptador Ethernet y haga clic en «Actualizar controlador». Su adaptador de red probablemente tendrá «Realtek», «Broadcom» o «Intel» en el nombre.
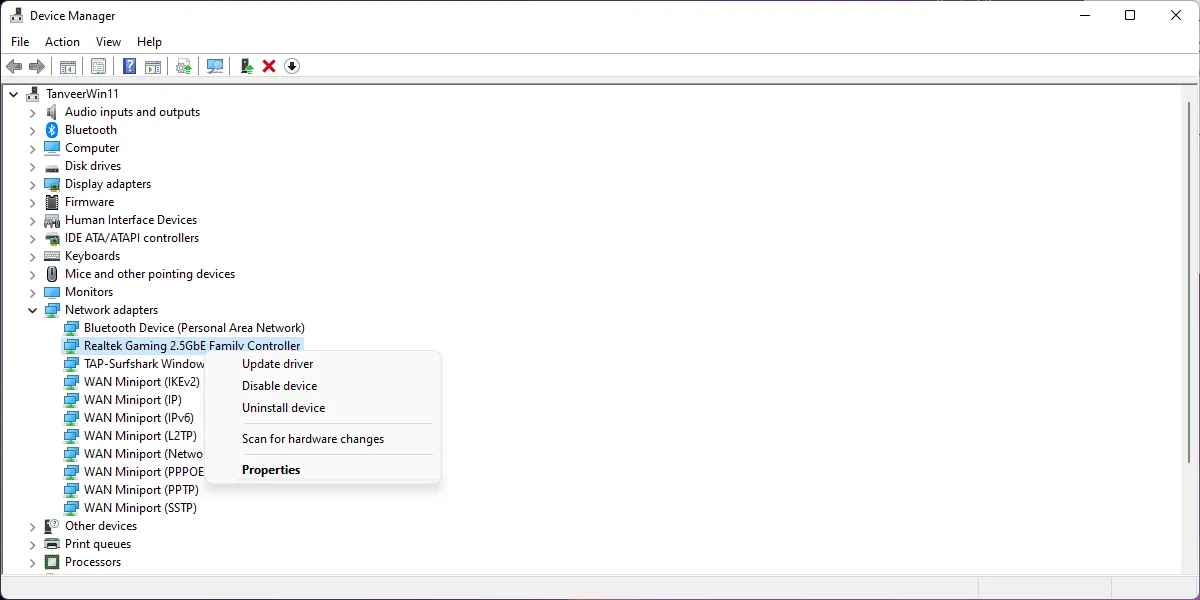
- Seleccione «Buscar controladores automáticamente» y deje que Windows busque los controladores de red más recientes para su adaptador.
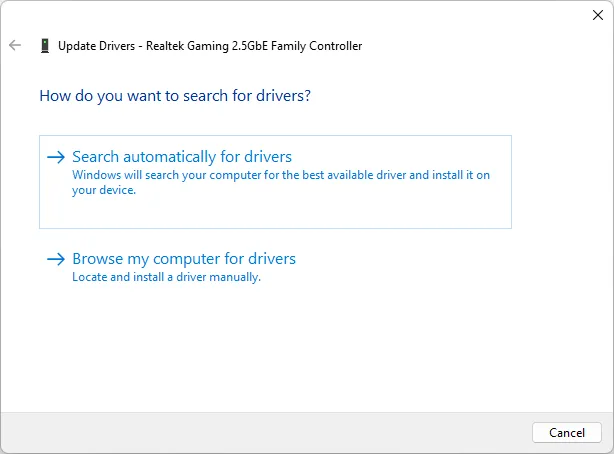
- Si están disponibles, los nuevos controladores se instalarán automáticamente. De lo contrario, verá el mensaje: «Los mejores controladores para su dispositivo ya están instalados».

6. Verifique la configuración del enrutador
Algunos enrutadores tienen configuraciones configuradas de manera que revierten su conexión a un modo «light o green», donde la velocidad de la red tiene un límite de 100 Mbps. Esta puede ser una de las razones del problema de baja velocidad para muchos usuarios. Puede iniciar sesión en la configuración de su enrutador y reconfigurar la configuración para resolver el problema siguiendo los pasos a continuación:
- Ingrese «192.168.1.1» en una ventana del navegador para abrir la página de inicio de sesión de su enrutador. Esta dirección IP es una dirección de fábrica común para enrutadores de consumo. Ingrese «admin» en los campos «Nombre de usuario» y «Contraseña» y haga clic en «Iniciar sesión». Si eso no funciona, verifique su enrutador. Debe encontrar la información de nombre de usuario/contraseña en la parte posterior.
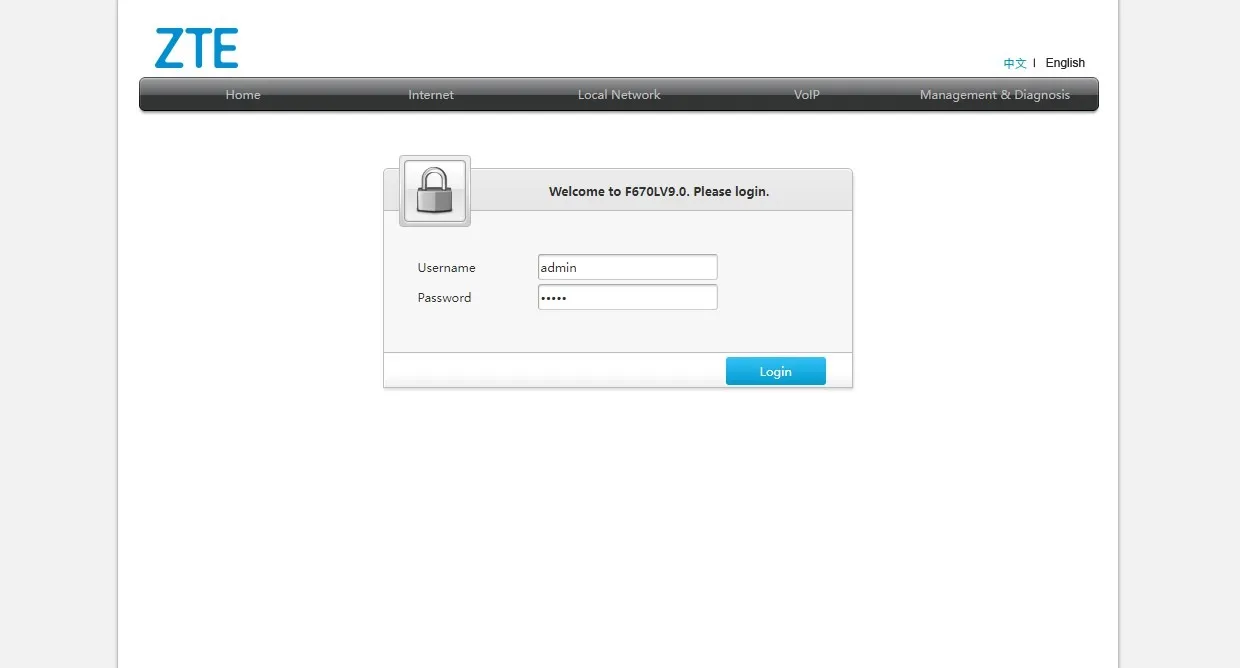
- Encuentre la configuración relacionada con su conexión Ethernet. Es probable que se encuentren en menús con nombres similares a «Red local», «LAN» o «Ethernet». Navegue a esa página y busque una configuración que tenga «Dúplex» en el nombre. Asegúrese de que esté configurado en «Auto», «1 Gbps» o «2,5 Gbps». Verá estas opciones según su adaptador de red.
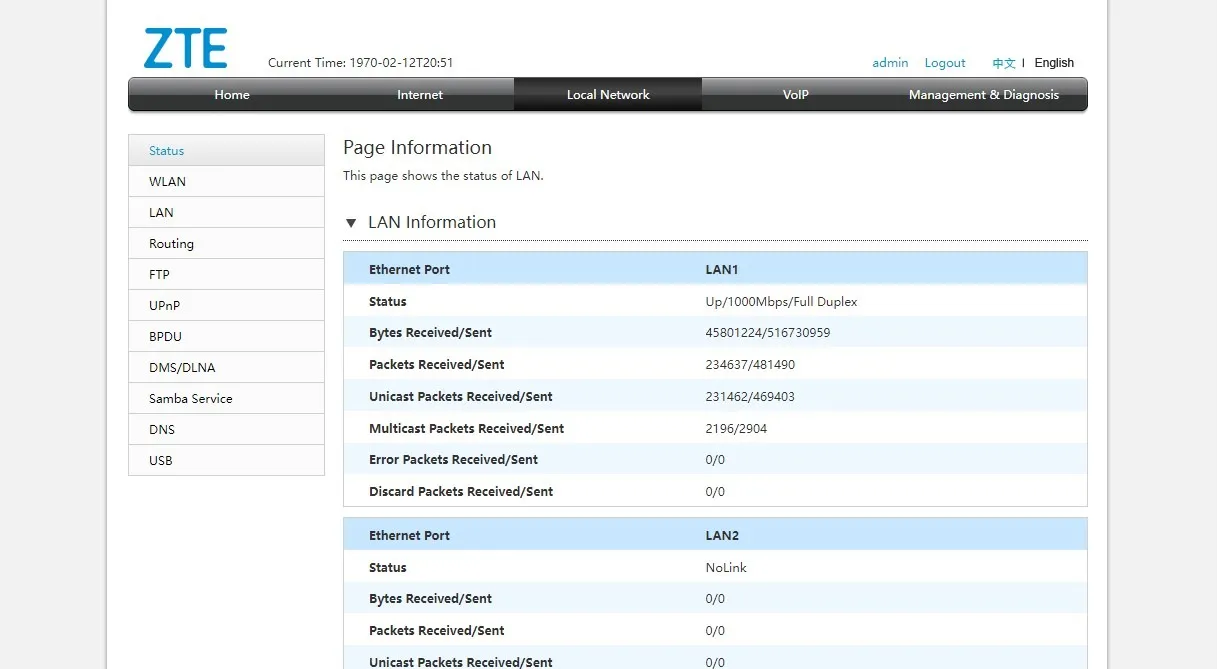
- También es posible que no encuentre ninguna forma de cambiar manualmente la velocidad de la red en la configuración del enrutador. En tales casos, puede echar otro vistazo a las otras correcciones.
Preguntas frecuentes
¿Es suficiente un cable Cat5e para Gigabit LAN?
Un cable Ethernet Cat5e es técnicamente capaz de velocidades Gigabit, pero es inferior a los cables Cat6 en términos de conexión a tierra y durabilidad general del cable. Esta es una fuente común de fallas en los cables Cat5e que pueden provocar conexiones inestables y velocidades reducidas, aunque estén técnicamente certificados para velocidades de hasta 1 Gbps. Es mejor optar por un cable Cat6 de grado superior para minimizar las posibilidades de problemas de conexión inducidos por el cable.
¿Puede el Wi-Fi de 2,4 GHz admitir 100 Mbps?
La banda de 2,4 GHz técnicamente puede admitir velocidades de hasta 1,2 Gbps en enrutadores Wi-Fi 6 cuando se combina con un plan de Internet lo suficientemente rápido. Pero en situaciones prácticas, la mayoría de las personas que usan la banda de 2,4 GHz probablemente tengan enrutadores Wi-Fi 4 o 802.11n, ya que Wi-Fi 5 solo admite la banda más rápida de 5 GHz. En estas situaciones, el máximo teórico de la banda de 2,4 GHz ronda los 300 Mbps. Pero con otros factores como la interferencia de otros dispositivos y la aglomeración de otras redes en la banda de 2,4 GHz, las velocidades reales se reducen aún más. En general, puede esperar menos de la mitad de la velocidad nominal de su plan en la banda de 2,4 Ghz. Pruebe la dirección de banda para aprovechar al máximo sus bandas de 2,4 GHz y 5 GHz.
¿La longitud del cable Ethernet afecta la velocidad?
Sí, los cables Ethernet tienen un límite de distancia nominal más allá del cual las velocidades de transferencia tienden a disminuir significativamente. Por ejemplo, los cables Cat7 pueden transferir hasta 100 Gbps, siempre que la longitud del cable sea de 15 metros o 50 pies. Los límites de distancia para Cat6 o Cat5 son más relajados y pueden retener la mayor parte de su velocidad hasta alrededor de 100 metros o 300 pies. En la práctica, rara vez encontrará longitudes de cable que alcancen los 300 pies en configuraciones domésticas. Por lo tanto, la reducción de velocidad debido a la distancia no es un gran problema.
¿Cómo sé si mi router es Gigabit?
Para admitir velocidades de Internet de más de 100 Mbps, necesita un enrutador Gigabit. Su ISP o proveedor de servicios de Internet generalmente proporciona un enrutador Gigabit compatible para planes modernos de banda ancha de fibra de alta velocidad. Pero si tiene un modelo anterior que ya posee y está enrutando su Internet a través de él, es posible que desee verificar si su enrutador es compatible con Gigabit. Puede verificar el modelo de su enrutador impreso en la parte delantera o trasera, luego verifique sus especificaciones en línea.
Crédito de la imagen: Unsplash . Todas las capturas de pantalla por Tanveer Singh.



Deja una respuesta