Cómo solucionar el error ERROR_NO_RANGES_PROCESSED: pantalla azul de la muerte (BSoD)
El error de pantalla azul de la muerte (BSoD) puede ocurrir debido a problemas relacionados con la administración de discos, operaciones de red o problemas con dispositivos de almacenamiento. Para comenzar a solucionar este problema, cierre todas las aplicaciones y procesos innecesarios para optimizar los recursos del sistema. Luego, revise los registros de eventos en el Visor de eventos para obtener más información sobre el problema. Además, es recomendable realizar un análisis completo de malware con un programa antivirus confiable o las funciones de seguridad de Windows.
Cómo resolver el error ERROR_NO_RANGES_PROCESSED 312 (0x138)
1. Verificar errores de disco
- Presione la Windows tecla , ingrese cmd en la barra de búsqueda y seleccione Ejecutar como administrador para abrir el Símbolo del sistema con permisos elevados.
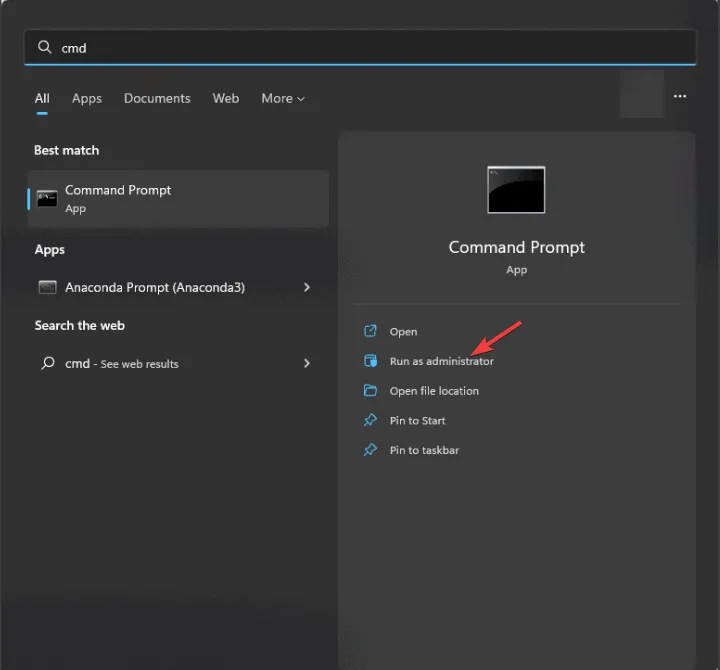
- Permita el acceso en el mensaje de UAC haciendo clic en Sí.
- Ingrese el siguiente comando para reparar errores y encontrar sectores defectuosos en el disco (reemplace C: con la letra de la unidad de su sistema), luego presione Enter:
chkdsk C: /f /r
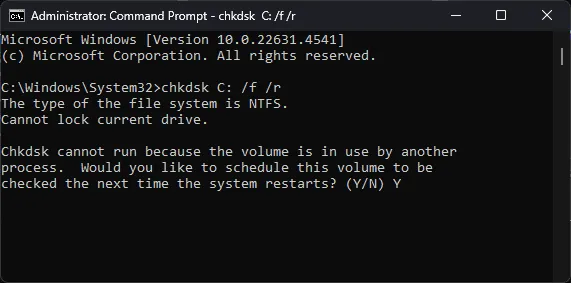
- Si el disco está actualmente en uso, se le solicitará que programe el análisis para el próximo arranque del sistema. Escriba Yy presione Enter.
- Reinicie su computadora para permitir que el análisis CHKDSK se ejecute durante el proceso de inicio.
La comprobación del disco buscará errores y, según lo que encuentre, puede intentar corregirlos. Este proceso de análisis puede llevar una cantidad de tiempo considerable, según el tamaño del disco y el nivel de fallas, por lo que es fundamental tener paciencia.
2. Reinstale la aplicación que está causando el problema
- Abra la aplicación Configuración presionando Windows+ I.
- Vaya a Aplicaciones y luego seleccione Aplicaciones instaladas .
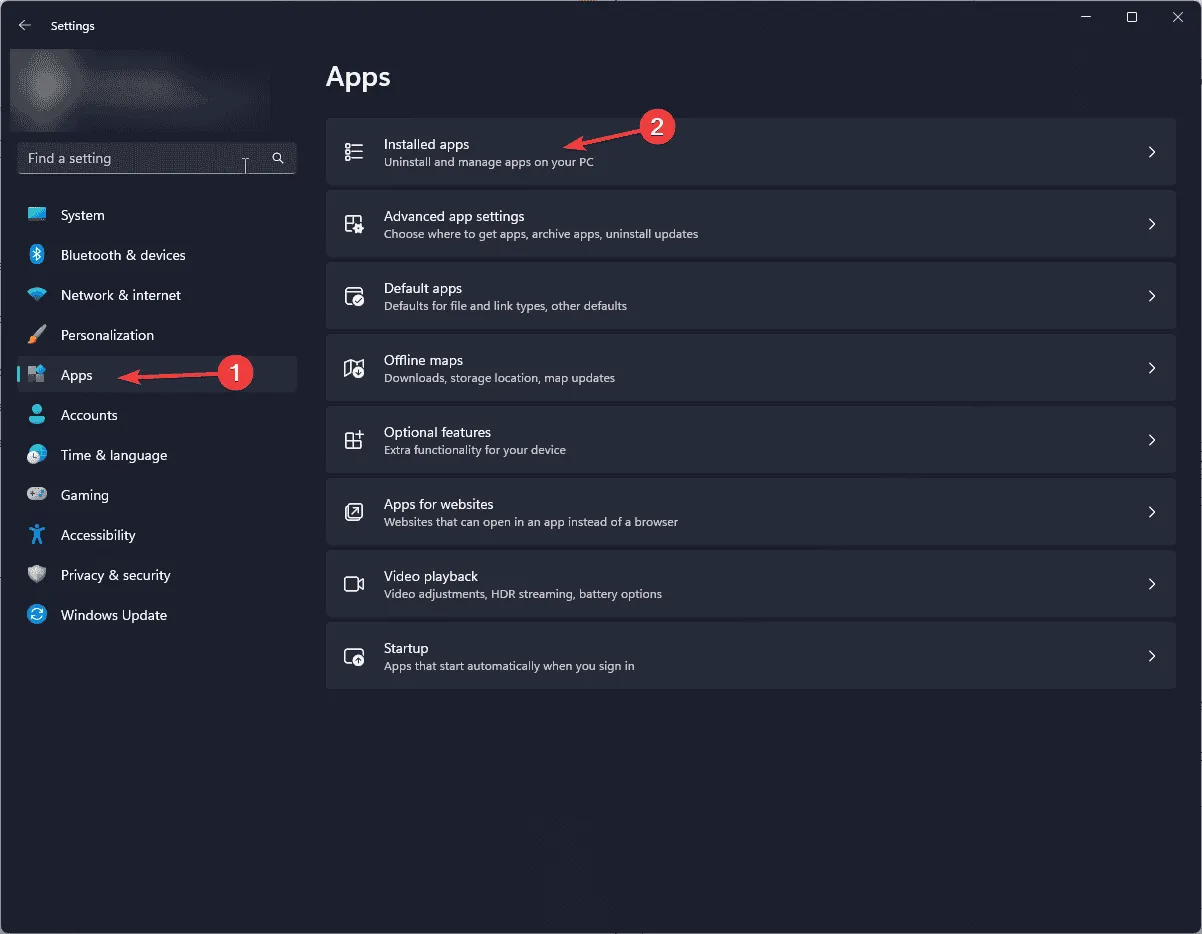
- Busque la aplicación problemática, haga clic en los tres puntos que están junto a ella y seleccione Desinstalar .
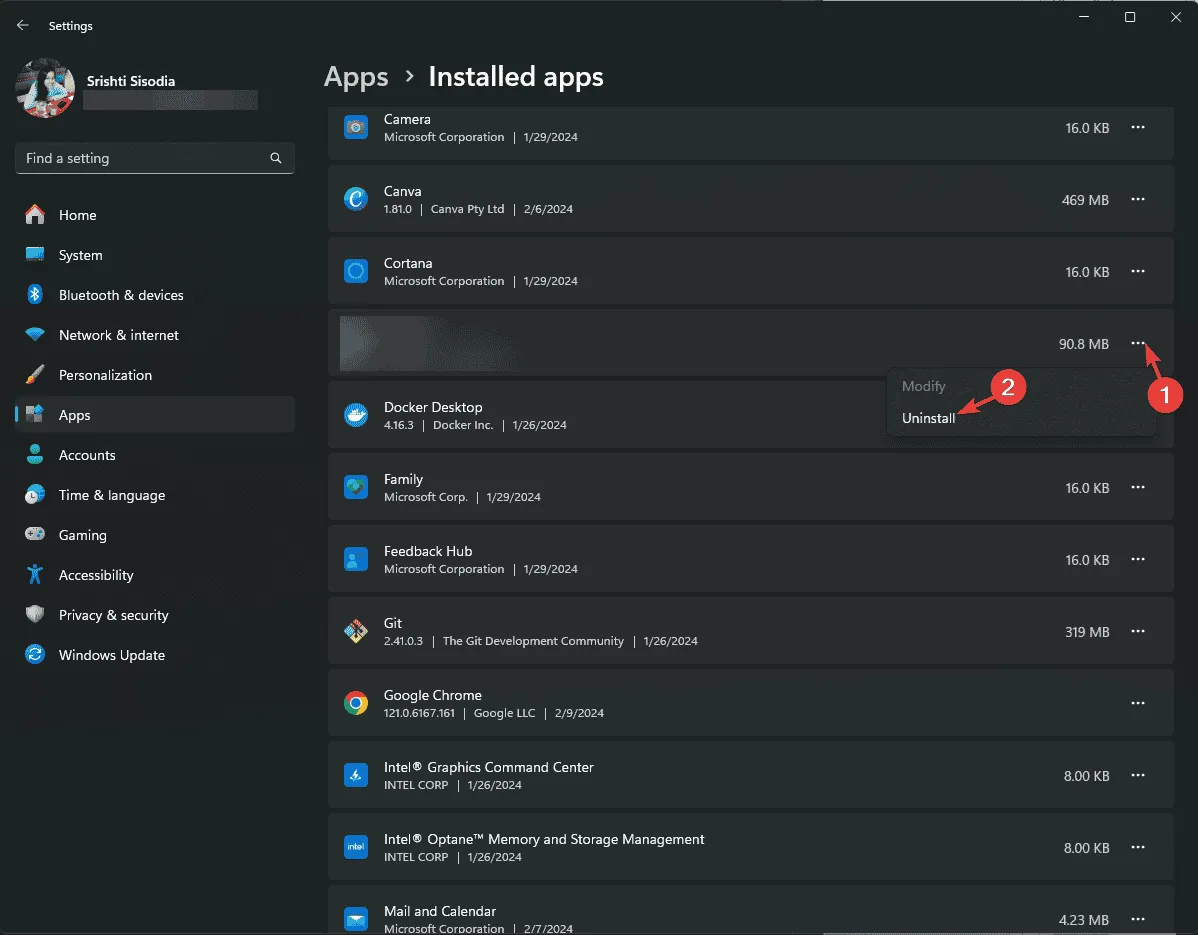
- Confirme la desinstalación haciendo clic en Desinstalar nuevamente.
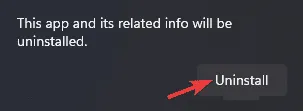
- Visita el sitio web oficial o dirígete a Microsoft Store para reinstalar la aplicación.
3. Ejecute la herramienta de diagnóstico de memoria de Windows
- Presione la Windows tecla , escriba diagnóstico de memoria de Windows en el campo de búsqueda y seleccione Abrir de las opciones resultantes.

- Seleccione Reiniciar ahora y verifique si hay problemas .
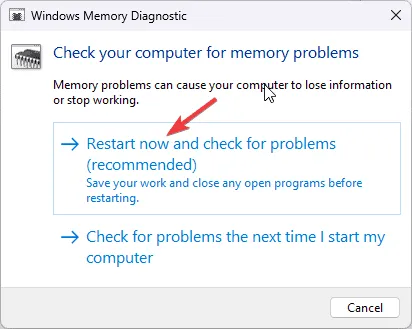
- El sistema se reiniciará y la herramienta de diagnóstico de memoria de Windows analizará la memoria para detectar problemas.
Una vez finalizado el análisis de la memoria, la computadora se reiniciará y volverá a la pantalla de inicio de sesión. Vuelva a iniciar sesión para revisar los resultados. Si se han detectado errores, considere volver a colocar la RAM y volver a ejecutar el diagnóstico. Si los problemas persisten, es posible que deba reemplazar los módulos de memoria defectuosos.
4. Actualizar o reinstalar los controladores
- Presione Windows + R para abrir el cuadro de diálogo Ejecutar .
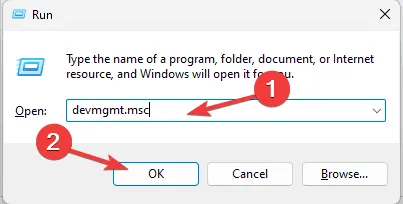
- Escriba devmgmt.msc y haga clic en Aceptar para acceder al Administrador de dispositivos.
- Amplíe las categorías de componentes del sistema, buscando cualquier controlador marcado con un triángulo amarillo y un signo de exclamación.
- Cuando identifique el controlador problemático, haga clic derecho sobre él y seleccione Actualizar controlador en el menú contextual.
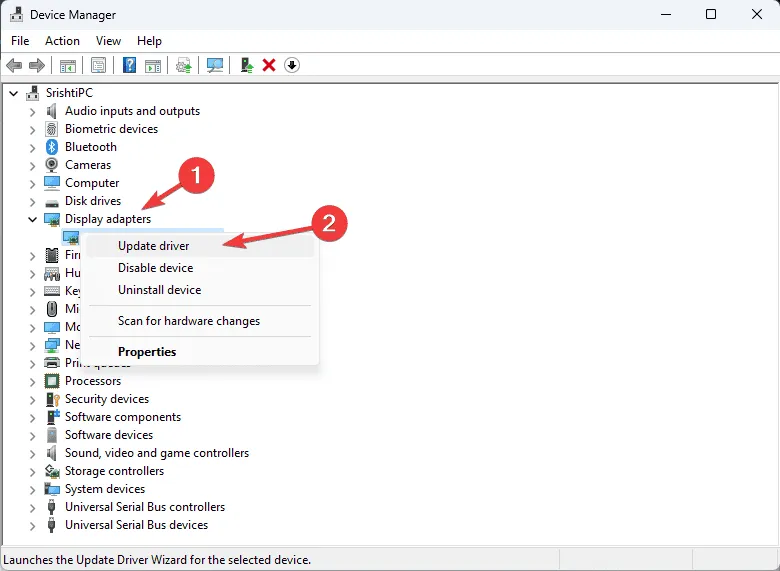
- Seleccione Buscar controladores automáticamente . Windows intentará encontrar la versión del controlador adecuada.
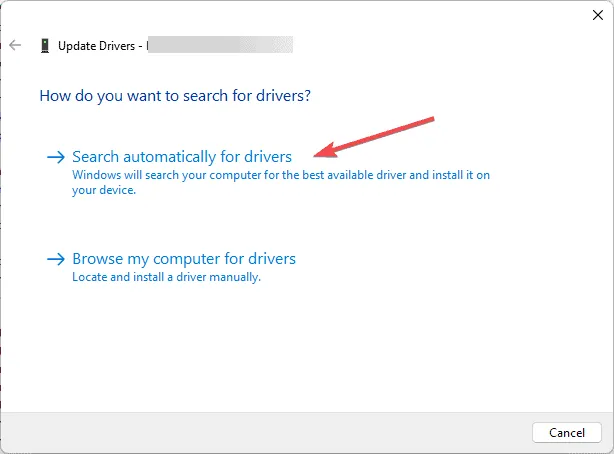
Si Windows no puede detectar la última versión del controlador, visite el sitio web del fabricante para instalarlo manualmente. Otra opción es utilizar una herramienta de actualización de controladores para asegurarse de que todos los controladores estén actualizados. Si las actualizaciones no resuelven el problema, siga estos pasos para reinstalar el controlador:
- Abra nuevamente el Administrador de dispositivos y expanda la categoría correspondiente.
- Haga clic derecho en el controlador y seleccione Desinstalar en el menú contextual.
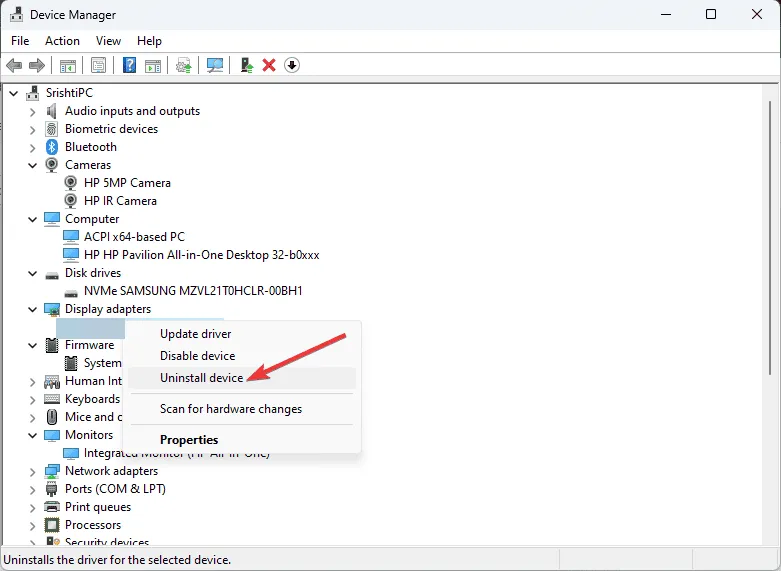
- Haga clic en Desinstalar para confirmar su acción.
- Para reinstalar el controlador, vaya a Acción y luego seleccione Buscar cambios de hardware .
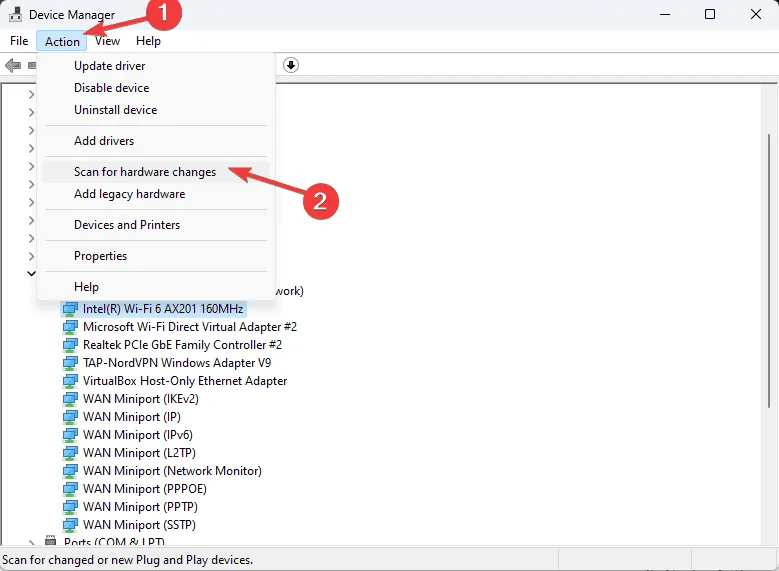
Si hay varios controladores que causan problemas, repita estos pasos hasta solucionar todos los controladores problemáticos.
5. Utilice el Liberador de espacio en disco para eliminar archivos temporales
- Presione Windows + R para iniciar la utilidad Ejecutar .
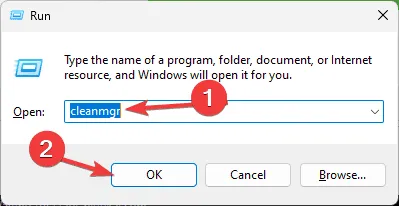
- Ingrese cleanmgr y haga clic en Aceptar para abrir la utilidad Liberador de espacio en disco .
- En la ventana Liberador de espacio en disco: Selección de unidad, seleccione su unidad en el menú desplegable y haga clic en Aceptar .
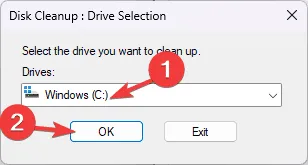
- Haga clic en Limpiar archivos del sistema .
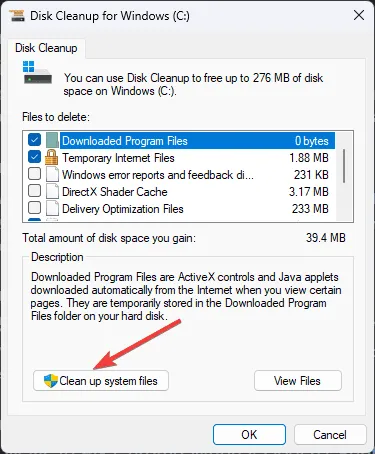
- En la ventana de selección, elija nuevamente la unidad y haga clic en Aceptar .
- Marque todas las opciones disponibles en la sección Archivos a eliminar y haga clic en Aceptar.
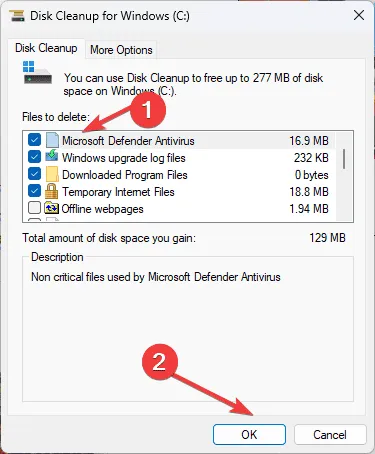
- Por último, haga clic en Eliminar archivos .
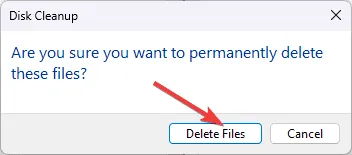
Después de completar estos pasos, reinicie su computadora y verifique si aparece nuevamente el código de detención ERROR_NO_RANGES_PROCESSED.
6. Reparar archivos del sistema con escaneos SFC y DISM
- Presione la Windows tecla , ingrese cmd en el campo de búsqueda y seleccione Ejecutar como administrador para acceder al Símbolo del sistema elevado.
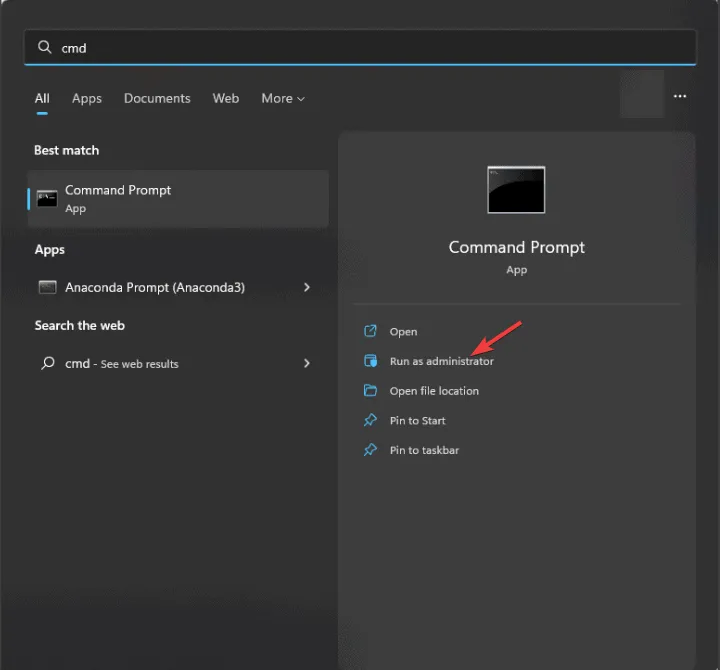
- Para escanear y restaurar archivos de sistema dañados, escriba el siguiente comando y presione Enter:
sfc /scannow
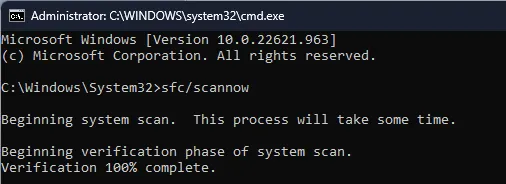
- Deje que finalice el análisis y luego ingrese el siguiente comando para reparar y restaurar los componentes del sistema utilizando las fuentes de actualización de Windows:
Dism /Online /Cleanup-Image /RestoreHealth
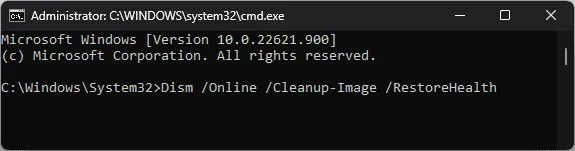
- Una vez que los escaneos se completen exitosamente, reinicie su computadora para aplicar los cambios.
7. Revisar la configuración de la memoria virtual y del archivo de paginación
- Abra la aplicación Configuración presionando Windows+ I.
- Seleccione Sistema y luego navegue hasta Acerca de.
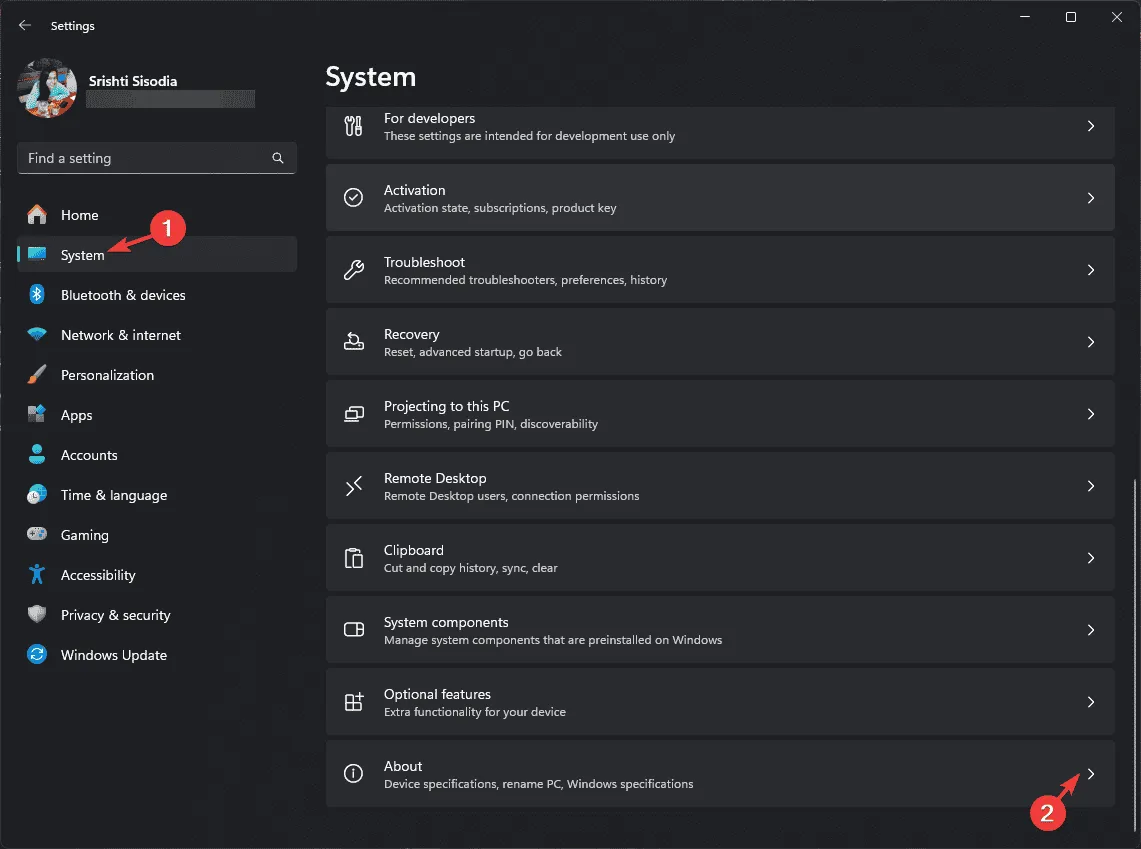
- Haga clic en Configuración avanzada del sistema .
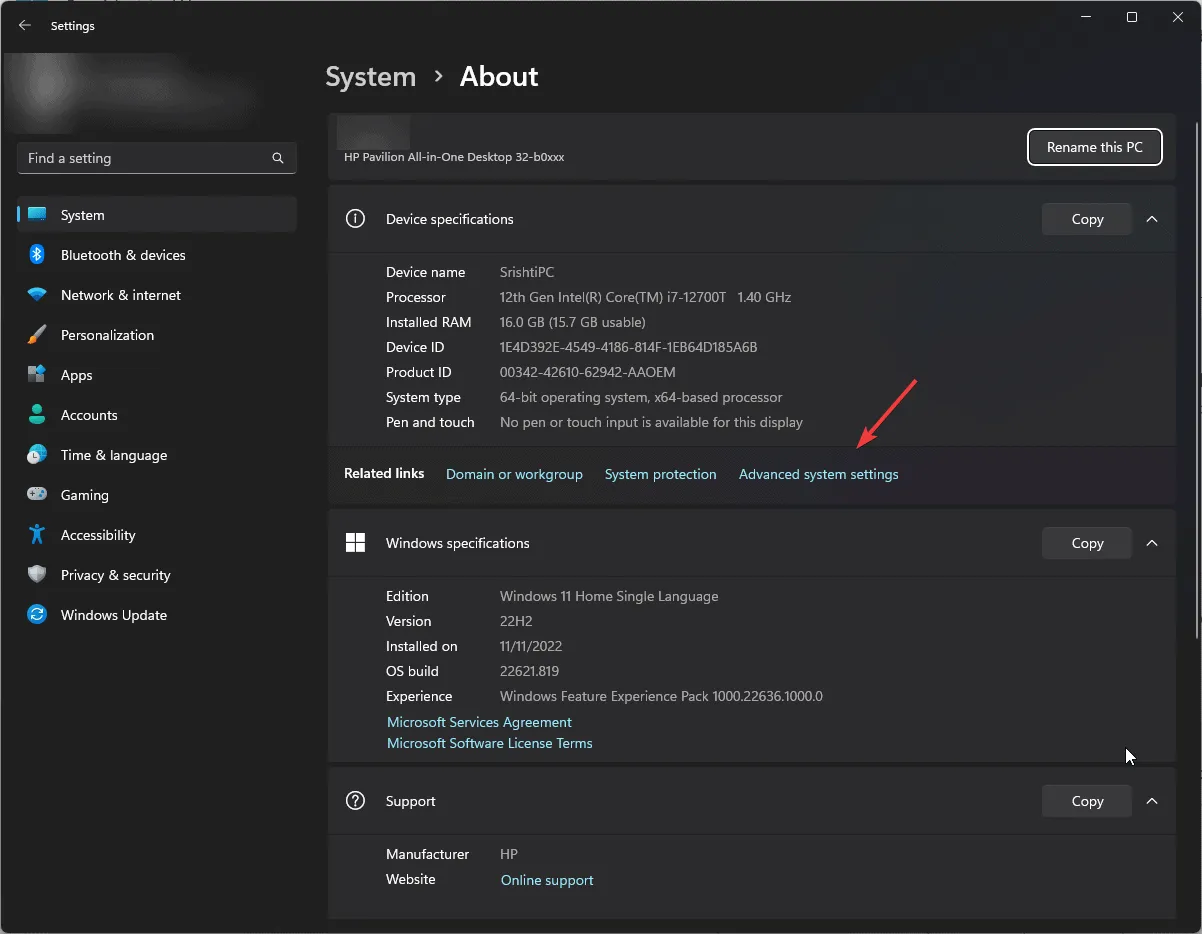
- En la ventana Propiedades del sistema, cambie a la pestaña Avanzadas .
- Localice la sección Rendimiento y seleccione el botón Configuración .
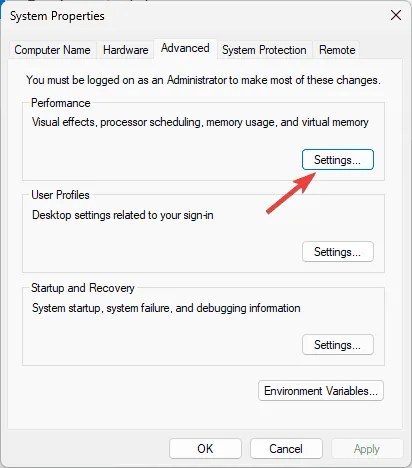
- En la ventana Opciones de rendimiento, vaya a la pestaña Avanzadas .
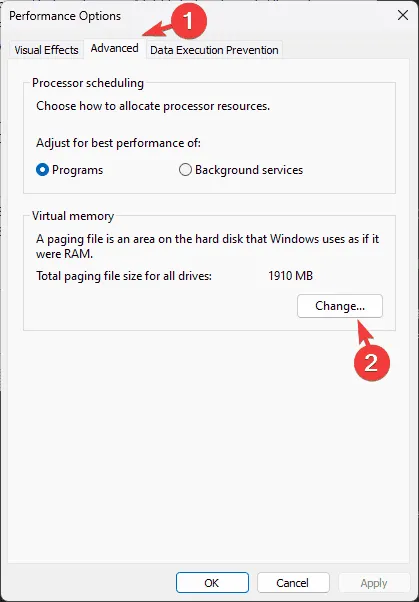
- En la sección Memoria virtual, haga clic en Cambiar .
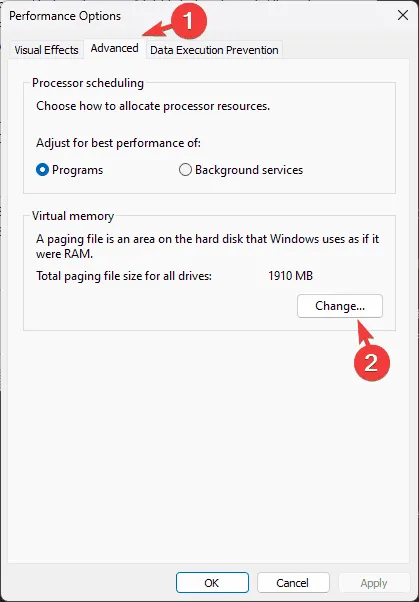
- Desmarque la casilla junto a Administrar automáticamente el tamaño del archivo de paginación para todas las unidades .

- Ahora revise el tamaño actual, modifique el tamaño del archivo de paginación si es necesario y haga clic en Aceptar. Compruebe si aparece nuevamente el mensaje ERROR_NO_RANGES_PROCESSED.
8. Restaure su sistema a una versión anterior
- Presione la Windows tecla , escriba panel de control en el cuadro de búsqueda y seleccione Abrir en los resultados.
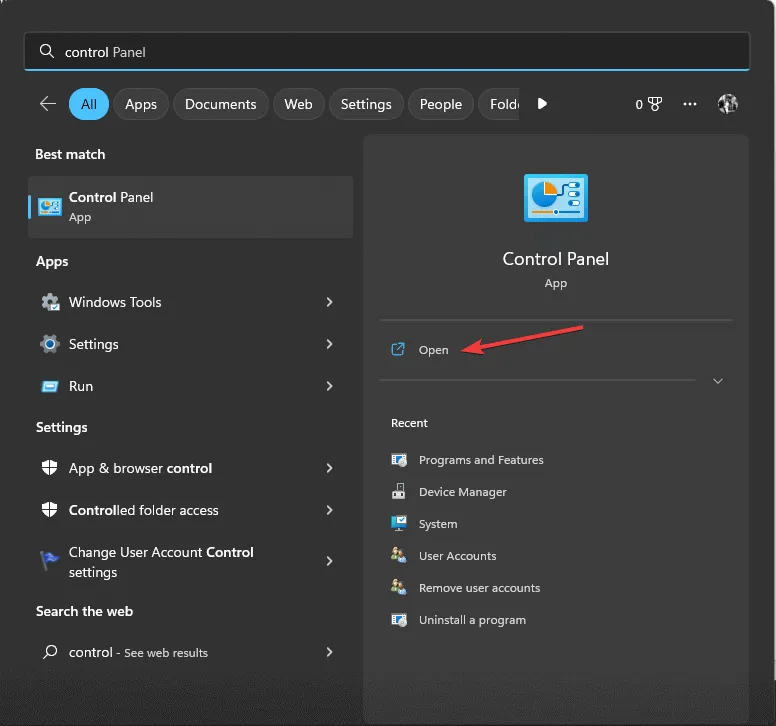
- Cambie la vista a Iconos grandes y luego seleccione Recuperación .
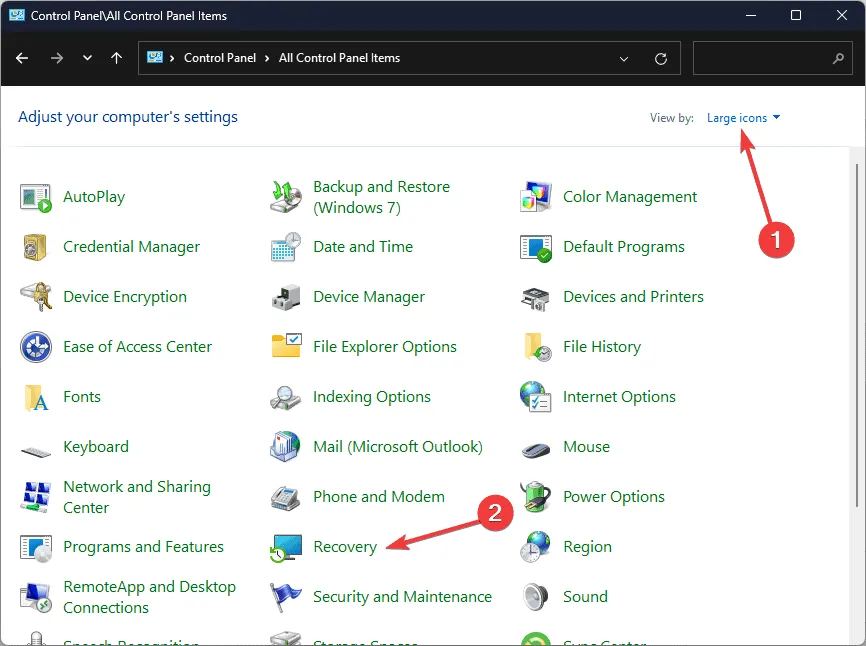
- Haga clic en Abrir Restaurar sistema .
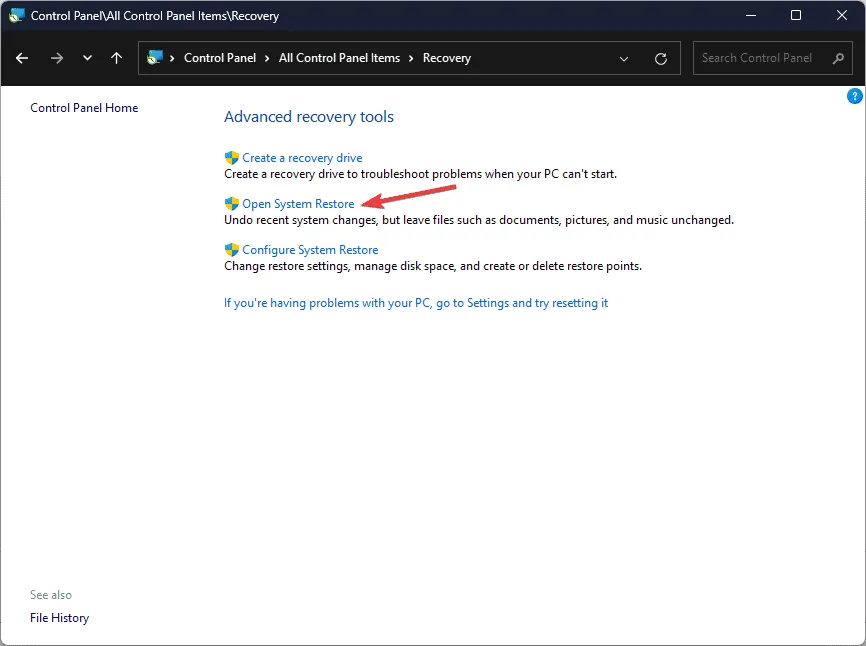
- En la ventana Restaurar sistema, seleccione Elegir un punto de restauración diferente y haga clic en Siguiente.
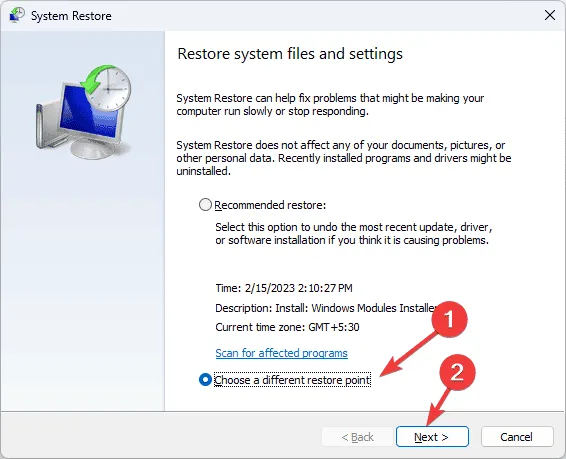
- De la lista de puntos de restauración, seleccione el anterior a cuando encontró la pantalla azul ERROR_NO_RANGES_PROCESSED y luego haga clic en Siguiente .
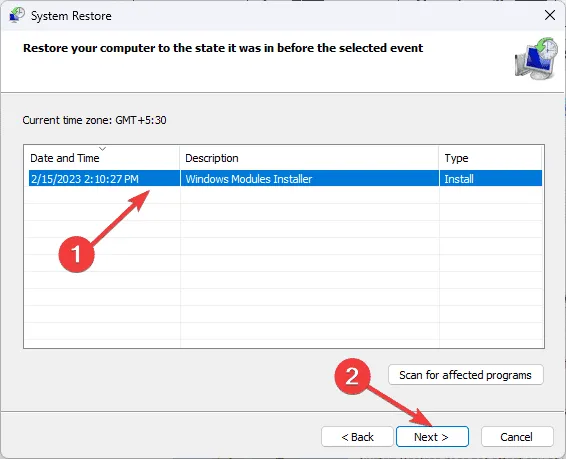
- Haga clic en Finalizar para iniciar el proceso de restauración.
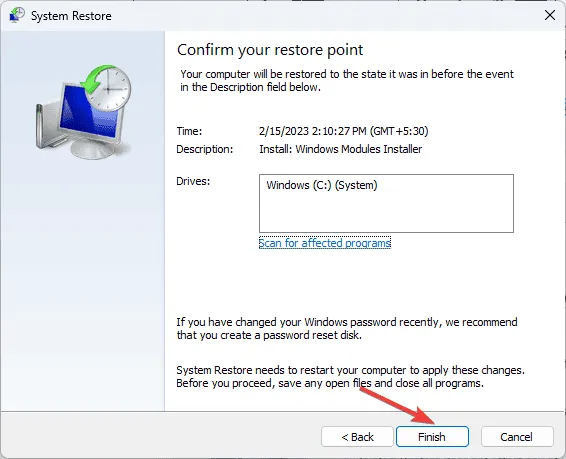
Su computadora se reiniciará y volverá al punto de restauración seleccionado.
Si tienes alguna pregunta o idea sobre la pantalla azul de la muerte ERROR_NO_RANGES_PROCESSED, compártela en los comentarios a continuación. ¡Estamos aquí para ayudarte!
Deja una respuesta