Cómo reparar el código de error SIGILL y SIGTRAP en un dispositivo Chromebook

¿Tu Chromebook ha comenzado a interrumpirte bruscamente a mitad de la tarea con errores confusos de «SIG-algo»? ¿Las aplicaciones y pestañas se congelan y fallan aleatoriamente, sin consistencia cuando ocurre un desastre?
Hoy descubriremos por qué los dispositivos optimizados de Google a veces fallan. No se necesita una exégesis técnica compleja: solo una diligente limpieza digital de datos corruptos y software obsoleto.

En primer lugar, será mejor que definamos qué se esconde detrás de esas inescrutables etiquetas de error de Chromebook que probablemente lo han dejado desconcertado… si no completamente exasperado.
¿Qué significan realmente los códigos de error SIGILL y SIGTRAP en Chromebook?
En taquigrafía del programador, SIGILL = instrucción SIGnal ILLegal y SIGTRAP = SIGnal TRAP. No deje que la terminología lo intimide: son solo señales genéricas que indican cuando una aplicación encuentra un código técnicamente problemático que provoca fallas.
Más específicamente:
- SIGILL -> Intento de ejecutar código de máquina no válido o no compatible
- SIGTRAP -> Excepción de depuración provocada por un intento de acceso a la memoria no válido
En lenguaje sencillo, los errores en Chromebook surgen cuando las aplicaciones intentan y no logran analizar datos o ejecutar procesos. El sistema levanta las manos y cierra por la fuerza el software que funciona mal.
Qué desencadena el código de error SIGILL y SIGTRAP en Chromebook
Sobrecarga de memoria voluble en ChromeOS
ChromeOS está adaptado para aprovechar la potencia de procesamiento y almacenamiento en la “nube” basada en servidor. Pero aún utiliza la memoria y la CPU de su dispositivo local para gran parte de su carga de trabajo.
- Demasiadas pestañas del navegador que consumen RAM simultáneamente pueden sobrecargar la capacidad intelectual disponible para hacer malabarismos con todo de manera eficiente.
- Cuando las aplicaciones y los sitios abiertos exigen colectivamente más malabarismos computacionales temporales de los que su Chromebook puede manejar actualmente, pueden producirse fallas.
- Reiniciar su dispositivo elimina esta congestión de memoria. Si los errores surgieron de un aumento temporal en la carga de trabajo que excedió la memoria disponible momentáneamente, un reinicio debería arreglar las cosas nuevamente.
La corrupción del software desvía el código de Chrome
Debajo de la interfaz de usuario minimalista basada en navegador de ChromeOS se encuentra un código complejo que coordina las operaciones de hardware y software. Los errores o inconsistencias en la configuración del dispositivo y los programas instalados pueden descarrilar esta coordinación:
- El navegador Chrome presenta errores y en ocasiones se producen lanzamientos de ChromeOS, a pesar de las exhaustivas pruebas de estabilidad.
- Es posible que se produzcan daños en los archivos del sistema operativo en segundo plano o configuraciones fallidas, especialmente porque las actualizaciones instaladas automáticamente modifican continuamente la configuración.
- Powerwashing restablece su dispositivo Chromebook a las condiciones de fábrica, reemplazando cualquier dato dañado.
Extensiones del navegador Chrome que causan conflictos
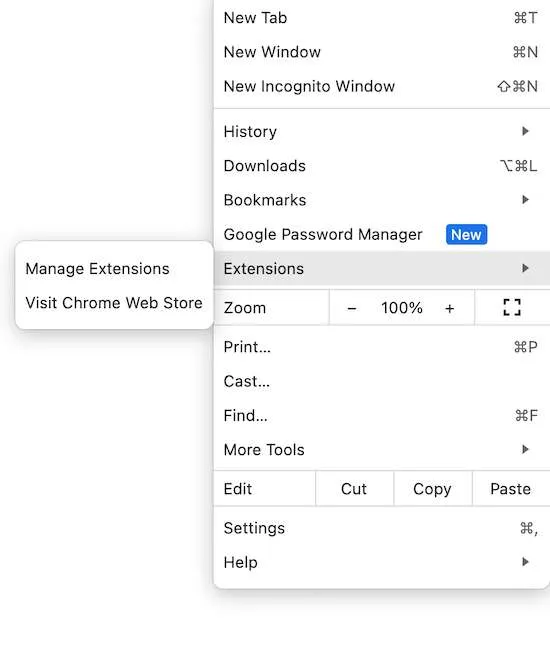
Las extensiones de Chrome interactúan ampliamente con los procesos del navegador y el código del sitio web a medida que modifican el contenido y las capacidades de la página. Las extensiones mal programadas pueden causar estragos:
- Las extensiones agregadas recientemente pueden inyectar secuencias de comandos problemáticas o sobrecargar los recursos del navegador.
- La eliminación de extensiones sospechosas aísla si están causando los bloqueos.
Hardware de Chromebook defectuoso (cuando todo lo demás falla)
- Si los fallos persisten aleatoriamente a pesar de las correcciones de software anteriores, el problema puede deberse al desgaste de los componentes de hardware del Chromebook.
- Pero no asuma todavía una falla de hardware: la solución exhaustiva de problemas de software y configuración resuelve los errores más críticos.
Plan de 4 pasos para corregir el código de error de Chromebook SIGILL y SIGTRAP
Una vez explicadas esas causas fundamentales de forma concisa pero completa, seamos tácticos. Siga estos consejos de clasificación paso a paso para detener los accidentes en seco:
Reinicie para borrar la memoria temporal en Chromebook
Haga clic en la hora que se muestra en la parte inferior derecha de ChromeOS y seleccione Reiniciar. Esto elimina cualquier cuello de botella transitorio en la memoria y restablece fallos temporales.
¡El 70% de las veces, este reinicio con un solo clic resuelve la inestabilidad delicada! Pero es posible que se necesiten pasos adicionales si los fallos se repiten…
Instale actualizaciones pendientes para solucionar problemas en Chromebook
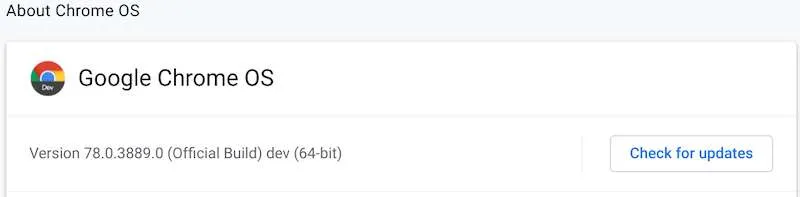
Haga clic en la hora nuevamente, pero elija Configuración esta vez. Seleccione Acerca de ChromeOS > Buscar actualizaciones. Instale los parches disponibles que haya lanzado Google.
Las actualizaciones a menudo corrigen errores que causan fallas; es una higiene informática prudente estar al tanto de los parches.
Restablecimiento de fábrica de componentes dañados en Chromebook con Powerwash
Si los fallos continúan después del reinicio o las actualizaciones, es probable que el problema se deba a archivos del sistema corruptos que requieren una reinstalación completa.
Vuelva a Configuración > Avanzado > Lavado a presión. Esto revierte completamente el software y la configuración de su dispositivo Chromebook a las condiciones de fábrica. ¡Diga adiós a los recursos del sistema operativo con formato incorrecto que causan conflictos!
Eliminar nuevas extensiones del navegador que agotan los recursos en Chrome
Haga clic en el botón de menú de Chrome (3 puntos verticales en la parte superior derecha) y seleccione Más herramientas > Extensiones. Elimine las extensiones agregadas recientemente que puedan inyectar inestabilidad.
Aísle si se producen fallas sin que se carguen nuevas extensiones para identificar a los alborotadores que ponen a prueba las capacidades del navegador.
¿Por qué algunas aplicaciones fallan en Chromebook mientras que otras funcionan bien?

Si los fallos SÓLO aparecen en determinadas aplicaciones o sitios web, existen conflictos específicos del sitio/programa con la configuración actual y las capacidades de procesamiento de su Chromebook.
Por ejemplo, los juegos web y los sitios de vídeo requieren importantes recursos del dispositivo para ejecutar gráficos y multimedia intensivos. Las excepciones de código en estos sitios inflados pueden sobrecargar fácilmente los Chromebook con hardware más modesto.
Afortunadamente, ChromeOS simplifica el aislamiento de problemas con sitios problemáticos. Habilite el modo de invitado a través del menú principal de configuración del dispositivo. El modo de invitado no contiene datos de usuario, extensiones ni otras variables que hayan iniciado sesión, solo el navegador Chrome esencial para representar páginas web.
Si los bloqueos desaparecen al acceder a páginas problemáticas en el modo Invitado, es probable que algo dentro de su perfil de usuario o las extensiones de navegador instaladas entren en conflicto específicamente con esos sitios. Profundice en el aislamiento de conflictos si el navegador invitado simplificado permanece estable.



Deja una respuesta