Cómo corregir el código de error 1102404, 4503 o 4502 al usar Zoom

Zoom se ha convertido en una herramienta esencial para la comunicación y colaboración remotas, pero a veces puede encontrar códigos de error como 1102404, 4503 o 4502 que pueden interrumpir su experiencia con Zoom .
En esta publicación de blog, le proporcionaremos algunas posibles soluciones para ayudarlo a resolver estos errores de Zoom .
Métodos para resolver el código de error de Zoom 1102404, 4503 o 4502
Al seguir estos pasos, podrá volver a sus reuniones de Zoom e interacciones en línea sin problemas.
Actualice su aplicación Zoom a su última versión
Es crucial asegurarse de tener la última versión de la aplicación Zoom instalada en su dispositivo. Las actualizaciones a menudo incluyen correcciones de errores y mejoras que pueden abordar varios errores. Para actualizar Zoom, siga estos pasos:
- Abra la aplicación Zoom en su dispositivo.
- Ve al menú de ajustes o preferencias.
- Busque la opción «Buscar actualizaciones».
- Si hay una actualización disponible, siga las indicaciones para instalarla.
Al actualizar Zoom a la última versión, tendrá la mejor oportunidad de resolver cualquier error asociado con el software obsoleto.
Reinicie Zoom y su dispositivo
Un paso de solución de problemas simple y efectivo es reiniciar la aplicación Zoom y su dispositivo. Sigue estos pasos:
- Cierre la aplicación Zoom por completo.
- Vuelva a abrir la aplicación Zoom.
- Además, reinicie su dispositivo para actualizar el sistema y eliminar cualquier falla temporal.
Al reiniciar Zoom y su dispositivo, les permite comenzar de nuevo y potencialmente resolver cualquier problema que pueda haber causado los códigos de error.
Comprueba tu conexión a Internet
Tener una conexión a Internet estable y confiable es crucial para usar Zoom de manera efectiva. Para garantizar una experiencia de Zoom fluida, siga estos pasos:
- Verifica que tienes una conexión a Internet estable.
- Si está utilizando Wi-Fi, considere cambiar a una conexión por cable para una conexión más estable y confiable.
Al garantizar una conexión a Internet sólida y estable, elimina una de las causas comunes de los errores de Zoom y mejora la calidad general de sus reuniones de Zoom.
Deshabilite el software de seguridad en su dispositivo
A veces, el software antivirus o de firewall en su dispositivo puede interferir con el funcionamiento de Zoom y generar códigos de error. La desactivación temporal de dicho software de seguridad puede ayudar a identificar si están causando el problema. Sigue estos pasos:
- Localice el software antivirus o firewall en su dispositivo.
- Desactive o pause temporalmente el software.
- Compruebe si el código de error persiste mientras el software de seguridad está desactivado.
- Recuerde volver a habilitar el software de seguridad una vez que haya completado el proceso de solución de problemas.
Al deshabilitar temporalmente el software de seguridad, puede determinar si están causando conflictos con Zoom y haciendo que aparezcan los códigos de error.
Borrar caché de la aplicación Zoom
- Abra la aplicación Zoom en su dispositivo.
- Ve al menú de ajustes o preferencias.
- Vaya a la pestaña «Avanzado».
- Busque la sección «Datos en caché».
- Haga clic en el botón «Borrar» para borrar la memoria caché de Zoom.
Al borrar el caché de Zoom, elimina cualquier dato potencialmente corrupto que pueda estar causando la aparición de los códigos de error.
Vuelva a instalar la aplicación Zoom
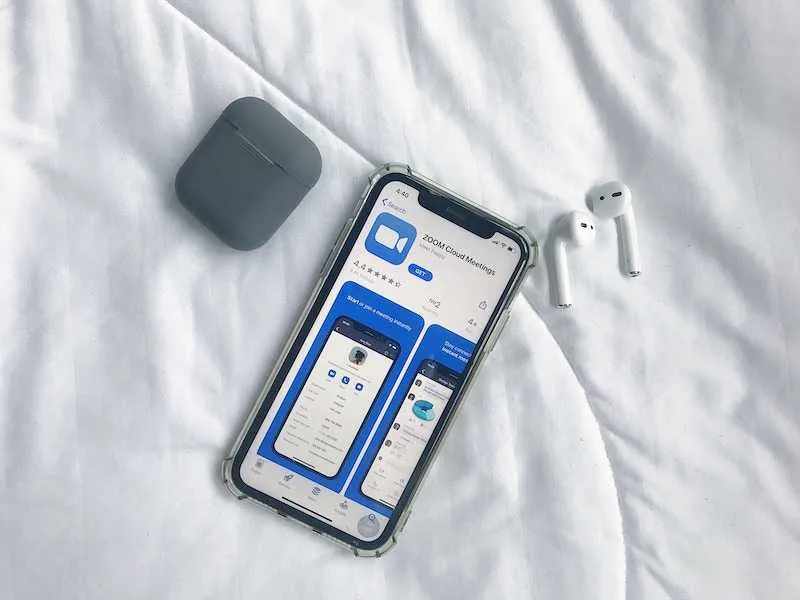
Si ninguna de las soluciones anteriores funciona, puede intentar desinstalar Zoom y luego volver a instalarlo. Este proceso puede ayudar a eliminar cualquier archivo dañado que pueda estar causando los códigos de error. Sigue estos pasos:
- Desinstale Zoom de su dispositivo.
- Vaya al sitio web oficial de Zoom y descargue la última versión de la aplicación.
- Instale Zoom en su dispositivo siguiendo las instrucciones provistas.
Al reinstalar Zoom, se asegura una instalación nueva que potencialmente puede resolver cualquier problema subyacente que cause los códigos de error. ¡Espero que esto ayude!



Deja una respuesta