Cómo reparar el código de error 0xc000012f en Windows 10
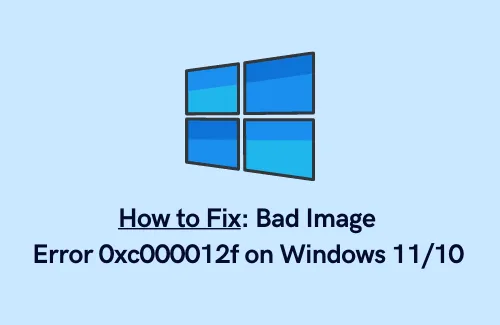
En Windows 10, algunos usuarios encontraron el código de error 0xc000012f al intentar iniciar algunos programas de Microsoft como Word o Excel. Este código de error aparece principalmente en la pantalla con un mensaje: Imagen incorrecta. Código de error: 0xc000012f.
La parte más irritante de este error es que sigue apareciendo varias veces en la pantalla incluso después de hacer clic en el botón Aceptar. Para solucionar este problema, hemos recopilado todas las formas posibles que le brindarán información sólida para corregir este error.
C:\Windows\system32\xxx.dll no está diseñado para ejecutarse en Windows o contiene un error. Intente instalar el programa nuevamente utilizando los medios de instalación originales o comuníquese con el administrador del sistema o con el proveedor del software para obtener ayuda”. En la mayoría de los casos, se proporcionará otro estado de error 0xc000012f.
Formas de corregir el código de error 0xc000012f en Windows 10
Para corregir el código de error 0xc000012f, siga los pasos:
1]Ejecutar el Comprobador de archivos del sistema
En primer lugar, ejecute el escaneo SFC para reparar los archivos del sistema corruptos o dañados y verifique si el error 0xc000012f está resuelto. Para ejecutar esta herramienta, siga los pasos a continuación:
- Abra el símbolo del sistema con acceso de administrador .
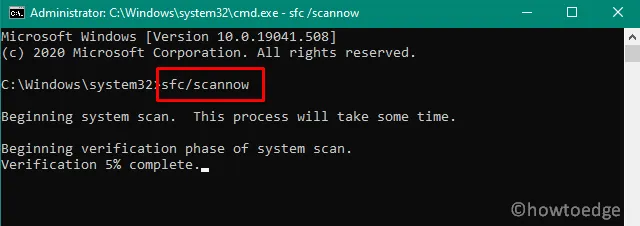
- En la ventana del símbolo del sistema, escriba el siguiente comando y presione Enter.
sfc /scannow
- Espere un momento y deje que se complete el proceso de escaneo.
- Reinicie su computadora y verifique si solucionó el problema.
2]Desinstalar la actualización de Windows
A veces, este problema también puede ocurrir debido a la instalación de la última actualización de Windows. En tal caso, puede verificar la actualización de Windows instalada recientemente y eliminarla.
- Abra el panel de control .
- En Programas y características, seleccione Desinstalar un programa .
- En el lado izquierdo, haga clic en Ver actualizaciones instaladas .
- Seleccione la última actualización de la lista del menú y luego siga los pasos para desinstalar la actualización.
- Una vez que lo desinstales, reinicie su computadora y vea si funciona ahora.
Si el problema persiste, continúe con la siguiente solución.
3]Instale Visual C++ Redistribuible para Visual Studio 2015
Según varios usuarios, este problema se solucionó cuando los usuarios instalaron Visual C++ Redistributable para Visual Studio 2015. A continuación se explica cómo hacerlo:
Visual Studio redistribuible
- Navegue a la página de descarga de Visual C++ Redistributable para Visual Studio 2015 .
- Seleccione el idioma que está usando en su computadora y luego haga clic en el botón Descargar .
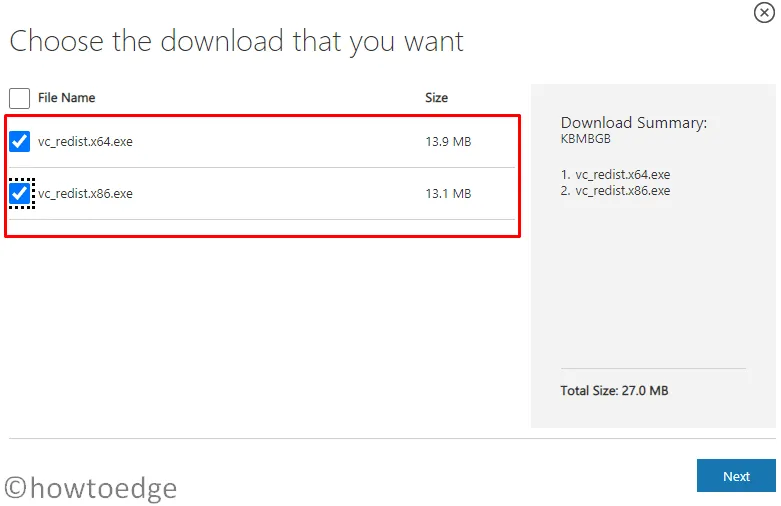
- Marque la casilla de verificación junto a vc_redist.x64.exe y vc_redist.x86.exe y luego haga clic en Siguiente .
- Después de la descarga, vaya a la ubicación de descarga y haga doble clic en los archivos para instalar.
- Ahora reinicie su dispositivo, intente abrir el programa nuevamente y verifique si se elimina el error.
4]Buscar actualizaciones de Windows
Microsoft generalmente sigue lanzando actualizaciones para corregir fallas grandes y pequeñas en Windows 10. Entonces, vaya a Actualizaciones de Windows y verifique si hay alguna nueva actualización pendiente para instalar para corregir el error. Aquí se explica cómo hacerlo:
- Presione las teclas Windows + I para abrir la Configuración de Windows.
- En la aplicación Configuración, seleccione Actualización y seguridad > Configuración de Windows > Buscar actualizaciones.
- Si encuentra alguna nueva pendiente, descárguela e instálela.
- Después de instalar la actualización, reinicie su sistema y verifique si se resuelve.
5]Realice un inicio limpio
Si ninguna de las soluciones anteriores funciona, intente realizar un inicio limpio para encontrar la causa raíz del error y solucionarlo.
Deja una respuesta