Cómo reparar el código de error 0xC0000035 en Windows 11/10
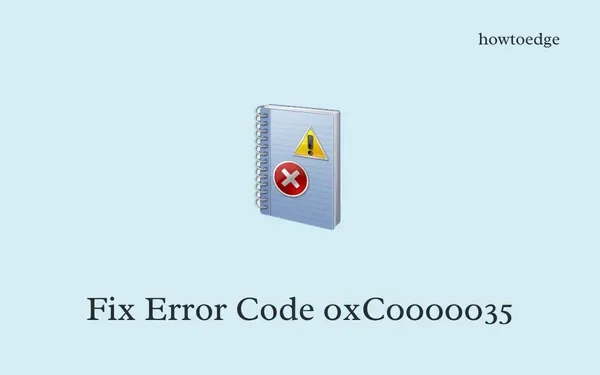
Varios usuarios informaron haber encontrado un código de error 0xC0000035 cuando abrían el Visor de eventos en sus dispositivos Windows. Ya que está aquí, también debe recibir este código de error y está buscando soluciones que puedan solucionarlo. Bueno, en esta publicación, analizaremos los motivos para invocar este error y las cinco soluciones alternativas que podrían resolver este error de evento en Windows 11/10.
Al encontrar este código de error, es posible que también vea un mensaje de error: «STATUS_OBJECT_NAME_COLLISION». Aparece cuando el registrador de eventos está lleno, lo que impide que el registrador de contexto del kernel del circuito se inicie normalmente. Aprendamos las formas en que puede superar este error de seguimiento de eventos del kernel en una PC con Windows 11/10.
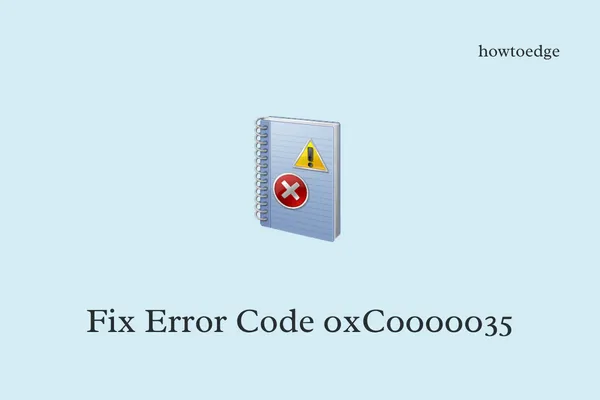
¿Qué puede desencadenar un código de error 0xC0000035 en Windows?
El 0xC0000035 es un error de evento y ocurre solo cuando algunos procesos del sistema no se inician. Esto podría deberse a algunas fallas de red, controladores de dispositivos corruptos que se ejecutan en su PC u otros.
¿Cómo soluciono este código de error 0xC0000035?
Para resolver este código de error en una PC con Windows 11/10, intente las siguientes correcciones una tras otra. Aunque puede aplicarlos en cualquier orden, le sugerimos seguir el mismo orden en que fueron colocados.
- Actualice o reinstale Intel y otros controladores de red
- Deshabilitar o desinstalar antivirus de terceros
- Modificar la clave de registro de Autologg
- Pruebe DISM para reparar la imagen del sistema
- Restablecer red
1. Actualice o reinstale Intel y otros controladores de red
Los errores del Visor de eventos como 0xC0000035 ocurren principalmente debido a la presencia de controladores de red obsoletos en su computadora. Un controlador Intel corrupto también puede generar códigos de error similares en una PC con Windows 11/10.
Anteriormente, los usuarios podían actualizar todos sus controladores (sistema, red o Intel) a través del Administrador de dispositivos. Sin embargo, con los cambios recientes en Windows 11/10, puede buscar todas las actualizaciones de controladores directamente desde Windows Update. Una vez que obtenga una actualización pendiente para los controladores en ejecución en su dispositivo, marque su casilla específica y presione Descargar e instalar .
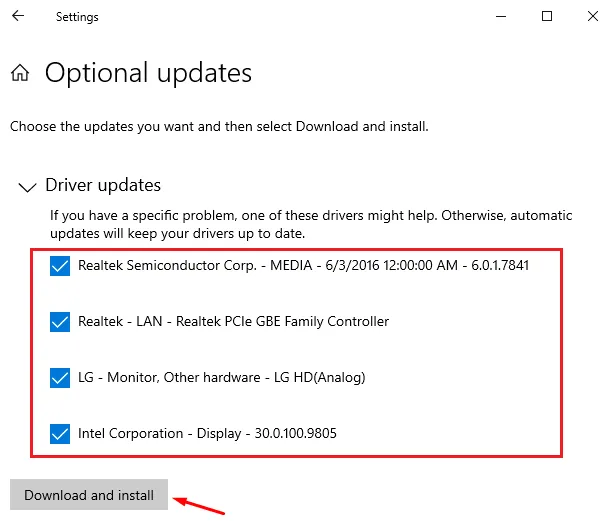
2. Deshabilite o desinstale el antivirus de terceros
Las aplicaciones de terceros que se ejecutan en el sistema operativo Windows a menudo dañan los archivos del sistema y, por lo tanto, provocan problemas no deseados, incluido el código de error 0xC0000035. Antes de aplicar cualquier solución, asegúrese de desactivar todas esas aplicaciones, especialmente las de seguridad como Kaspersky o Avast en su computadora.
Después de que estas aplicaciones estén deshabilitadas en su PC con Windows, reinicie su PC. Vuelva a iniciar sesión en su dispositivo e inicie el Visor de eventos nuevamente. En caso de que el error persista incluso después de desactivar el programa antivirus de terceros, intente el siguiente conjunto de soluciones que se describen a continuación.
Para desinstalar una aplicación de terceros de su sistema, vaya a Configuración (Win + I) > Aplicaciones > Aplicaciones instaladas y localice la aplicación defectuosa. Haga clic en los tres puntos disponibles al lado y presione el botón Desinstalar . Es posible que aparezca una ventana emergente a continuación, haga clic en desinstalar nuevamente para eliminar completamente la aplicación elegida de su PC.
3. Modifique la clave de registro de Autologg
El editor de registro es la herramienta más importante del sistema operativo Windows. Cualquier error o problema dentro de esta herramienta puede hacer que su sistema se comporte de manera extraña. Dado que encuentra un código de error 0xC0000035 al iniciar el Visor de eventos, abra el editor de registro y realice algunos cambios en la clave de registro de Autologg.
A continuación se explica cómo realizar esta tarea:
- Presione Win + X y seleccione Ejecutar en el menú de encendido.
- Escribe Regedit en él y presiona Aceptar .
- Cuando se abra el editor de registro, navegue hasta la siguiente ruta:
Computer\HKEY_LOCAL_MACHINE\SYSTEM\CurrentControlSet\Control\WMI\Autologger\EventLog-System\{b675ec37-bdb6-4648-bc92-f3fdc74d3ca2}
- Alternativamente, también puede copiar/pegar la línea anterior en la barra de direcciones del Registro y presionar Enter .
- Una vez que esté allí, busque y haga doble clic en la tecla Habilitado. Puede encontrar esta clave en el panel derecho.
- Cambie su base a Hexadecimal y el campo Información del valor a “ 0 ” (sin comillas).
- Haga clic en Aceptar para guardar los cambios recientes y haga doble clic en la clave EnableProperly.
- De manera similar a la clave Habilitada, cambie su campo de datos base y Valor a Hexadecimal y 0 respectivamente.
- Haga clic en Aceptar nuevamente para confirmar los cambios recientes.
Cierre el registro y reinicie su PC. Con suerte, el código de error 0xC0000035 ya debería haberse resuelto.
4. Pruebe DISM para reparar la imagen del sistema.
En caso de que este error ocurra una y otra vez, la forma más efectiva es reparar la Imagen del Sistema. Para ello, los usuarios pueden utilizar la herramienta DISM y resolver este problema. Esto es lo que debe hacer para realizar un escaneo DISM en su computadora:
- Presione Win + X y elija Terminal (Administrador).
- El terminal aterrizará de forma predeterminada en Windows PowerShell con derechos de administrador.
- Copie/pegue el siguiente comando y presione Entrar .
DISM /online /cleanup-image /restorehealth
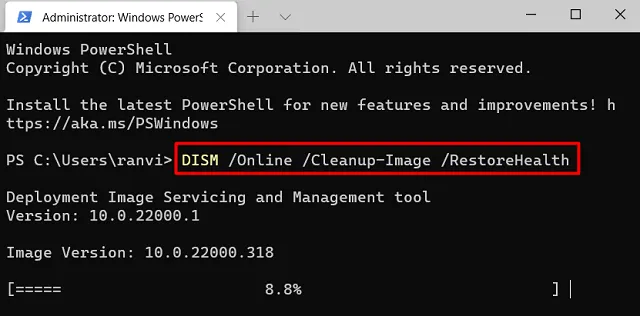
- Tomará entre 10 y 15 minutos diagnosticar y reparar las causas subyacentes en su PC con Windows.
5. Restablecer la red
Varios usuarios informaron haber solucionado este código de error cuando cambiaron a otra red. Si aún encuentra este código de error al abrir el Visor de eventos, puede continuar y restablecer todos sus adaptadores de red . En caso de que este error persista incluso después de esto, cambie a otro ISP.
Espero que el código de error 0xC0000035 ya se haya resuelto. Díganos en la sección de comentarios si tiene algún problema o problema al seguir las secciones anteriores.



Deja una respuesta