Cómo reparar el código de error 0x803F800A en MS Store
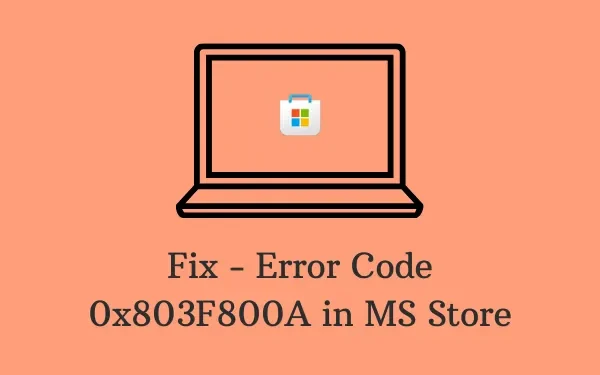
Reflejos:
- Recuerde verificar siempre su conexión a Internet y garantizar la estabilidad primero.
- Para corregir el código de error 0x803F800A, ejecute el solucionador de problemas de aplicaciones de la Tienda Windows; También puedes borrar el caché de Microsoft Store.
- Si estas soluciones no funcionan, comuníquese con el soporte técnico de Microsoft para obtener más ayuda y solución de problemas.
¿Qué causa el error 0x803F800A en MS Store?
Este error ocurre principalmente cuando no ha iniciado sesión con una cuenta de Microsoft o hay problemas de conectividad de red. Aparte de esto, la presencia de archivos de la tienda dañados o caché asociado con la aplicación Tienda también puede desencadenar este problema en las PC con Windows 11/10. Para solucionarlo, pruebe estas correcciones :
- Solucionar problemas de aplicaciones de la Tienda Windows
- Restablecer la tienda de Microsoft
- Cierre sesión y vuelva a iniciar sesión en MS Store
- Reinstale Microsoft Store a través de PowerShell
Solución: código de error de la tienda MS 0x803F800A
Siga estas comprobaciones preliminares antes de continuar con las correcciones que solucionan el código de error 0x803fb107. Solo cuando su dispositivo no cumpla con estas condiciones debe pasar a la sección de soluciones.
- Conexión a Internet estable : debe permanecer en una buena red con buena velocidad de descarga para instalar nuevas aplicaciones o actualizar las existentes en MS Store. Durante la descarga de una aplicación, la red puede desconectarse, provocando un problema de pérdida de ping. Cuando surge una situación de este tipo, puede generar diferentes códigos de error, incluido 0x803fb107.
Después de unos minutos, puede intentar instalar/actualizar esa aplicación nuevamente. Si el problema vuelve a ocurrir, será mejor que cambie a una red diferente o espere más tiempo.
Para saber si esto realmente ocurre debido a un problema de red, abra su navegador predeterminado e intente navegar por diferentes sitios web. Cuando esté seguro de que no hay ningún problema de red en su computadora, intente estas soluciones de forma secuencial:
1]Solucionar problemas de aplicaciones de la Tienda Windows
Solucionar problemas de aplicaciones de la Tienda Windows es lo primero que puede intentar para solucionar el código de error 0x803fb107. Se trata básicamente de un programa integrado que puede buscar causas subyacentes y solucionarlas. Así es como puedes solucionar problemas de las aplicaciones de Microsoft Store:
- Haga clic derecho en Inicio y elija Configuración .
- Seleccione Sistema > Solucionar problemas en el panel derecho.
- Haga clic en Otros solucionadores de problemas para ver todo su contenido.
- Desplácese hacia abajo y presione Ejecutar disponible junto a Aplicaciones de la Tienda Windows.
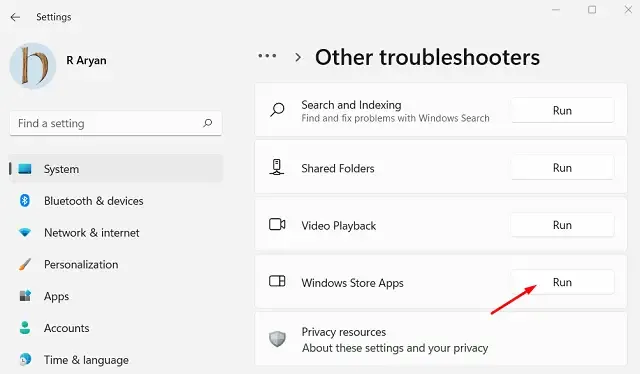
- El solucionador de problemas se iniciará a continuación y comenzará a diagnosticar/reparar las causas subyacentes.
Cuando esta herramienta complete la solución de problemas, reinicie su PC. Espero que el error 0x803fb107 se resuelva en el próximo inicio de sesión.
2]Restablecer Microsoft Store
Los errores de la Tienda pueden ocurrir debido a algunos fallos internos, cachés almacenados o interacciones con aplicaciones de terceros. Si ese es el caso, será mejor que reinicies tu aplicación MS Store. Para hacerlo, siga estos pasos:
- Primero inicie CMD como administrador.
- Cuando la ventana de UAC se lo indique, presione Sí .
- En la consola elevada, escriba lo siguiente y presione Entrar –
WSReset.exe
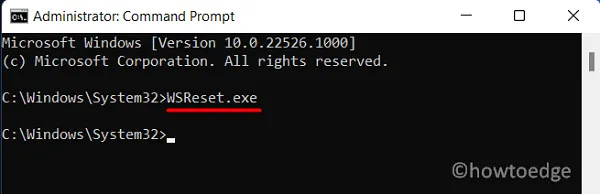
- Este comando restablecerá la aplicación Store a su configuración predeterminada.
- Vuelva a iniciar sesión en su cuenta de Microsoft y verifique si el problema está resuelto.
Puede encontrar la configuración visitando la siguiente ruta:
Settings (Win + I) > Apps > Apps and Features
- Busque la aplicación Microsoft Store, haga clic en los tres puntos verticales disponibles en el extremo derecho y elija Opciones avanzadas.
- En la página siguiente, desplácese hacia abajo hasta la sección Restablecer y presione el botón Reparar .
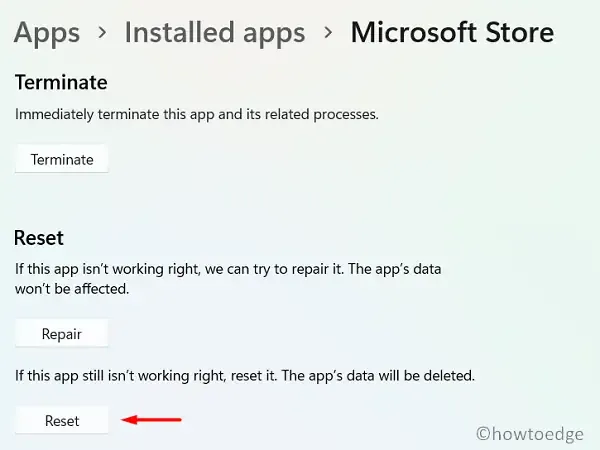
En caso de que el error 0x803fb107 persista tal como está, haga clic en el botón Restablecer . Reinicie su PC para que los cambios realizados entren en vigor desde el próximo inicio de sesión.
3]Cerrar sesión y volver a iniciar sesión en MS Store
En caso de que el error 0x803fb107 siga apareciendo, verifique si cerrar sesión en su cuenta de Microsoft ayuda a resolver este problema. Aquí se explica cómo cerrar sesión en la aplicación Store:
- Inicie Microsoft Store primero.
- Vaya a su perfil y haga clic en cerrar sesión .
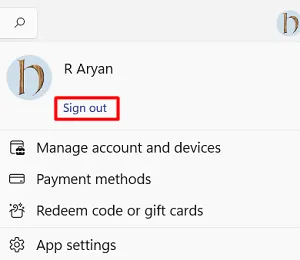
- Se cerrará la sesión de su cuenta oficial de Microsoft en MS Store.
- Reinicie su PC, inicie MS Store nuevamente e inicie sesión con las credenciales de su cuenta oficial.
4]Reinstale Microsoft Store a través de PowerShell
Si ni siquiera restablecer MS Store soluciona el código de error 0x803fb107, debe reinstalar esta aplicación del sistema. Como no existe una forma directa de desinstalar Microsoft Store, debe usar Windows PowerShell (Administrador). A continuación se explica cómo realizar esta tarea:
- Presione la «tecla de Windows y X» para iniciar el menú de energía.
- Elija la opción – Terminal de Windows (Administrador).
- El terminal accederá de forma predeterminada a Windows PowerShell (admin).
- Ahora, copie/pegue el siguiente cmdlet y presione Entrar –
Get-AppxPackage -allusers *WindowsStore* | Remove-AppxPackage
- Este código eliminará todas las instancias de Microsoft Store de su computadora. Es posible que ni siquiera lo encuentres en la bandeja del sistema.
- Reinicie su PC para que también se eliminen los archivos sobrantes y residuales de MS Store.
- Vuelva a iniciar sesión en su dispositivo y ejecute este comando a continuación:
Get-AppxPackage -allusers *WindowsStore* | Foreach {Add-AppxPackage -DisableDevelopmentMode -Register "$($_.InstallLocation)\AppXManifest.xml" }
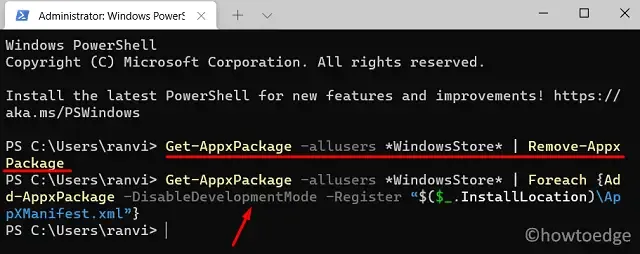
- Esto traerá una copia nueva de la aplicación Store a su computadora.
Espero que reinstalar MS Store resuelva el código de error 0x803F800A en su PC con Windows 11 o 10.
Cómo reparar el error de Xbox 0x803F800A
Si recibe el mismo código de error mientras juega en su consola Xbox o en la aplicación complementaria de Xbox en Windows, debe hacer lo siguiente:
Inicie su aplicación Microsoft Store y busque ese juego en particular. El error 0x803F800A en Xbox ocurre mientras ejecutas una versión de prueba de ese juego. Cuando lo busques en la Tienda Windows, te sugerirá que compres ese juego. Compra ese juego para que puedas disfrutarlo teniendo acceso completo a él.



Deja una respuesta