Cómo reparar el código de error 0x80080204 en Windows 11/10

Varios usuarios se quejaron de recibir un código de error 0x80080204 cuando instalaban juegos nuevos o actualizaban los instalados en Microsoft Store. Algunos incluso mencionaron que no podían desinstalar el iniciador de Minecraft de sus dispositivos. Si usted es uno de esos usuarios y se pregunta cómo resolver este problema, lea esta publicación hasta el final.
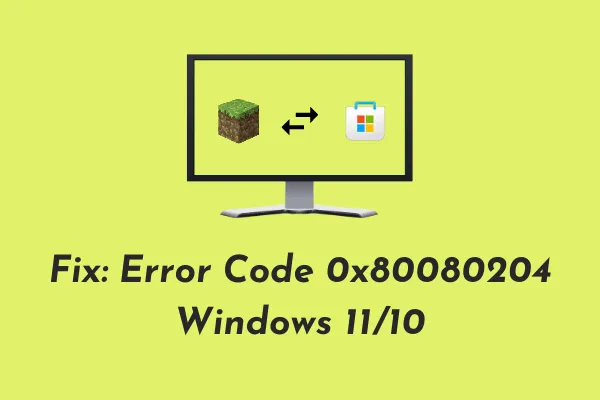
¿Qué causa un código de error 0x80080204 en una PC con Windows?
Este es un problema relacionado con la tienda e impide instalar nuevas aplicaciones, actualizar las instaladas o desinstalarlas. Podría haber una variedad de razones para intervenir en este problema, sin embargo, aquí hemos discutido las causas más probables. Son los siguientes –
- La PC se apagó inesperadamente debido a fluctuaciones de energía.
- Debes haber mantenido tu dispositivo encendido durante mucho tiempo.
- Caché almacenado dentro de Microsoft Store: reparar o restablecer la aplicación Store.
- Archivos/carpetas del sistema dañados: debido a la presencia de aplicaciones externas como antivirus de terceros.
Ahora que sabe cuál podría ser la razón detrás de esto, veamos cómo resolver este código de error en una PC con Windows.
Reparar el código de error de la tienda 0x80080204 en Windows 11/10
Para resolver un código de error 0x80080204 al instalar nuevas aplicaciones/juegos o desinstalar los existentes, intente estas correcciones y verifique si alguna resuelve este problema.
- Solucionar problemas de aplicaciones de la Tienda Windows
- Reparar tienda Microsoft
- Restablecer la tienda de Microsoft
- Intente iniciar en Clean Boot y examine las causas
- Desinstalar la tienda de Microsoft
Antes de aplicar cualquier solución, asegúrese de verificar primero las siguientes condiciones en su computadora.
Reinicia tu computadora
Si aún no has reiniciado tu PC después de recibir el código de error 0x80080204, reinicia tu dispositivo una vez. Reiniciar un dispositivo no solo restablece los servicios y ejecuta aplicaciones, sino que también resuelve problemas que provocaron un error de la Tienda en primer lugar. Vuelva a iniciar sesión en su computadora y verifique si ahora puede instalar nuevos juegos o desinstalar cualquier iniciador de juegos en su PC.
Cierra sesión y vuelve a iniciar sesión en tu cuenta oficial de Microsoft
Hay una cosa más que puedes hacer antes de aplicar cualquier solución. Esto es para cerrar sesión en su cuenta ya iniciada, esperar un momento y volver a iniciar sesión en su cuenta de Microsoft. De esta manera, su cuenta de la Tienda eliminará cualquier archivo de caché (dañado) asociado con su perfil. Esto también eliminará cualquier archivo o carpeta que permanezca inactivo en su cuenta durante un período prolongado. En caso de que el error 0x80080204 siga apareciendo, siga las soluciones que se describen a continuación:
1]Solucionar problemas de aplicaciones de la Tienda Windows
Lo primero que debe hacer es solucionar problemas de Microsoft Store si no sabe exactamente qué está causando nuevas aplicaciones o fallas en la instalación de juegos en su computadora. Así es como puede ejecutar este programa de utilidad:
- Presione Win + I y seleccione Sistema > Solucionar problemas.
- Dirígete al panel derecho y haz clic en Otros solucionadores de problemas.
- Cuando se expanda, desplácese hacia abajo y busque Aplicaciones de la Tienda Windows.
- Haga clic en el botón Ejecutar disponible al lado y espere pacientemente mientras se ejecuta el solucionador de problemas.
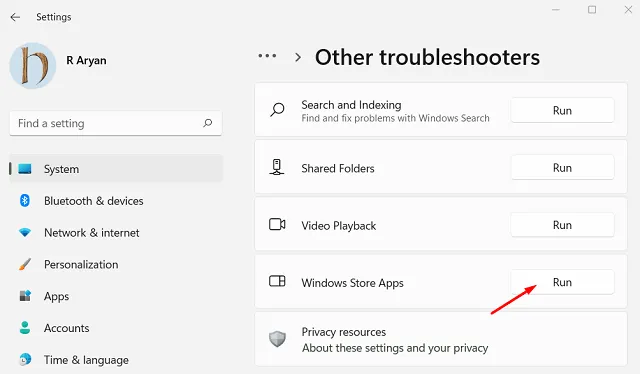
Una vez que se complete la solución de problemas, reinicie su PC nuevamente y verifique si el problema se resuelve.
2]Reparar Microsoft Store
Si aún tiene problemas para instalar nuevas aplicaciones o juegos a través de Microsoft Store, intente reparar la aplicación Store. La reparación de Microsoft Store no eliminará ningún dato almacenado, por lo que todos tus juegos y aplicaciones permanecerán intactos. A continuación se explica cómo realizar esta corrección:
- Presione Win + X y elija la primera opción, es decir, Aplicaciones y características.
- En la siguiente pantalla, desplácese hacia abajo y busque Microsoft Store.
- Haga clic en los tres puntos disponibles al lado y seleccione Opciones avanzadas.
- Desplácese hacia abajo hasta la sección Restablecer y presione Reparar.
- Espere a que se complete el proceso de reparación.
Una vez que termine, reinicie su PC y verifique si puede descargar nuevas aplicaciones o juegos de Microsoft Store.
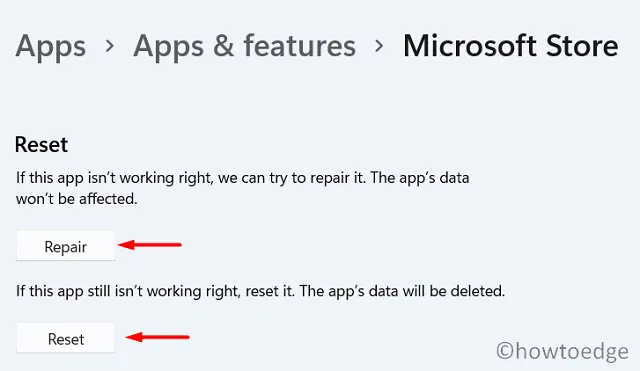
3]Restablecer Microsoft Store
Si la solución anterior no resuelve el código de error 0x80080204, los datos almacenados deben haber estado dañados. Para solucionar este problema ahora, intente restablecer Microsoft Store siguiendo los pasos a continuación:
A través de configuración
Abra Configuración (Win + I) y seleccione Aplicaciones > Aplicaciones y funciones. Localice Microsoft Store, haga clic en los tres puntos y elija Opciones avanzadas. Desplácese hacia abajo hasta la sección Restablecer nuevamente, pero esta vez presione el botón Restablecer. Todos los datos almacenados de juegos y aplicaciones se perderán después de presionar el botón Restablecer.
Usando WSReset.exe
Alternativamente, también puede restablecer la aplicación Store a través de WSReset. Todo lo que necesita es iniciar el cuadro de diálogo Ejecutar (Win + R), escribir WSReset.exe y presionar Aceptar. Ahora, espere mientras el sistema reinicia Microsoft Store.

4] Ingrese al estado de inicio limpio y examine
El error 0x80080204 también puede ocurrir cuando existen algunas aplicaciones o juegos potencialmente corruptos en su dispositivo. Estos programas interactúan fácilmente con las aplicaciones del sistema y también las corrompen. Nunca podrá estar seguro de esto hasta que inicie en el estado de inicio limpio y lo inspeccione usted mismo.
Al iniciar en modo seguro se desactivarán las aplicaciones externas (de terceros), por lo que no habrá ninguna interacción por su parte. Comprueba si ahora puedes instalar nuevos juegos o desinstalar los existentes de tu computadora. Si esto funciona como se supone, debe haber instalado un programa defectuoso. Deshágase de las aplicaciones instaladas recientemente y Microsoft Store debería funcionar normalmente.
5]Desinstalar Microsoft Store a través de PowerShell
En los casos en que ninguna de las soluciones anteriores resuelva el código de error 0x80080204, intente desinstalar la aplicación Store. Así es como se puede desinstalar la aplicación Store usando PowerShell:
- Abra Windows PowerShell con acceso de administrador.
- Copie y pegue la siguiente línea de texto y presione Enter –
Get-AppxPackage *windowsstore* | Remove-AppxPackage
- A continuación, ejecute el siguiente código:
Get-AppxPackage -allusers Microsoft.WindowsStore | Foreach {Add-AppxPackage -DisableDevelopmentMode -Register "$($_.InstallLocation)\AppXManifest.xml"}
- Eso es todo, PowerShell desinstalará automáticamente la aplicación Store y luego la volverá a instalar.
Reinicie su computadora y verifique si ahora puede abrir Microsoft Store sin recibir el error 0x80080204.
¿Cómo soluciono que Minecraft no se pueda desinstalar en una PC con Windows?
Los juegos de Minecraft se inician o ejecutan correctamente solo mientras la aplicación Store funciona bien. Cualquier problema con la aplicación Store afectará al iniciador de Minecraft e incluso podría impedirle desinstalarlo. Pruebe las soluciones elaboradas anteriormente y verifique si alguna resuelve el problema de Minecraft.
¿Qué es el código 0x80073CF6? ¿Cómo lo soluciono?
El código de error 0x80073CF6 también es un problema relacionado con la tienda y ocurre cuando intentas instalar nuevas aplicaciones desde ella. Varios usuarios informaron haber recibido este código de error incluso cuando intentaban iniciar Microsoft Store. Si ese es el caso, sugerimos seguir este artículo y aplicar las soluciones comentadas en el mismo.



Deja una respuesta