Cómo reparar el código de error 0x80070043 en Windows 11/10

Algunos usuarios de Windows informaron haber encontrado el código de error 0x80070043 al intentar abrir archivos en servidores externos. Este problema también parece ocurrir cuando se ejecutan ciertas aplicaciones, especialmente Windows Office. Aunque el problema ocurre con más frecuencia en Windows 7 y Windows 8.1, también encontramos casos en Windows 10 y Windows 11.
La causa más común de este error son los archivos del sistema de Windows corruptos que ralentizan la computadora y aumentan los riesgos de seguridad. ¿Y tú? ¿También estás lidiando con el error 0x80070043? A continuación se enumeran algunas posibles soluciones que pueden ayudarle a resolver el problema.

¿Por qué aparece el código de error de Windows 0x80070043?
Muchos usuarios que han logrado solucionar el problema han recomendado diferentes estrategias de reparación. A continuación se enumeran algunos posibles culpables que probablemente estén involucrados:
- Este tipo de problema suele desencadenarse cuando se desactiva una política esencial para las transferencias de archivos SMB . En tal caso, debe habilitar la política local de inicio de red en el Editor de políticas de grupo local para solucionar el problema.
- Algunos usuarios informaron haber experimentado este problema debido a un error de condición. Para resolver este problema, inicie la computadora en modo seguro y elimine el contenido de la carpeta Temp.
- Los archivos del sistema dañados también podrían causar este error. A veces, este error puede ocurrir porque su sistema operativo no puede realizar un seguimiento de las ubicaciones correctas de los archivos que desea abrir. Si esto sucede, debe ejecutar herramientas como System File Checker y DISM para solucionar este problema.
- Otra posibilidad es que una aplicación o servicio que se haya habilitado recientemente esté interfiriendo con InstallShield. Cuando esto sucede, se puede utilizar la herramienta Restaurar sistema para solucionar el problema.
- Si SFC y DISM no pueden resolver el problema, la única forma de resolver el problema es realizar una instalación nueva o una instalación de reparación de cada componente del sistema operativo.
Cómo reparar el código de error 0x80070043 en Windows 11/10
Aquí se explica cómo corregir el código de error 0x80070043 en Windows 11/10:
- Habilite la política de inicio de red local
- Eliminar la carpeta Temp en modo seguro
- Usar el Comprobador de archivos del sistema
- Ejecutar escaneo DISM
- Utilice la utilidad de restauración del sistema
1]Habilite la política local de inicio de red
Es posible que la «Política local de inicio de red» impida las transferencias de archivos SMB. Algunos usuarios de Windows informaron que su problema finalmente se resolvió después de habilitar una política en el Editor de políticas de grupo local. Así es como puedes resolverlo:
- Haga clic derecho en el botón Inicio y seleccione la opción Ejecutar .
- En el cuadro de diálogo Ejecutar, escriba » gpedit.msc » y presione Entrar. La política del Editor de políticas de grupo local entonces
- lanzamiento.
- Si aparece la ventana emergente de UAC, haga clic en Sí para otorgar privilegios administrativos.
- Una vez que abra el Editor de políticas de grupo local, seleccione Política de computadora local > Configuración de computadora > Plantillas administrativas en el lado izquierdo.
- Vaya al lado derecho y haga clic en Sistema , luego seleccione Iniciar sesión entre las opciones disponibles.
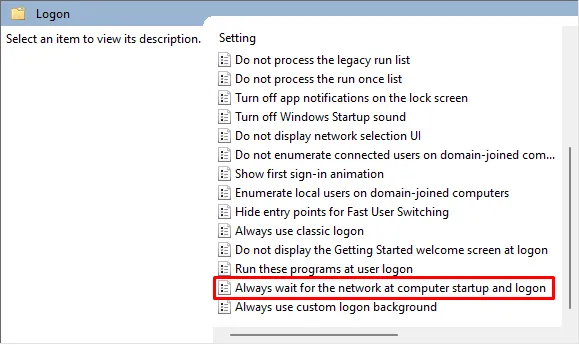
- Ahora haga doble clic en » Esperar siempre a que la red se inicie e inicie sesión en la computadora «.
- En la siguiente pantalla, seleccione Activado y haga clic en Aplicar para guardar los cambios.
- Una vez aplicado el cambio, reinicie su computadora.
Ahora siga los pasos que siguió anteriormente para provocar el código de error 0x80070043. Puede pasar al siguiente método si el problema persiste.
2]Elimine la carpeta Temp en modo seguro
A veces, un error de condición también puede provocar el error 0x80070043. Cuando inicie su computadora en modo seguro, elimine el error de condición eliminando el contenido de la carpeta %temp%.
Después de seguir las instrucciones a continuación, varios usuarios informaron que ya no ven el error 0x80070043. Asi es como se hace:
- Apague su computadora y luego reiníciela. Ahora, espera hasta que veas la pantalla de inicio de sesión inicial.
- En la esquina inferior derecha, haga clic en el ícono de Encendido .
- En el menú contextual que aparece, mantenga presionada la tecla Shift cuando active Reiniciar .
- La próxima vez que su computadora se reinicie, se abrirá el menú Solucionar problemas . Haga clic en Solucionar problemas desde allí.
- Seleccione Configuración de inicio de la lista de opciones en el menú Opciones avanzadas .
- Para iniciar en modo seguro con funciones de red , presione F5 en el menú Configuración de inicio.
- Una vez completado el siguiente procedimiento de inicio, aparecerá una pantalla de inicio de sesión ligeramente diferente. Si tiene una contraseña de Windows, ingrésela para completar el proceso de inicio.
- Cuando se haya completado la secuencia de inicio, abra el cuadro de diálogo Ejecutar usando las teclas Windows+R .
- Ahora escriba %temp% en el cuadro de texto y presione Entrar para abrir la carpeta Temp.
- En la siguiente pantalla, presione las teclas Ctrl+A para seleccionar todos los archivos y presione las teclas Eliminar para eliminarlos de la carpeta Temp.
- Cuando hayas borrado la carpeta Temp , reinicia tu computadora y verifica si el problema se resuelve en el próximo inicio.
En caso de que el problema persista, desplácese hacia abajo hasta la siguiente solución.
3]Utilice el Comprobador de archivos del sistema
Este problema también puede deberse a algún tipo de corrupción de archivos del sistema. Aquí, parece que el sistema operativo ya no puede realizar un seguimiento de las ubicaciones correctas de los archivos y es por eso que genera el error.
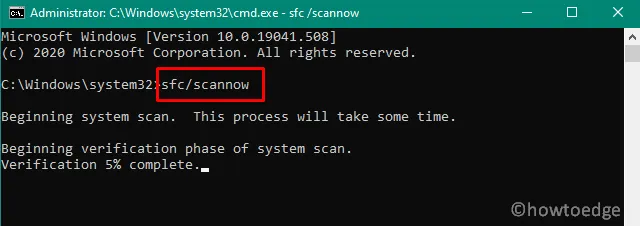
- Ejecute el símbolo del sistema como administrador .
- Escriba el siguiente comando en la página siguiente:
sfc /scannow
- Ahora presione la tecla Enter para escanear los archivos del sistema.
- Una vez completado el proceso, cierre la ventana en ejecución.
- Inicie su computadora nuevamente y verifique si el problema está resuelto.
4]Ejecutar escaneo DISM
La herramienta Deployment Image Servicing and Management (DISM) se puede utilizar para resolver varios problemas asociados con el sistema operativo Windows. Aquí puede utilizar esta herramienta para corregir el código de error 0x80070043 reparando archivos de imágenes de Windows dañados, incluida la instalación de Windows. Para hacerlo, siga estos pasos:

- Presione las teclas Windows+R para abrir el cuadro de diálogo Ejecutar .
- Luego escriba cmd y presione las teclas Ctrl+Shift+Enter .
- Haga clic en el botón Sí si UAC lo solicita en la pantalla.
- Escriba la siguiente URL en el símbolo del sistema elevado y presione Entrar –
DISM.exe /Online /Cleanup-image /Restorehealth
- Tomará algún tiempo, así que tenga paciencia y espérelo.
5]Utilice la Utilidad de Restauración del Sistema
Es posible que el error haya sido causado por un cambio reciente en su sistema que provocó que su sistema operativo no pudiera abrir el ejecutable de InstallShield. Si este es el caso, debería intentar solucionar este problema utilizando la utilidad de restauración del sistema para restaurar su computadora a un momento anterior cuando funcionaba correctamente.
Para utilizar Restaurar sistema, siga los pasos a continuación:
- Haga clic derecho en Inicio y seleccione la opción Ejecutar .
- Escriba rstrui en el cuadro de diálogo Ejecutar y presione Entrar para abrir el menú Restaurar sistema.
- En la siguiente página, haga clic en el botón Siguiente .
- Seleccione la casilla de verificación Mostrar más puntos del informe .
- Ahora mire la fecha de cada punto de restauración guardado y elija uno que sea anterior a cuando notó que el problema comenzaba a ocurrir.
- Una vez que se complete la configuración, haga clic en Finalizar .
Cuando inicie este proceso, su computadora se reiniciará y restaurará su estado anterior. Reinicie la computadora y vea si el error se ha resuelto.
Eso es todo.



Deja una respuesta