Cómo corregir el código de error 0x8007000e en Windows 11/10
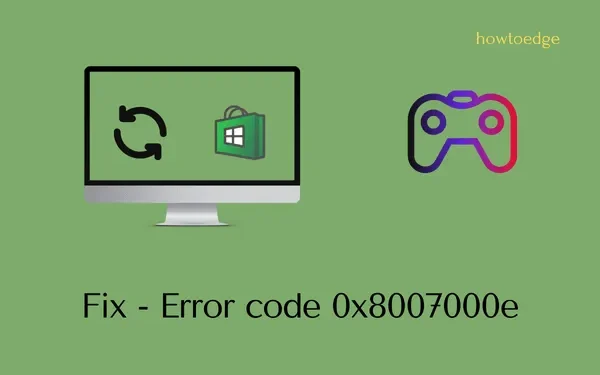
¿Recibió un código de error 0x8007000e al instalar actualizaciones de Windows, descargar nuevas aplicaciones de la aplicación Store o jugar en Xbox? En caso afirmativo, debe buscar las razones detrás de este error y las soluciones que podrían solucionar este problema en Windows 11/10.
Bueno, en esta publicación, hemos mencionado por separado lo que se puede hacer para superar este código de error multivariado. Sin más preámbulos, veamos las razones que desencadenan este problema y sus soluciones relevantes.
¿Qué desencadena un código de error 0x8007000e en Windows?
Hay diferentes razones por las cuales aparece este error. Los más probables son –
- Conectividad de red mala o inestable
- Los servidores de Xbox están inactivos o no se están ejecutando.
- Problemas con el disco duro.
Exploremos las soluciones clave que podrían ayudarlo a superar este problema en Windows 11/10.
[Resuelto] Código de error 0x8007000e en PC con Windows
El código de error 0x8007000e es un error general y puede ocurrir al instalar actualizaciones pendientes , instalar nuevas aplicaciones de Microsoft Store o jugar juegos en su dispositivo Xbox One. En estos tres casos, una cosa es común y es que su sistema está conectado a una red deficiente.
No es posible resolver este código de error mientras esté conectado a una conexión a Internet inestable. Hable con su ISP para obtener una mejor conectividad de red o cambie el proveedor. Una vez que haya asegurado una conectividad de red estable, pruebe las correcciones respectivas.
Formas de resolver el código de error de Xbox 0x8007000e
Para resolver este código de error de Xbox en su consola de juegos, pruebe las siguientes sugerencias y vea si resuelven el código de error 0x8007000e. Cuando encuentre este problema, debe recibir un mensaje de error que dice lo siguiente:
0x8007000E, Installation stopped.
Las soluciones son las siguientes:
1] Comprobar el estado de Xbox Live
No tiene sentido intentar las soluciones a continuación, ya que todas fallarán en el caso de que el servidor esté inactivo o en mantenimiento.
2] Ciclo de encendido de la consola Xbox
Suponiendo que todos los servidores estén bien, apagar y encender la consola Xbox es la forma más efectiva de resolver cualquier código de error que tenga. Realizar tal tarea eliminará todo el caché malo y corrupto asociado con su consola Xbox. Así es como se realiza esta tarea:
- Mantenga presionado el botón Xbox hasta que se apague por completo.
- Retire su cable de alimentación y todos los cables de conexión.
- Ahora que ha realizado un apagado forzado de la consola Xbox, espere los próximos 2-3 minutos.
- Vuelva a conectar todos los cables de conexión junto con su cable de alimentación.
- Presione el botón Xbox nuevamente para iniciar su consola de juegos.
Compruebe si el error 0x8007000e se resuelve al descargar o instalar nuevos juegos desde MS Store.
3] Cancele las aplicaciones o instalaciones de juegos recientes en Xbox
Según Microsoft, el error 0x8007000e también puede ocurrir cuando ha instalado incorrectamente algunos juegos o aplicaciones en su consola de juegos. Deshágase de todas las aplicaciones e instalaciones de juegos recientes de su consola Xbox siguiendo estos sencillos pasos.
- En primer lugar, abre Mis juegos y aplicaciones .
- Seleccione Cola y resalte el juego que está tratando de descargar.
- Toque el botón Menú y luego haga clic en Cancelar .
Ahora que ha detenido las aplicaciones en curso o la(s) instalación(es) de juegos, reinicie su consola Xbox. Mantén presionado el botón Xbox. Si lo hace, lo llevará al Centro de energía . Haga clic en Reiniciar consola y luego en Reiniciar nuevamente.
Cuando se reinicie, reinstale las aplicaciones y los juegos que previamente dejó de descargar o instalar en su consola Xbox.
Borrar partidas guardadas locales
Cuando juega varios juegos de alta gama en su consola de juegos, no tiene suficiente espacio de almacenamiento para nuevas aplicaciones o juegos. Recomendamos borrar todos los juegos que se guardan localmente en su consola. Hágalo y verifique si el problema se resuelve de esta manera. Para borrar los juegos guardados localmente en Xbox, siga estos pasos:
- Abra la Guía de Xbox y navegue hasta la siguiente ruta:
Profile & system > Settings > System > Storage
- Encontrará la opción Borrar juegos guardados locales en la sección «Administrar dispositivos de almacenamiento».
Al hacer clic en esta opción, todos los datos guardados se eliminarán del disco duro. Para estar más seguro, asegúrese de hacer una copia de seguridad de todos los datos e información importantes.
4] Borrar dirección MAC alternativa
El error 0x8007000e también puede ocurrir debido a problemas en la conectividad de la red. Si ese es el caso, definitivamente debería intentar borrar la dirección Mac alternativa. Proporcionar una dirección Mac alternativa podría ayudar a descargar o instalar nuevos juegos.
Para hacerlo, siga estos sencillos pasos:
- Abra Configuración de Xbox y luego haga clic en Configuración de red .
- Seleccione Configuración avanzada y luego abra la dirección MAC alternativa.
- Ahora verá una opción para borrar la dirección MAC alternativa. Hazlo y reinicia tu consola de juegos.
Con suerte, el error 0x8007000e ya se ha resuelto. De lo contrario, intente la última solución que se describe a continuación.
5] Cambia el directorio de instalación de tu juego
Dado que este error ocurre debido a la instalación incorrecta de un juego o aplicación en Xbox, también se debe cambiar el directorio donde normalmente guarda un juego de Xbox. Aquí se explica cómo cambiar el directorio de instalación del juego en Windows 11:
- Inicie la Guía de Xbox presionando el botón Xbox.
- Seleccione Perfil y sistema y luego Configuración.
- Vaya a Sistema > Dispositivos de almacenamiento y haga clic en Cambiar ubicaciones de instalación .
- Vaya a la carpeta donde le gustaría guardar futuras descargas de juegos.
6] Restablece tu consola Xbox
Si ninguna de las soluciones anteriores soluciona este código de error de Xbox 0x8007000e, el problema debe residir en el propio controlador de juego. Reinicie su consola de juegos y verifique si el error 0x8007000e se resuelve de esta manera. Esto es lo que debe hacer a continuación:
- Presiona el botón Xbox y entrarás en la sección Guía .
- Navegue a la siguiente ruta a continuación:
Profile & system > Settings > System > Console info
- Localiza y haz clic en Restablecer consola . Mientras reinicia Xbox, asegúrese de habilitar la casilla de verificación – «Conservar mis juegos y aplicaciones». En caso de que no desee que continúen los datos del inicio de sesión anterior, haga clic en Restablecer y eliminar todo . Cuando elija esta opción, todos sus datos, archivos y carpetas se perderán permanentemente del disco duro.
- Espere a que esta consola de juegos se reinicie y, cuando esto termine, apague y encienda su controlador Xbox nuevamente.
Ahora que ha reiniciado su consola Xbox, vuelva a iniciar sesión con las credenciales de su cuenta de Microsoft. Con suerte, el error 0x8007000e ya debe haberse resuelto.
Solucionar el error de actualización de Windows 0x8007000e
Este código de error 0x8007000e también puede ocurrir al instalar las actualizaciones acumulativas pendientes en su Windows 11/10. Si tiene algún programa antivirus de terceros, desactívelo y aplique las siguientes correcciones:
1] Solucionar problemas de actualización de Windows
- Inicie Configuración presionando Win + I.
- Vaya a Sistema > Solucionar problemas > Otros solucionadores de problemas a continuación.
- Localice la actualización de Windows y haga clic en el botón Ejecutar disponible en ella.
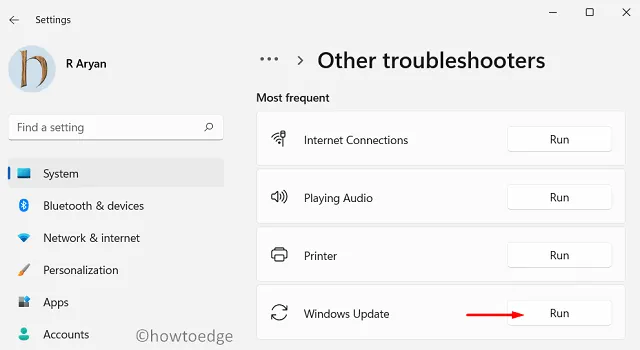
- Cuando se inicie el solucionador de problemas, haga clic en Siguiente y siga las instrucciones en pantalla.
En la mayoría de los casos, esta herramienta por sí misma encontrará y reparará las causas subyacentes. De lo contrario, asegúrese de restablecer los componentes de actualización de Windows y verifique si ahora puede actualizar Windows sin obtener un código de error 0x8007000e.
2] Instalar manualmente actualizaciones pendientes
Las actualizaciones de Windows ahora deberían instalarse correctamente. En caso de que no sea así, puede descargar el paquete independiente correspondiente del sitio oficial de Microsoft. Descargue la actualización acumulativa que coincida con la arquitectura de su sistema.
Después de descargar el archivo de instalación, haga doble clic en él para comenzar a actualizar su sistema operativo Windows. Espero que el código de error 0x8007000e no aparezca al actualizar la compilación del sistema operativo en su dispositivo.
Solucionar el error de la tienda de Microsoft 0x8007000e
Varios usuarios informaron haber recibido este código de error cuando abrían Microsoft Store o cuando instalaban o actualizaban las aplicaciones existentes desde aquí. Siga las resoluciones a continuación para superar este error de la aplicación Store.
1] Solucionar problemas de aplicaciones de la Tienda Windows
- Presione Win + X y seleccione Configuración .
- Vaya a Sistema > Solucionar problemas y haga clic en Otros solucionadores de problemas.
- Cuando esta sección se expanda, ubique las aplicaciones de la Tienda Windows (parte inferior de la siguiente pantalla) y haga clic en el botón Ejecutar disponible al lado.
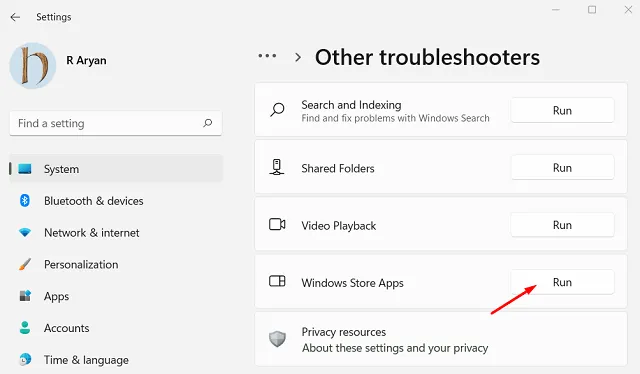
- Haga clic en Siguiente en la ventana de solución de problemas y luego siga las instrucciones en pantalla.
- Esta herramienta verificará las causas subyacentes y proporcionará una solución.
- Haga clic en «Aplicar esta solución» y, una vez que esto termine, reinicie su PC.
Vuelva a iniciar sesión en su dispositivo y verifique si el error de la tienda 0x8007000e se resuelve al abrir MS Store, instalar nuevas aplicaciones o actualizar las existentes.
2] Pruebe WSReset.exe
WSResest es básicamente una herramienta de restablecimiento de Windows Store que puede usar para recuperar su configuración predeterminada. Esto es lo que debe hacer:
- Presione Win + R para iniciar el cuadro de diálogo Ejecutar.
- Escriba »
WSReset.exe» en él y presione Aceptar .
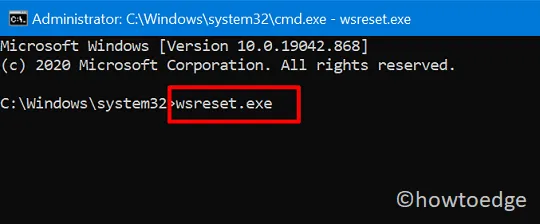
- A continuación, verá el símbolo del sistema que restablece la aplicación Store a sus valores originales.
- Espere a que se cierre esta consola y, cuando termine, reinicie su PC.
Desde el próximo inicio de sesión, con suerte, no obtendrá el mismo código de error al abrir Microsoft Store.
3] Reinstalar Microsoft Store usando PowerShell
- Presione Win + X y elija Terminal (Administrador).
- El terminal aterrizará de forma predeterminada en Windows PowerShell (con derechos de administrador).
- Copie / pegue el siguiente comando en él y presione la tecla Intro .
Get-AppXPackage | Foreach {Add-AppxPackage -DisableDevelopmentMode -Register "$($_.InstallLocation)\AppXManifest.xml"}
- Espere a que este código se ejecute correctamente. Una vez que esto termine, reinicie su PC y verifique si se resuelve el error 0x8007000e.
¿Por qué recibo el error «El disco de instalación de Xbox One se detuvo»?
El error «El disco de instalación de Xbox One se detuvo» implica que está utilizando un disco de instalación corrupto. Si hay algún disco conectado a su dispositivo Xbox One, es mejor quitarlo primero. Presiona el botón Eject y el disco saldrá seguro. A continuación, encienda y encienda su consola Xbox One y vuelva a insertar el disco. Ahora que ha insertado el disco, reinstale las aplicaciones o juegos en su consola Xbox.



Deja una respuesta