Cómo reparar el error 0xc0000225 en Windows 11/10
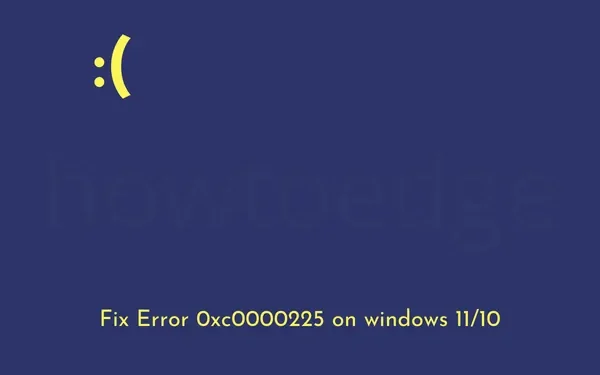
El error 0xc0000225 es básicamente un error de tipo pantalla azul que hace que su sistema se atasque en un bucle y no muestre la pantalla de inicio de sesión. Incluso si pasa esta pantalla, su dispositivo se volverá azul en el momento en que realice una operación simple. Este problema ocurre principalmente cuando recientemente actualizó su sistema de una versión a otra, como Windows 10 a Windows 11.
¿Qué desencadena este error de detención en Windows 11/10?
Este error puede ocurrir debido a varias razones. Sin embargo, hemos recopilado y planteado los más problemáticos. Estos son los siguientes:
- Registro corrupto
- Ataque de malware o virus
- Archivos del sistema faltantes o desactualizados
- Después de configurar incorrectamente los códigos BCD
A veces, cuando instala una nueva aplicación y el controlador del dispositivo correspondiente no es compatible con ella, esto también puede provocar este error BSOD.
Error de Windows 11/10 0xc0000225 Soluciones
Si obtiene un código de error 0xc0000225 después de actualizar su sistema a la próxima actualización de funciones disponible, intente las siguientes correcciones una por una.
En caso de que se quede atascado en la pantalla azul, use la herramienta de creación de medios para realizar cualquier solución o simplemente inicie en modo seguro.
- Realice un análisis completo en Windows 11/10
- Revertir las últimas actualizaciones de controladores
- Desinstalar aplicaciones instaladas recientemente
- Ejecutar el Comando del Comprobador de Archivos del Sistema
- Comprobar el rendimiento del disco
- Usar Restaurar sistema
- Realizar la reparación automática de Windows
- Reconstruir datos de configuración de arranque (BCD)
- Establecer partición activa
- Instalación limpia de Windows 10
- Hardware defectuoso
Inicie su dispositivo en modo seguro
En la mayoría de los errores de pantalla azul, los usuarios no pueden pasar la pantalla de visualización de errores. Como resultado, no puede aplicar ninguno de los siguientes métodos de solución de problemas. Sin embargo, si inicia en modo seguro, puede probar estas soluciones.
Encienda su PC y cuando lo haga, presione el botón de encendido para apagarlo. Repita este proceso 2 o 3 veces, y estará dentro del arranque seguro en su computadora. En caso de que de esta manera no funcione, puede seguir la siguiente guía:
- En primer lugar, conecte los medios de instalación de Windows (USB o unidad flash) a su puerto respectivo.
- Mantenga presionado el botón de encendido durante al menos 5 segundos y deje que su sistema se apague.
- Repita este proceso 2-3 veces y obtendrá la pantalla Reparación automática.
- Vaya a Opciones avanzadas a continuación.
- En Entorno de recuperación de Windows, presione Solucionar problemas y luego Opciones avanzadas .

- Seleccione Configuración de inicio en la pantalla siguiente y haga clic en el botón Reiniciar .
- Presione f5 para seleccionar Modo seguro con funciones de red y espere mientras el sistema se inicia en Modo seguro.

Ahora que está dentro del inicio limpio, aplique las siguientes soluciones una por una. Sugerimos ir por orden, sin embargo, si ya tenía algunos de ellos, omítalos.
1] Realizar un análisis completo en Windows
Todos sabemos lo malo que es el ataque de malware en una PC con Windows. Esto no solo corrompe los archivos principales, sino también los archivos del sistema que deben estar ejecutándose para iniciar rápidamente su computadora. Los virus o malware pueden ingresar a su sistema de varias maneras, sin embargo, esto sucede principalmente cuando navega por sitios no seguros.
Después de que los virus ingresan a su dispositivo, corrompen aleatoriamente los archivos del sistema o incluso los componentes de hardware. Debido a esto, aparece la pantalla azul de error de muerte. Siga y aplique los pasos a continuación para resolver este problema:
- Vaya al panel de notificaciones en la barra de tareas y toque Seguridad de Windows (icono de escudo).
- Cuando aparezca esta aplicación de escritorio, presione Protección contra virus y amenazas y luego Opciones de escaneo.
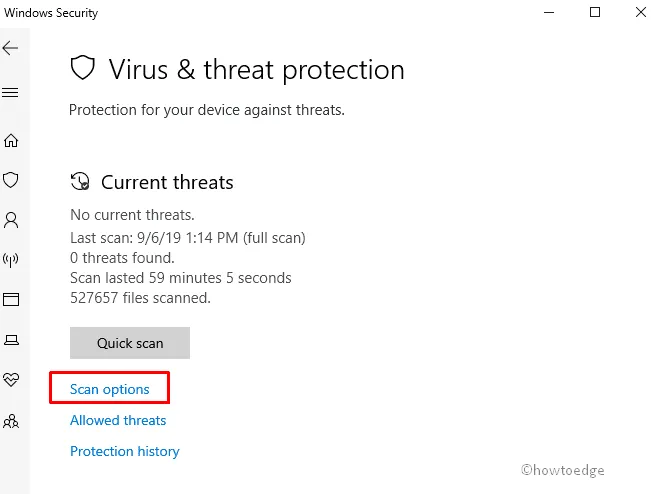
- Acto seguido, marque el botón de radio Escaneo completo , desplácese hacia abajo y presione el botón Escanear ahora .

- Espere a que su dispositivo capture y elimine virus automáticamente. En caso de que se confunda entre virus o archivos del sistema, esto sugerirá ponerlos en cuarentena. Bueno, hazlo y reinicia tu PC.
- Si el problema se debió realmente a algún malware, su dispositivo debería estar listo para su uso desde el próximo inicio de sesión.
2] Revertir los controladores actualizados recientemente
Si instaló un controlador de dispositivo corrupto en su sistema por error, esto podría generar un error BSOD debido a algunos problemas de compatibilidad. Revierta dichos controladores y verifique si al hacerlo resuelve este problema.
- Haga clic con el botón derecho en el icono de Windows y elija Administrador de dispositivos .
- Vaya al controlador del dispositivo que ha actualizado recientemente.
- Haga clic en el icono «>» y haga clic con el botón derecho en el controlador presente en el interior.
- Seleccione Propiedades utilizando el menú contextual siguiente.
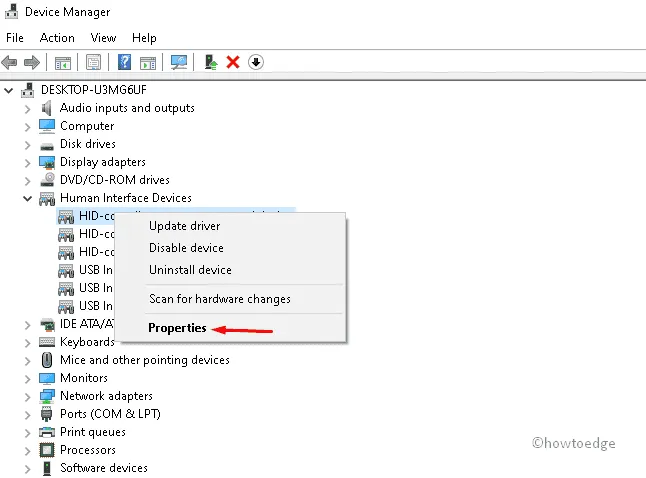
- En su ventana Propiedades, toque la pestaña Controlador y presione Revertir unidad r .
- Haga clic en Aceptar para confirmar este cambio y, si aparece algún mensaje de confirmación, presione Sí .
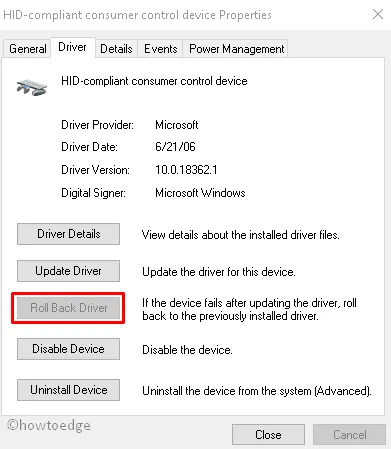
- Después de que el sistema elimine los controladores elegidos con éxito, reinicie su PC.
Prueba DriverFix
DriverFix es una aplicación premium imprescindible para PC con Windows 11 o 10. Esta herramienta no solo reconoce los controladores que necesitan una reparación inmediata, sino que también contiene algunos remedios caseros.
3] Desinstalar aplicaciones instaladas recientemente
A veces, las aplicaciones recién instaladas también pueden activar una pantalla azul si no son compatibles con su dispositivo. Uno puede superar este problema simplemente eliminando las aplicaciones que ha instalado antes. Así es como se realiza esta tarea:
- Presione la tecla de acceso rápido Win & I juntas para invocar la aplicación Configuración .
- Haga clic en Aplicaciones y luego en Aplicaciones y características en el panel derecho.
- Desplácese hacia abajo y localice las aplicaciones que ha instalado antes.
- Cuando lo encuentre, haga clic en los tres puntos disponibles junto a él y elija el botón Desinstalar .
- A continuación, puede aparecer una ventana de confirmación, presione el botón Desinstalar para confirmar esta acción suya.
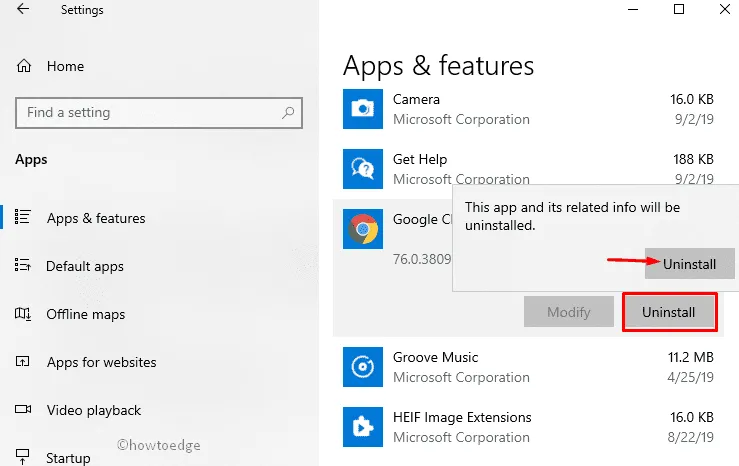
Después de eliminar las aplicaciones recientes, reinicie su PC normalmente. Vuelva a iniciar sesión en su computadora y verifique si este problema se resuelve en el próximo inicio de sesión.
4] Usar el Comprobador de archivos del sistema
La utilidad SFC es una de las mejores herramientas integradas en Windows que puede buscar automáticamente archivos corruptos y repararlos. La presencia de antivirus de terceros puede haber dañado los archivos del sistema hasta el punto de que no puede recuperar los archivos normalmente. Aquí es donde System File Checker resulta muy útil. Aquí se explica cómo realizar este escaneo en Windows 11/10:
- Presione Win Logo y R juntos para iniciar Ejecutar .
- En el cuadro de texto, escriba CMD y presione instantáneamente las teclas Ctrl + Shift + Enter . Al hacerlo, se iniciará el símbolo del sistema con derechos de administrador.
- La ventana de solicitud de UAC puede aparecer a continuación, presione Sí para autorizar la apertura de CMD como administrador.
- Copie/pegue el siguiente comando dentro de la terminal y presione Entrar .
sfc /scannow
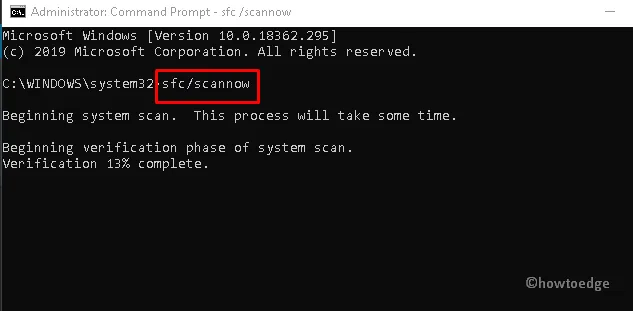
- Todo este proceso tomará aproximadamente 15-20 minutos para completar el escaneo y la reparación de los archivos principales, así que espere pacientemente.
- Solo cuando vea que este escaneo se completa al 100%, reinicie su PC. Inicie Windows normalmente y verifique si el problema se resuelve de esta manera.
5] Comprobar el rendimiento del disco
Cuando la unidad raíz no funciona correctamente, esto también puede generar un error BSOD 0xc0000225 o errores de tipos similares. Vaya y verifique si su unidad de disco está libre de errores para que pueda ejecutar Windows 11/10 sin problemas.
- Presione Win +S y escriba «CMD» en el campo de búsqueda.
- Haga clic con el botón derecho en el resultado de coincidencia y seleccione Ejecutar como administrador .
- Cuando aparezca el Control de cuentas de usuario, seleccione Sí para continuar.
- Escriba el siguiente comando cerca del cursor parpadeante seguido de la tecla Intro .
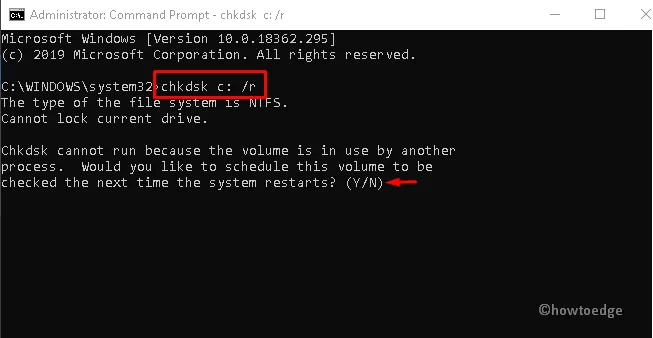
Aquí, C: denota la unidad raíz de Windows. Si tiene instalado Windows 10 en una unidad diferente, simplemente reemplace esta letra con la letra de su unidad raíz.
- Tenga paciencia hasta que el sistema termine todo el trabajo de escaneo.
- Una vez que finalice la tarea anterior, reinicie su PC nuevamente para confirmar los cambios realizados hasta el momento.
6] Usar restauración del sistema
Si este error 0xc0000225 sigue ocurriendo por otras razones, debe ser útil revertir su PC a una versión anterior. Esta herramienta elimina los cambios recientes realizados en la computadora y restaura su PC a un punto anterior cuando funcionaba bien. Exploremos cómo usar este método de recuperación:
- Presiona el ícono Win y escribe Punto de restauración.
- Seleccione la primera opción, es decir, » Crear un punto de restauración «.
- La ventana Propiedades del sistema aparecerá inmediatamente después.
- En Restaurar sistema, haga clic en el botón Restaurar sistema y presione Siguiente posteriormente.
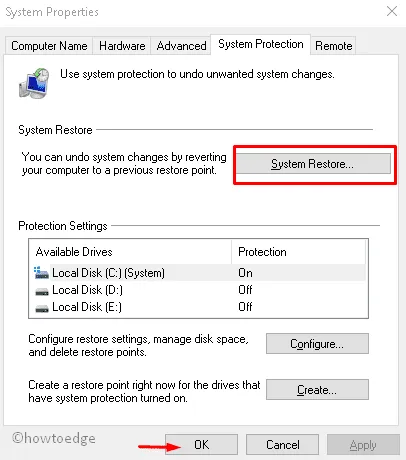
- Haga clic en Aceptar disponible en la parte inferior de la página actual y luego en Siguiente para ver todos los puntos de restauración.
- De la lista, seleccione el más reciente. Haga clic en Buscar programas afectados para detectar si contiene fallas o no.

- Pulse Siguiente de nuevo para seguir las instrucciones en pantalla.
- Por último, cuando el sistema esté listo para volver atrás, presione Finalizar .
Simplemente siga las instrucciones en pantalla y su PC volverá automáticamente al punto seleccionado. Todo debe empezar a funcionar como antes.
Otras guías de solución de problemas para corregir el error 0xc0000225
Aunque las soluciones discutidas anteriormente deberían funcionar y resolver este código de error, si no es así, intente las soluciones a continuación directamente en la pantalla de visualización de errores. Estas soluciones incluyen:
- Reconstrucción de códigos BCD
- Pruebe la reparación automática de Windows
- Establecer partición activa
- O bien, instalación limpia de Windows 11/10
7] Realizar la reparación automática de Windows
Al ejecutar esta herramienta, se analizan las causas subyacentes que afectan el rendimiento de su sistema. Por lo tanto, continúe con la reparación automática y corrija este error de tipo pantalla azul.
- Dado que se trata de una configuración del modo BIOS, primero debe conectar los medios de instalación de Windows en el puerto y reiniciar su PC.
- Mientras se carga el sistema operativo Windows 11/10, presione la tecla de función (F12, Esc o Delete) para invocar la página de configuración de Windows.
- Seleccione su idioma preferido y luego Siguiente para continuar. (Ver instantánea)
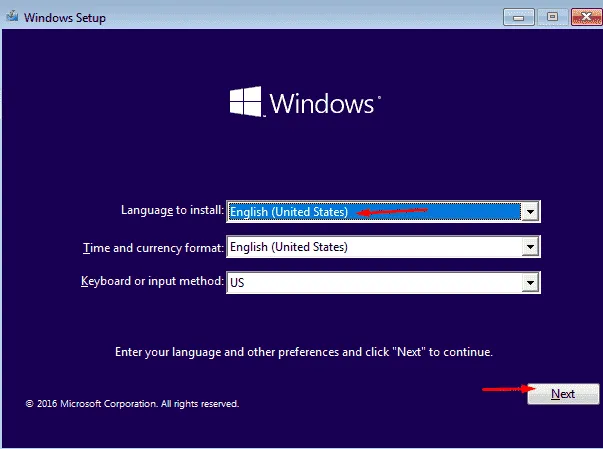
- Haga clic en «Instalar ahora » y luego en » Reparar su computadora » disponible en la esquina inferior izquierda de la siguiente pantalla.
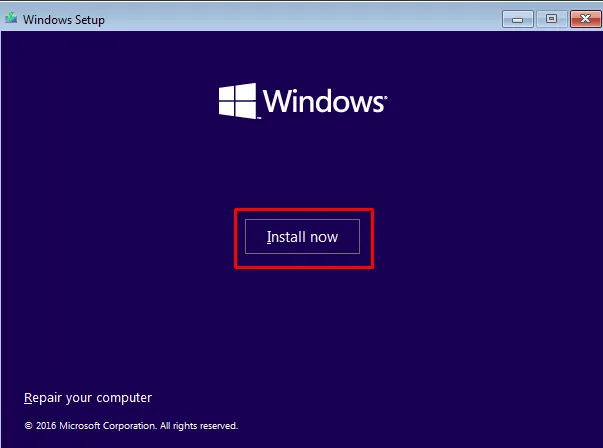
- Seleccione Solucionar problemas ahora y vaya a Opciones avanzadas> Reparación de inicio .
- Haga clic en él y espere mientras el sistema diagnostica la causa raíz detrás de él.
Tan pronto como se complete el diagnóstico, reinicie su PC.
8] Reconstrucción de datos de configuración de arranque (BCD)
La razón más común detrás de un error 0xc0000225 es la presencia de datos de configuración de arranque corruptos. La reparación de estos archivos BCD seguramente ayudará a resolver el problema de la pantalla azul de la muerte. Aquí se explica cómo reparar o reconstruir códigos BCD en Windows 11/10:
- Conecte el dispositivo USB que tiene los medios de instalación de Windows y reinicie su computadora.
- Cuando el BIOS se esté cargando, presione cualquiera de las teclas de función admitidas (F2, F4, F9, Esc, Supr o más) para iniciar el menú de inicio.
- En la pantalla Elegir una opción, elija la opción Solucionar problemas a continuación, Opciones avanzadas .

- Ahora, elija Símbolo del sistema entre las diferentes opciones disponibles allí.
- Cuando aparezca el mensaje elevado, ejecute los siguientes códigos uno por uno:
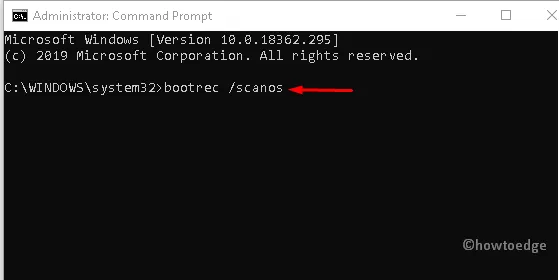
- Después de ejecutar todos estos códigos con éxito, reinicie su sistema normalmente.
Realizar los pasos anteriores seguramente permitirá el acceso a la pantalla de su escritorio sin causar el error BSOD 0xc0000225. En caso de que el problema aún esté disponible, pruebe las siguientes soluciones.
9] Establecer partición activa
Establecer una partición activa también puede ayudarlo a corregir este error BSOD 0xc0000225 en Windows 11/10. Para hacer esto, siga los pasos a continuación:
- Reinicie su PC después de conectar los medios de instalación de Windows.
- A continuación, presione la tecla de función compatible con Windows para abrir la página de configuración de Windows.
- Posteriormente, elija el idioma preferido a partir de ahora y presione el botón Siguiente para continuar.
- Acto seguido, seleccione Reparar su computadora seguido de Solucionar problemas . (ver la instantánea a continuación)
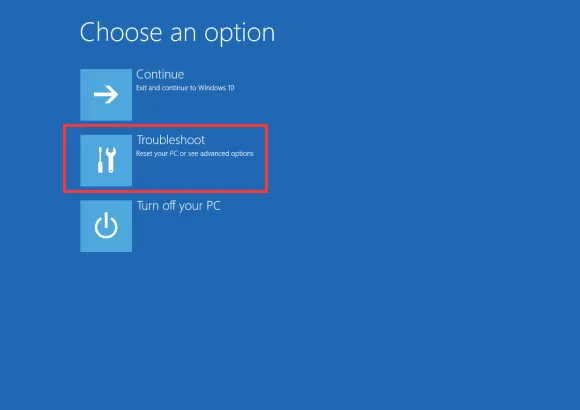
- En la próxima pantalla, elija Opciones avanzadas, seguido de Símbolo del sistema entre las seis herramientas alternativas disponibles allí.
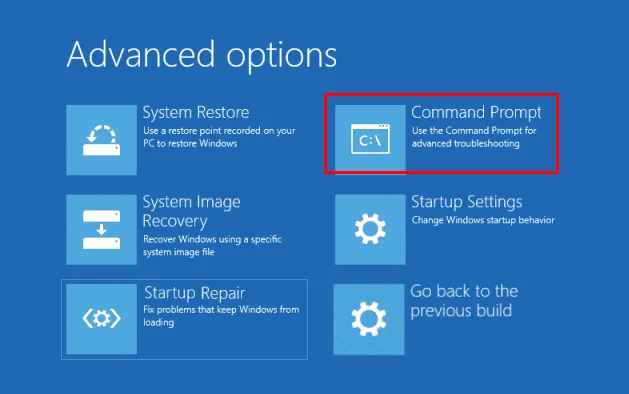
- Una vez que aparezca la pantalla Consola, escriba los siguientes códigos uno por uno y presione la tecla Intro al final de cada línea de comando.
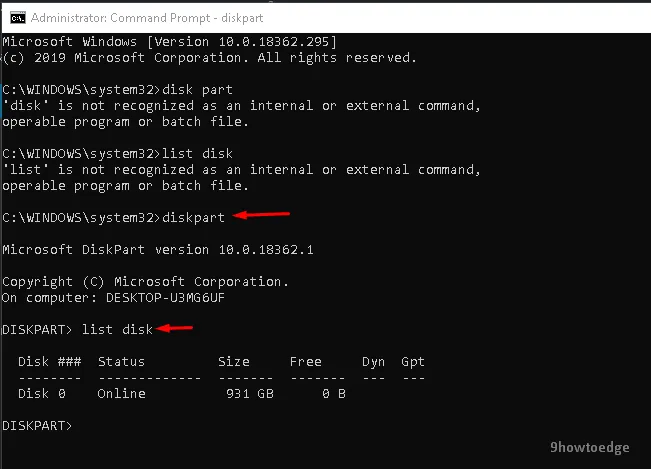
- Puede ver la lista de discos con los niveles Disco 0 y 1 en la captura de pantalla anterior. Seleccione su disco duro ya sea 0 o 1 (principalmente 0).
- A continuación, ejecute el siguiente comando-
- Aquí, z representa el número de disco del disco duro. Ingrese el valor correcto y presione la tecla Enter .
- Para mostrar todas las particiones en su disco duro nuevamente, ejecute las siguientes líneas de comando una tras otra. No olvide presionar el comando Enter cada vez que ejecute un código.
Una vez que termine los pasos anteriores con éxito, reinicie su PC para guardar los cambios realizados hasta el momento.
10] Instalación limpia de Windows 11/10
Si escanear el archivo de Windows no repara los archivos principales y el error de la pantalla azul de la muerte aún altera el rendimiento del trabajo, debe optar por a. Esta tarea es un poco larga y lleva mucho tiempo realizarla, así que hágalo en su tiempo libre.
- Conecte el dispositivo flash USB al puerto respectivo y reinicie su computadora.
- Una vez que su PC comience a cargarse, presione la tecla de función adecuada para ingresar al modo de inicio. La tecla de función varía de una empresa a otra. Algunos de estos son Esc, F12, Eliminar, etc.
- En la pantalla siguiente, seleccione cualquiera de los idiomas que prefiera y presione el botón Siguiente .
- Posteriormente, presione Instalar ahora seguido de ingresar la clave de producto genuina.
- Continuando, marque la casilla Acepto los términos de la licencia y presione la opción Siguiente .
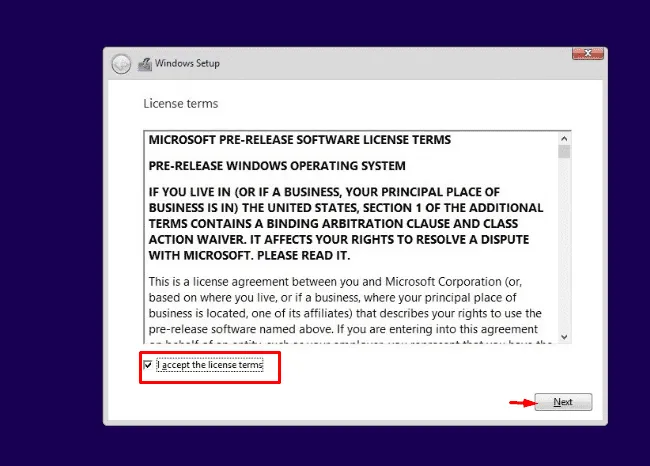
- De ahora en adelante, seleccione Personalizado: Instalar solo Windows (avanzado) .
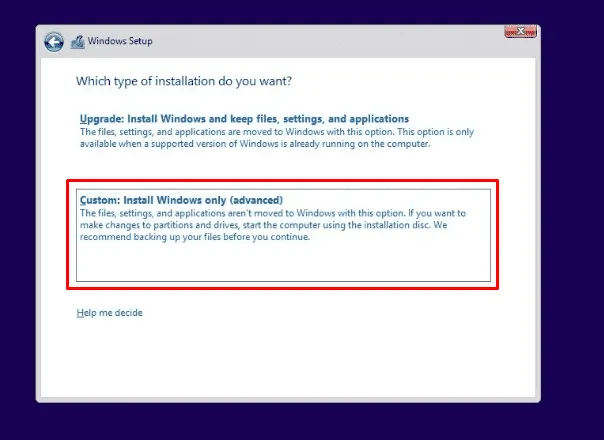
- Elimine todas las particiones anteriores disponibles en la unidad de disco y vuelva a asignarlas.
Por último, siga las instrucciones en pantalla hasta que Windows 11/10 se instale por completo. Espero que estas soluciones lo ayuden a encontrar las causas reales y las formas de resolver el error 0xc0000225.
11] Hardware defectuoso
En caso de que todas las soluciones fallen, existe la posibilidad de que el disco duro o la RAM estén corruptos conectados a su computadora. Compre un nuevo disco duro/RAM, insértelos dentro de su PC y compruebe si el problema sigue así. Si no sabe cómo hacer la instalación, consulte a un técnico profesional.



Deja una respuesta