Cómo reparar el error 0x800703e6 al instalar actualizaciones de Windows
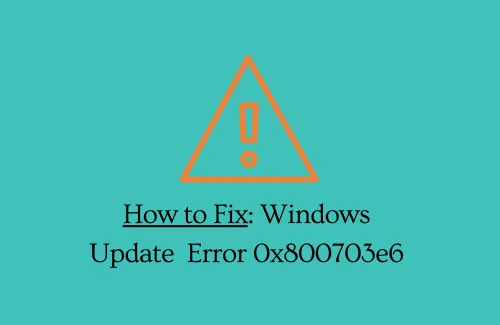
El código de error 0x800703e6 generalmente ocurre cuando los servicios de actualización no se ejecutan correctamente o el caché acumulado ha excedido su límite predefinido. Si se enfrenta a este problema al instalar actualizaciones acumulativas (de seguridad/no relacionadas con la seguridad) en su dispositivo, lea y aplique las soluciones analizadas en el artículo.
Cuando ocurre este problema, también puede recibir un mensaje de error que dice lo siguiente:
Hubo problemas para descargar algunas actualizaciones, pero lo intentaremos de nuevo más tarde. Si sigue viendo esto, intente buscar en la web o comuníquese con el soporte para obtener ayuda. Este código de error podría ayudar: (0x800703e6)
¿Qué causa el error 0x800703e6 en Windows 11/10?
Bueno, este problema puede ocurrir debido a una o más de las siguientes razones:
- Los servicios requeridos no se ejecutan en su PC.
- Las carpetas de Windows Cache acumulan enormes fuentes.
- Archivos DLL perdidos o dañados.
- Había instalado una actualización con errores en su PC.
Corrección – Error de descarga e instalación de Windows 0x800703e6
Si obtiene un código de error 0x800703e6 al instalar las actualizaciones de Windows 11/10, intente aplicar estas soluciones una por una.
1] Ejecutar el Solucionador de problemas de actualización de Windows
El solucionador de problemas de actualización es un programa de utilidad incorporado en Windows desarrollado para encontrar y resolver cualquier problema que pueda impedir que las actualizaciones de Windows se realicen sin problemas. Aquí se explica cómo usar esta herramienta:
- Presione Win + I para abrir Configuración.
- Seleccione «Sistema> Solucionar problemas> Otros solucionadores de problemas» en Windows 11.
- En la página siguiente, haga clic en el botón Ejecutar junto a la actualización de Windows.
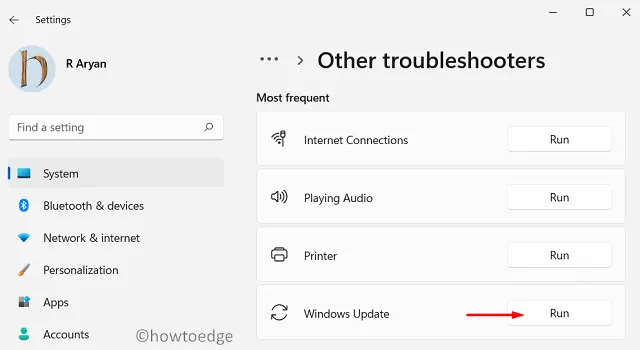
- Cuando aparezca la ventana del solucionador de problemas, presione Siguiente y siga las instrucciones en pantalla.
Configuración (Win + I)> Actualización y seguridad> Solucionar problemas> Solucionadores de problemas adicionales
- En la siguiente pantalla, haga clic para expandir la actualización de Windows y presione la opción – Ejecutar el solucionador de problemas .
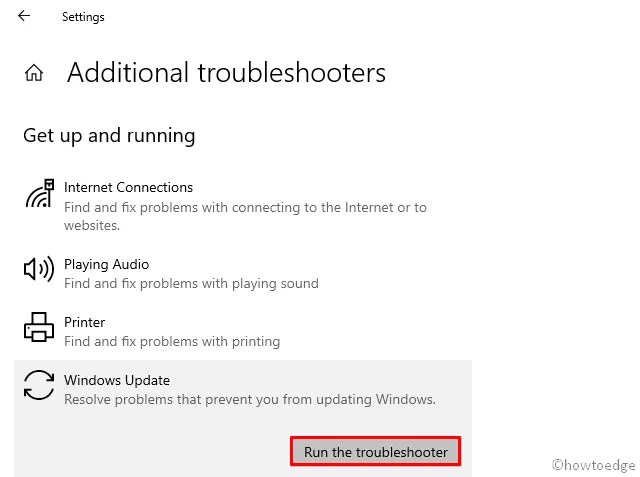
Este programa se ejecutará para encontrar cualquier problema que exista dentro de su computadora y resolverlo. En caso de que no pueda solucionar los problemas que encuentre, explicará cómo resolverlos adecuadamente.
2] Restablecer componentes de actualización
Los componentes de actualización que se corrompen o dañan es una de las principales razones por las que fallan las actualizaciones de Windows. Para corregirlos o recuperarlos, siga estos pasos:
net stop wuauserv
net stop bits
net stop cryptsvc
net stop trustedinstaller
net stop appidsvcren %systemroot%\softwaredistribution softwaredistribution.old
ren %systemroot%\system32\catroot2 catroot2.old
- C:\Windows –> Distribución de software
- C:\Windows\System32 –> Catroot2
Ahora que ha cambiado el nombre de estas dos carpetas, reinicie todos los servicios que detuvo anteriormente. Para hacerlo, ejecute estos comandos uno tras otro:
net start wuauserv
net start bits
net start cryptsvc
net start trustedinstaller
net start appidsvc
Ahora puede reiniciar su PC para que las dos carpetas a las que ha renombrado aparezcan automáticamente. Cuando se reinicie Windows 11/10, vaya a Windows Update y vea si ahora puede instalar actualizaciones.
3] Vuelva a registrar archivos DLL
Si el error 0x800703e6 no se resuelve al purgar las carpetas de caché como se indicó anteriormente, es posible que a su PC le falten algunos archivos DLL o al menos algunos de ellos se hayan dañado. Para solucionarlo, debe volver a registrar manualmente todos los archivos DLL. Así es como puede realizar esta tarea:
- Presione Win + R para abrir el cuadro de diálogo Ejecutar.
- Escriba «CMD» y presione las teclas Ctrl + Shift + Enter para abrir el símbolo del sistema con derechos de administrador.
- En el indicador elevado, ejecute estos códigos uno tras otro. Asegúrese de presionar la tecla Intro después de cada comando.
net stop bits
net stop wuauserv
net stop cryptsvc
Del “%ALLUSERSPROFILE%\Application Data\Microsoft\Network\Downloader\qmgr*.dat”
cd /d %windir%\system32
regsvr32.exe actxprxy.dll
regsvr32.exe softpub.dll
regsvr32.exe wintrust.dll
regsvr32.exe dssenh.dll
regsvr32.exe rsaenh.dll
regsvr32.exe gpkcsp.dll
regsvr32.exe sccbase.dll
regsvr32.exe slbcsp.dll
regsvr32.exe cryptdlg.dll
regsvr32.exe oleaut32.dll
regsvr32.exe ole32.dll
regsvr32.exe browseui.dll
regsvr32.exe jscript.dll
regsvr32.exe vbscript.dll
regsvr32.exe scrrun.dll
regsvr32.exe msxml.dll
regsvr32.exe msxml3.dll
regsvr32.exe msxml6.dll
regsvr32.exe shell32.dll
regsvr32.exe initpki.dll
regsvr32.exe wuapi.dll
regsvr32.exe wuaueng.dll
regsvr32.exe wuaueng1.dll
regsvr32.exe wucltui.dll
regsvr32.exe wups.dll
regsvr32.exe atl.dll
regsvr32.exe urlmon.dll
regsvr32.exe mshtml.dll
regsvr32.exe shdocvw.dll
regsvr32.exe wups2.dll
regsvr32.exe wuweb.dll
regsvr32.exe qmgr.dll
regsvr32.exe qmgrprxy.dll
regsvr32.exe wucltux.dll
regsvr32.exe muweb.dll
regsvr32.exe wuwebv.dll
netsh winsock reset
net start cryptsvc
net start bits
net start wuauserv
- Ahora que ha vuelto a registrar todos los archivos DLL, escriba exit y presione Entrar para salir de la Consola de Windows.
- Reinicie su PC a continuación y vea si resuelve el problema con el que estaba luchando.
4] Instalar manualmente actualizaciones acumulativas
- En primer lugar, debe conocer la versión de Windows que se ejecuta en su computadora. Para hacerlo, abra Ejecutar ( Win + R ), escriba «winver» y presione Aceptar.
- Windows aparecerá a continuación. Vea la versión que se ejecuta en su PC, por ejemplo: 21H2, 21H1, 2009, 2004, 1909, 1903, etc.
- Ahora que conoce la versión exacta de Windows, visite la página del historial de actualizaciones de Windows .
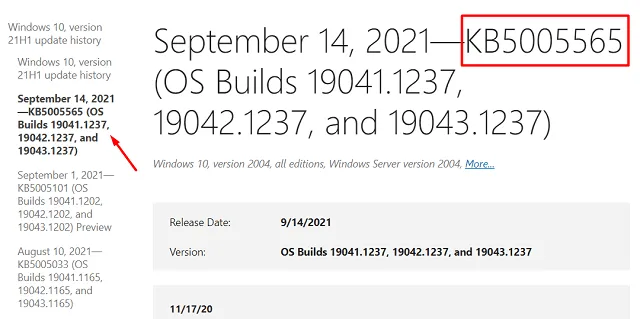
- Haga clic en su versión de Windows en el panel izquierdo y seleccione el enlace superior que muestra la fecha de publicación, el número de KB y el SO de compilación.
- Copie el número de KB aquí y visite el sitio del catálogo de actualizaciones de Microsoft .
- Copie/pegue el número de KB en el campo de búsqueda y presione Entrar .
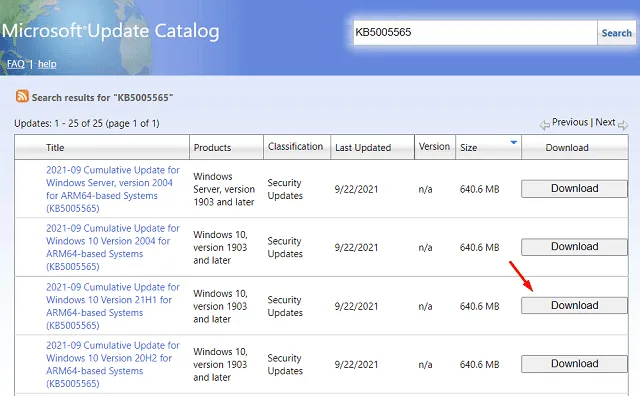
- A continuación aparecerá una lista de resultados coincidentes. Elija el que coincida con la arquitectura de su sistema, es decir, x86, x64 o ARM64, y presione el botón Descargar .
- Haga clic en el vínculo superior de la ventana siguiente. Al hacer esto, comenzará a descargarse el paquete independiente (formato de archivo .msu).
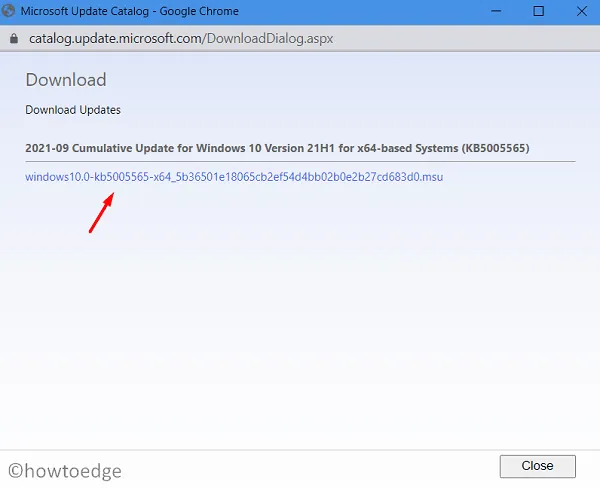
- Espere a que se complete esta descarga. Una vez terminado, haga doble clic sobre el «Archivo de instalación» para comenzar su instalación.
Espero que esto resuelva el código de error 0x800703e6 en su PC.



Deja una respuesta