Cómo reparar el error 0x0000FFFF en Windows 11/10
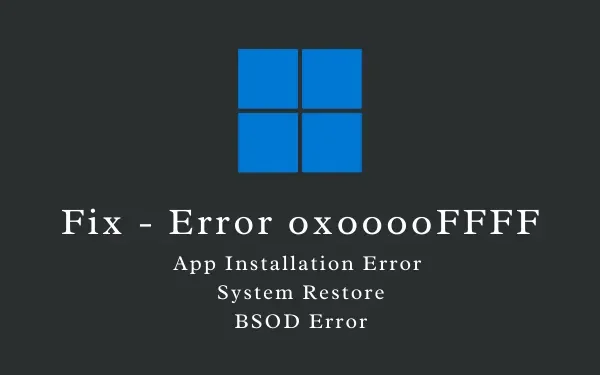
Esta publicación de blog explica qué es un código de error 0x0000FFFF, cuándo ocurre y cómo puede solucionarlo en una PC con Windows 11 o 10. Este error es básicamente un obstáculo que le impedirá realizar operaciones normales en Windows. Estas operaciones pueden incluir la creación de un punto de restauración , la instalación de nuevas aplicaciones o, a veces, incluso un error BSOD en el que no puede pasar la pantalla azul.
¿De qué otros factores depende este error 0x0000FFFF?
Muchos usuarios también se quejaron de recibir este código de error cuando jugaban en la consola Xbox. En resumen, este error es de naturaleza bastante diversa y, por lo tanto, no puede tener una solución única. Para aplicar una solución, primero debe saber por qué ocurrió exactamente este error. Hemos intentado señalar todas las soluciones posibles a este problema, sin embargo, sugerimos aplicar solo las que más importan.
Diferentes tipos de error 0x0000FFFFLos diferentes mensajes de error que puede recibir después de enfrentar este problema se proporcionan a continuación:
Echemos un vistazo a lo que desencadena este error y lo que puede hacer para solucionar este problema en su PC con Windows. |
¿Qué puede causar el error 0x0000FFFF en Windows?
El error 0x0000ffff puede ocurrir debido a diferentes factores y se analizan a continuación:
- Archivos del sistema infectados : cuando las aplicaciones de terceros interactúan con las aplicaciones del sistema, a menudo corrompen los archivos o las carpetas del sistema. Esto podría estar causando problemas para instalar una nueva aplicación o generar un punto de restauración. Para resolver este problema, debe ejecutar SFC o desinstalar las aplicaciones problemáticas de su dispositivo. Ejecutar un análisis completo a través de Windows Defender también es una buena manera de encontrar y poner en cuarentena virus u otros archivos infectados.
- Problemas de hardware o RAM : el error 0x0000ffff también puede ocurrir si su dispositivo tiene un disco duro defectuoso o la propia RAM. Inspeccione tanto la memoria como el disco duro y reemplace el que está causando este problema.
- Windows o controladores dañados : si no ha instalado ninguna actualización de los controladores del sistema existentes, deben haberse dañado u obsoletos. Para solucionarlos, uno debe encontrar, descargar e instalar actualizaciones opcionales.
Solucionar el error 0x0000FFFF en Windows
Ahora que sabe qué puede causar este problema al instalar nuevas aplicaciones, estas son las correcciones que debe realizar para resolver este problema en una PC con Windows.
1] Arrancar en modo seguro
Si obtiene una pantalla azul o negra que muestra el código de error 0x0000FFFF, no pasará de la pantalla azul. Por lo tanto, primero debe iniciar el modo seguro y seguir las soluciones a continuación.
En los casos en los que inicie sesión en su dispositivo, inicie en el estado de inicio limpio y siga las correcciones que se proporcionan a continuación. Al ingresar al modo seguro/arranque limpio, se deshabilitan todas las aplicaciones o servicios de terceros. Como se indicó anteriormente, el error 0x0000FFFF también puede ocurrir debido a la presencia de aplicaciones o servicios externos. Dado que no habrá interferencias de dichas aplicaciones, el error también podría resolverse automáticamente.
2] Inspeccionar RAM y ROM
La presencia de RAM defectuosa o problemas de almacenamiento en el HDD también puede desencadenar un código de error 0x0000FFFF. Entonces, para resolver este problema, uno debe inspeccionar la RAM y la ROM en busca de componentes defectuosos.
Aquí se explica cómo inspeccionar la memoria RAM en una PC con Windows:
- Presiona la tecla de Windows y escribe “Memoria”.
- Haga clic en Diagnóstico de memoria de Windows para iniciar su ventana.

- Haga clic en » Reiniciar ahora y verificar si hay problemas » para comenzar a inspeccionar la RAM en su computadora.
- Su dispositivo se reiniciará a continuación y comenzará a diagnosticar la memoria.
- Espere a que se complete este diagnóstico. Una vez que esto termine, recibirá un informe que indica si hay un problema con la RAM o no. Debe reemplazar la memoria lo antes posible si el escaneo anterior lo indica.
A continuación se explica cómo comprobar el disco duro en busca de posibles sectores defectuosos:
- Presione Win + R para iniciar el cuadro de diálogo Ejecutar.
- Escriba CMD y presione Aceptar para iniciar el símbolo del sistema como administrador .
- En la consola elevada, escriba lo siguiente y presione Entrar:
chkdsk C: /f /r
- Como la unidad raíz ya está en uso, este comando no se ejecutará. En cambio, esto le preguntará si desea programar su volumen para que se verifique la próxima vez que se reinicie el sistema. Bueno, escribe “Y” y presiona Enter .
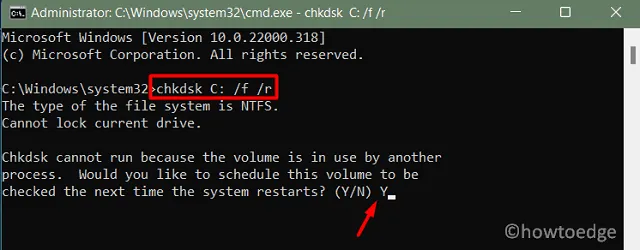
- Reinicie su dispositivo a continuación para que el escaneo del disco duro comience inmediatamente después.
- Una vez que se complete el diagnóstico de HDD, verifique si realmente hay algún problema con el disco duro o no. Si encuentra algún problema con el disco duro, considere reemplazarlo con un SSD.
3] Analizar en busca de virus o malware
La presencia de archivos infectados o malware también puede impedir que Windows cree un punto de restauración o instale nuevas aplicaciones en la computadora. Para resolver este problema, debe iniciar un análisis completo en su PC con Windows. Puede usar Windows Defender o cualquier programa antivirus de terceros para realizar esta tarea. Sugerimos optar por Seguridad de Windows, ya que es un programa incorporado y sabe lo que está haciendo.
Aquí se explica cómo realizar un análisis completo con Windows Defender:
- Haga clic en el ícono de la flecha hacia arriba en la barra de tareas y presione el ícono del Escudo.
- Cuando se cargue Seguridad de Windows, haga clic en Protección contra virus y amenazas.
- Haga clic en Opciones de escaneo, marque el botón de opción Escaneo completo y presione Escanear ahora .
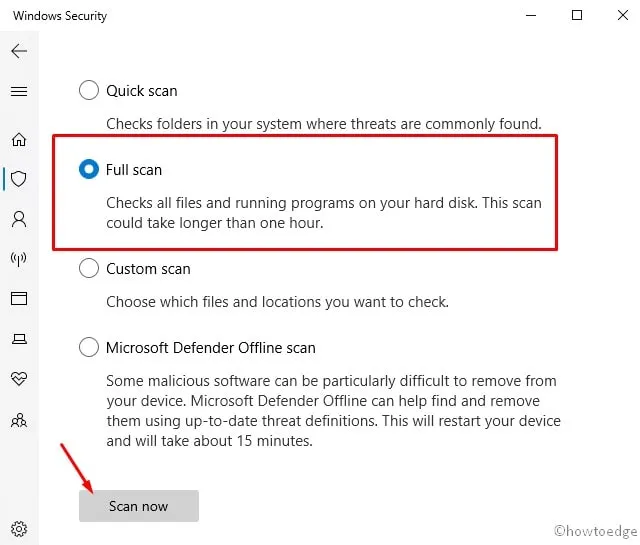
- Deje que esta herramienta encuentre y ponga en cuarentena cualquier virus en su computadora.
4] Reparar archivos de sistema perdidos o dañados
A veces, los archivos del sistema dañados o faltantes también pueden generar errores como 0x0000FFFF. Si ese es el caso, todo lo que puede hacer es usar el programa de utilidad System File Checker y corregir la corrupción interna. Así es como se realiza esta tarea:
- Presione Win + X y seleccione Terminal de Windows (Administrador). En Windows 10, seleccione Windows PowerShell (Administrador) en su lugar.
- En el indicador elevado, escriba lo siguiente y presione Entrar –
sfc /scannow
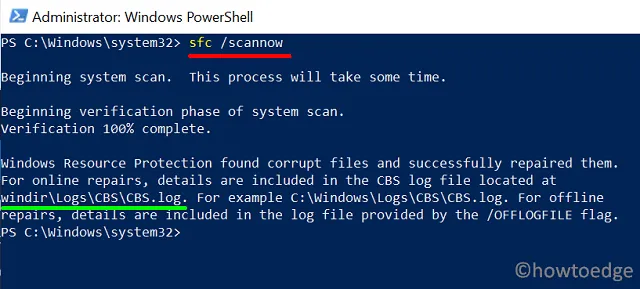
- Esta herramienta normalmente tarda entre 15 y 20 minutos en resolver cualquier daño en los archivos del sistema o volver a generar los que faltan.
- Una vez que esto termine, reinicia tu PC para que los cambios realizados se hagan efectivos desde el próximo inicio de sesión.
5] Descargue e instale actualizaciones de controladores opcionales
- Vaya a Configuración (Win + I)> Actualización de Windows y presione Buscar actualizaciones.
- Si hay actualizaciones de controladores pendientes, las mismas se mostrarán en Actualizaciones opcionales.
- Haga clic en este enlace, marque todas las casillas de verificación y presione » Descargar e instalar «.
- Deje que las actualizaciones disponibles se instalen en su PC con Windows y esto debería solucionar los problemas con los que está luchando.
Espero que el error 0x0000FFFF se resuelva ahora y que pueda realizar la tarea que de otro modo no se realizaría.



Deja una respuesta