Cómo arreglar que EOS Utility no reconozca su cámara en la cámara Canon

Las fotos geniales que tomas con tu Canon deben transferirse a tu computadora para que puedas editarlas a la perfección. Sin embargo, algunos usuarios de cámaras Canon EOS parecen tener problemas para conectar el dispositivo de la cámara a la computadora con Windows. Este problema parece afectar a todo tipo de usuarios de cámaras Canon. Entonces, si tiene este problema al conectar su cámara a Windows, estas soluciones le ayudarán.
Solución 1: ejecute la utilidad EOS como administrador
Debe ejecutar la utilidad EOS como administrador del sistema directamente desde el directorio raíz.
Paso 1 : comience buscando » eos » después de presionar las teclas Windows+S juntas.
Paso 2: a continuación, toque con el botón derecho » EOS Utility » tal como aparece en los resultados de búsqueda y toque » Abrir ubicación del archivo » en el menú contextual.

Paso 3: esto simplemente lo llevará al acceso directo de EOS Utility en el Explorador de archivos.
Paso 4: a continuación, toque con el botón derecho el archivo de acceso directo » EOS Utility » allí y toque » Abrir ubicación del archivo » una vez más.

Esta vez, lo dirigirá al directorio raíz de instalación de EOS Utility.
Paso 5: ahora, finalmente, haga clic derecho en la aplicación » EOS Utility » allí y haga clic en » Ejecutar como administrador «.
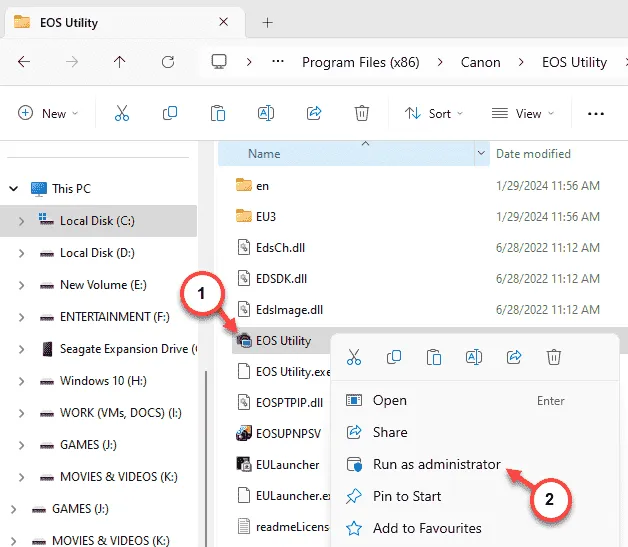
Ahora, espere a que se abra la utilidad EOS. Ahora puedes conectar la cámara Canon a tu dispositivo.
Detectará la cámara.
Ahora, deberías crear un acceso directo directamente en el escritorio.
Paso 1: para hacerlo, vaya al directorio raíz de la utilidad EOS.
Paso 2: luego, haga clic derecho en » Utilidad EOS » y toque » Mostrar más opciones «.

Paso 3: cuando aparezca el menú contextual completo al hacer clic con el botón derecho, haga clic en » Enviar a> » y seleccione » Escritorio (acceso directo) » desde allí.

Esto enviará la utilidad EOS al escritorio de su sistema. La próxima vez, puede ejecutar la utilidad EOS y conectar la cámara a su sistema.
Solución 2: desinstale y reinstale el controlador de la cámara Canon
Si aún tiene dificultades para conectar el controlador de su cámara al sistema, debe desinstalar y reinstalar el controlador de la cámara.
Paso 1: al principio, toque con el botón derecho el ícono de Windows y elija » Administrador de dispositivos «.

Paso 2: ahora expanda la sección » Dispositivos portátiles » y busque allí el controlador del dispositivo de la cámara. Mire las otras secciones si no puede encontrar el dispositivo de la cámara allí.
Paso 3: a continuación, haga clic derecho en la cámara Canon y haga clic en » Desinstalar dispositivo «.

Paso 4: Windows mostrará un mensaje de confirmación. Entonces, toque » Desinstalar » para confirmar su elección.

Después de desinstalar el controlador del dispositivo de la cámara de su sistema, salga de la página del Administrador de dispositivos .
Ahora, debes reiniciar la computadora.
Cuando el sistema se reinicie la próxima vez, puede conectar la cámara Canon al sistema y automáticamente instalará el controlador más reciente.
Ya no enfrentarás el problema de la cámara no detectada en la utilidad EOS.
Solución 3: verifique la configuración de descubrimiento de red
La utilidad EOS necesita que la configuración de descubrimiento de red esté activada para que el sistema reconozca la cámara en su computadora.
Paso 1: vaya a la configuración de su sistema . Puedes usar las teclas Win+I juntas para llegar allí.
Paso 2: toca la sección » Red e Internet «. En la sección opuesta, desplácese hacia abajo para encontrar la opción » Configuración de red avanzada » para abrirla.

Paso 3: en el mismo lado de la ventana Configuración, abra » Configuración avanzada para compartir «.

Paso 4: Habrá dos tipos de redes presentes allí. Cambie la configuración de » Descubrimiento de red » para los tipos de red pública y privada .
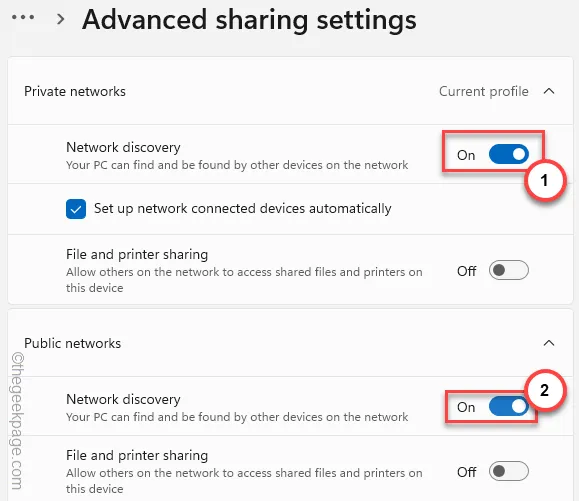
Una vez que haya habilitado la función Network Discovery en Windows, podrá volver a utilizar EOS Utility con las cámaras Canon.
Solución 4: deje que el componente EOS atraviese el firewall
Los firewalls tienden a bloquear la conexión EOS de forma predeterminada. Por lo tanto, debes permitirle pasarlo a través del firewall.
Paso 1: mantenga presionadas las teclas Win+R juntas. Esto abre el panel Ejecutar.
Paso 2: utilice este código de acceso directo y haga clic en » Aceptar «.
firewall.cpl
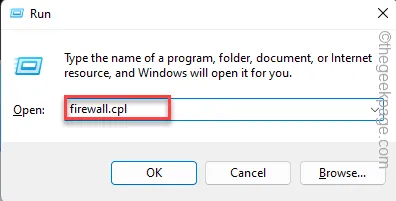
Paso 3: como esto le permite ingresar a la configuración del Firewall, haga clic en la opción » Permitir una aplicación o función a través del Firewall de Windows Defender «.

Paso 4: toca » Cambiar configuración » para poder acceder a los permisos del firewall.
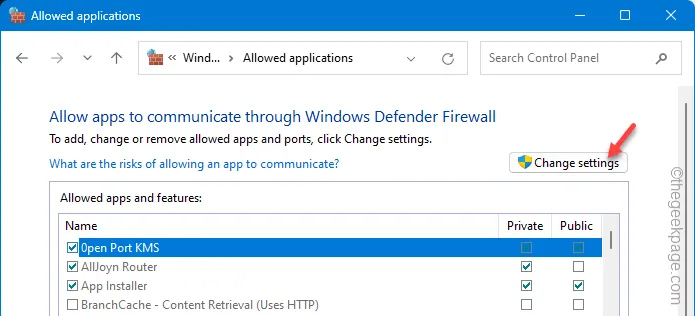
Paso 5: desplácese hacia abajo por la lista para encontrar la utilidad EOS allí.
Paso 6: una vez que lo hayas descubierto, marca las casillas debajo de las casillas ‘ Privado ‘ y ‘ Público ‘ individualmente.
Paso 7: después de esto, toque » Aceptar «.

Salga de la página Firewall de la ventana del Panel de control .
Después de esto, inicie la utilidad EOS y conecte la cámara al software EOS en su computadora. ¡Comprueba si esto funciona!
Solución 5: ejecute el programa en modo de compatibilidad
La utilidad EOS está diseñada para ejecutarse en versiones anteriores de Windows 11. Debería intentar ejecutarla en modo de compatibilidad.
Paso 1: busque » eos » en el cuadro de búsqueda.
Paso 2: a continuación, toque con el botón derecho la » Utilidad EOS » y toque » Abrir ubicación del archivo «.
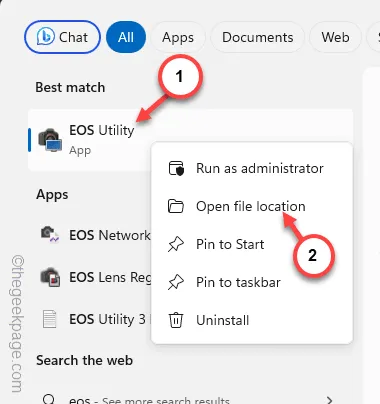
Paso 3 : haga esto nuevamente para llegar a la ubicación de instalación real de la utilidad EOS.

Paso 4: finalmente, haga clic derecho en la » utilidad EOS » y haga clic en » Propiedades «.

Paso 5: para ejecutar el programa en modo de compatibilidad, vaya a la sección » Compatibilidad «.
Paso 6: a continuación, marque la casilla ‘ Ejecutar este programa en modo de compatibilidad para: ‘ y configure » Windows 8 » de la lista.

Paso 7: puede guardar la modificación usando » Aplicar » y » Aceptar «.

Guardar el modo de compatibilidad debería ayudarle a ejecutar la utilidad EOS en la última versión de Windows sin más problemas.
Detectará la cámara Canon EOS cuando inicie EOS Utility.
Solución 6: desinstale y reinstale la utilidad EOS
Desinstale la versión anterior de la utilidad EOS y reinstale la última versión de la utilidad.
Paso 1: simplemente escribe » EOS » en la barra de búsqueda.
Paso 2: luego, toque con el botón derecho la » Utilidad EOS » en los resultados de la búsqueda y elija » Desinstalar «.

Esto lo redireccionará a la página de Configuración .
Paso 3: simplemente busque la aplicación » Utilidad EOS » realizando una búsqueda o una búsqueda manual.
Paso 4: a continuación, haga clic en el botón de punto al lado de » Utilidad EOS » y haga clic en » Desinstalar «.

Paso 5: cuando aparezca el mensaje de advertencia, toque » Desinstalar «.
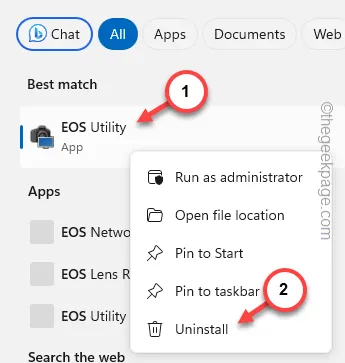
Paso 6: después de esto, asegúrese de desinstalar otros componentes de la utilidad EOS de su sistema.

Paso 7: vaya a la página de la utilidad EOS en la subsección Canon.
Paso 8: toca » Descargar » para descargar la utilidad EOS.
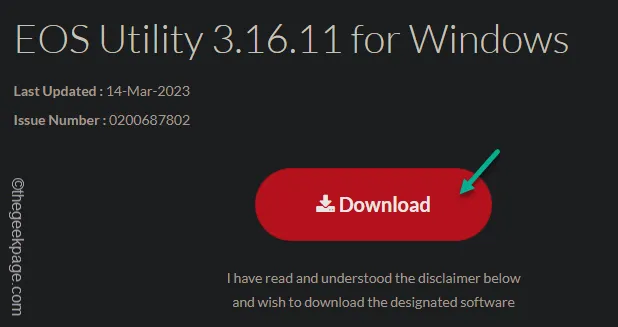
Paso 9: abra el Explorador de archivos y ejecute el instalador de EOS en su sistema.
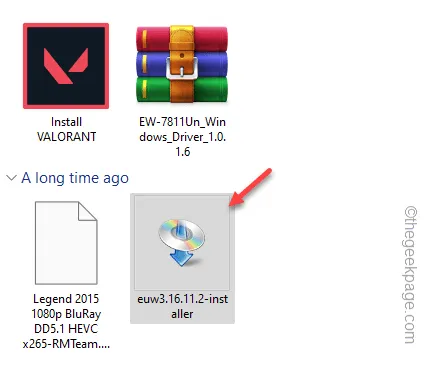
Paso 10: cuando se abra el instalador, busque su región , selecciónela y toque » Siguiente «.
Paso 11 – El instalador le indicará esto –
Start installing EOS Utility Installer.
Paso 12: toca » Aceptar «.
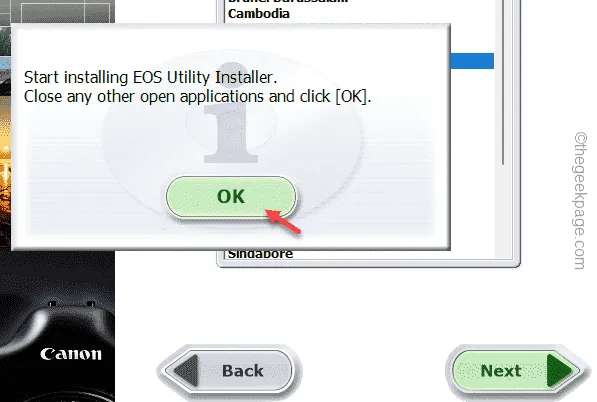
Paso 13: en el primer paso, haga clic en » Instalar » para instalar todas las utilidades de EOS en su sistema.

Paso 14: confirme el acuerdo de licencia y complete la instalación.
Paso 15: finalmente, toque » Finalizar » para completar todo el proceso.
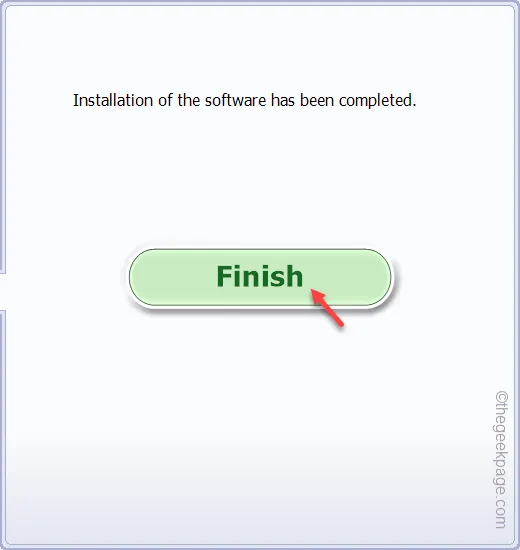
Una vez que haya completado la instalación de la utilidad EOS en el sistema, puede conectar la cámara Canon al sistema y importar todas las fotos desde la cámara.



Deja una respuesta