Cómo arreglar los archivos adjuntos de correo electrónico que no se muestran en Outlook
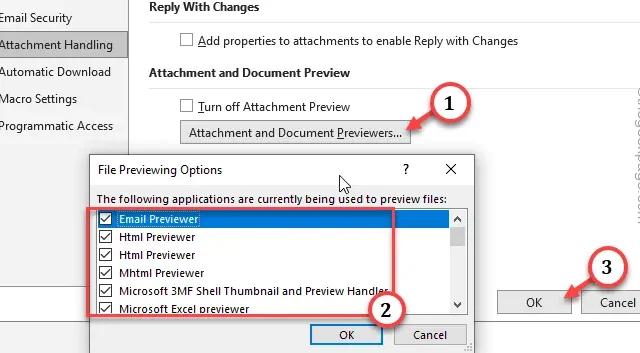
¿Alguno de los archivos adjuntos del correo electrónico no aparece en el cliente Microsoft Outlook? Puede haber varias razones detrás de este problema. Una de las razones clave es la interferencia de complementos de terceros. Por lo tanto, hemos seleccionado una lista de soluciones que lo ayudarán a solucionar este problema.
Solución 1: establezca la configuración de correo en Outlook
Tienes que cambiar la configuración de correo en el cliente Outlook.
Paso 1: Vaya a su bandeja de entrada de Outlook y vaya al menú “Inicio”.< /span>
Paso 2 – Allí, abra la pestaña “Opciones”.
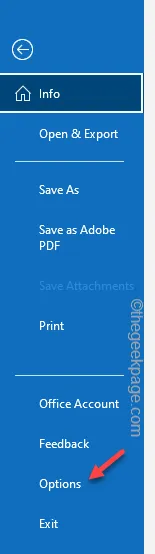
Paso 4 – Vaya a la pestaña “Correo”.
Paso 5 – En el lado opuesto del panel, vaya a «Redactar mensajes» pestaña.
Paso 6 – Allí, configure “Redactar mensajes en este formato:” y configúrelo a “HTML” en el menú desplegable.

Paso 7: A continuación, deslícese hacia abajo por el panel derecho y vaya a la pestaña Formato de mensaje.
Paso 8 – Allí encontrará la opción “Al enviar mensajes en formato de texto enriquecido a destinatarios de Internet:” y configúrela en “Convertir a formato HTML” de la lista.
Paso 9: Finalmente, toque “Aceptar” para guardar este cambio.
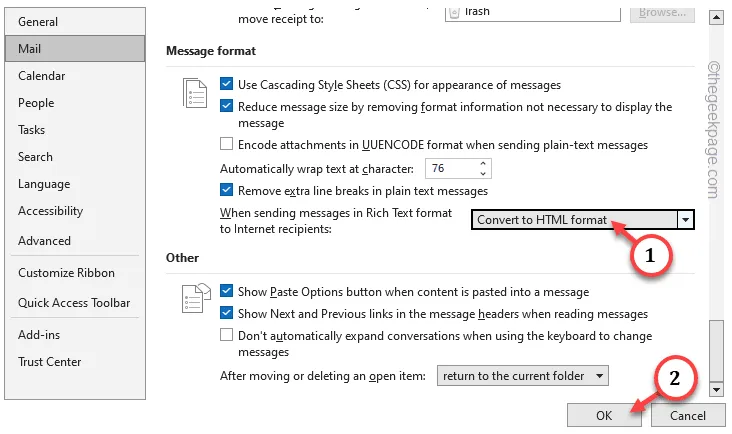
Después de guardar estos cambios en Outlook, ciérrelo y reinícielo.
Esta vez, deberías poder ver todos los archivos adjuntos de Outlook allí.
Solución 2: cambiar el mensaje de respuestas
Continúe y cambie las respuestas y la configuración de reenvío.
Paso 1 – Rápidamente, vaya a la opción “Archivo” y toque “” para cargar las Opciones de Outlook.Opciones
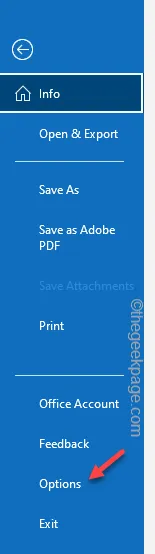
Paso 2 – Cambie a la pestaña “Correo”. Allí, en el panel derecho, encontrarás la sección «Respuestas y reenvíos».
Paso 3: Establezca ‘Al responder a un mensaje:’ en “Adjuntar mensaje original “.
Paso 4: Cambie a ‘Al reenviar un mensaje:’ a «Adjuntar mensaje original» .
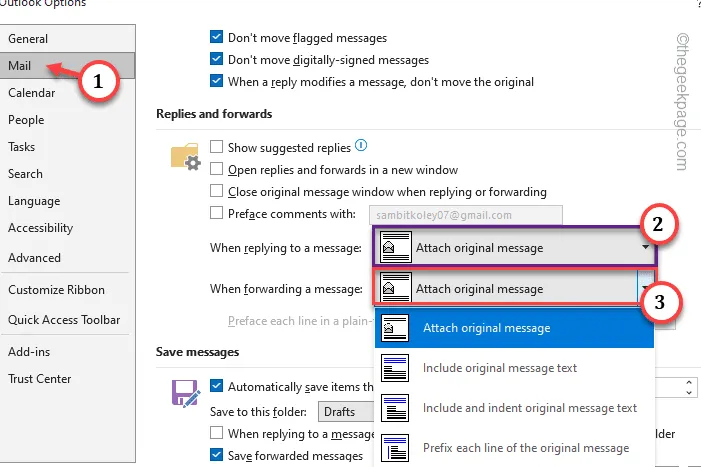
Paso 5 – Finalmente, haga clic en “Aceptar“.
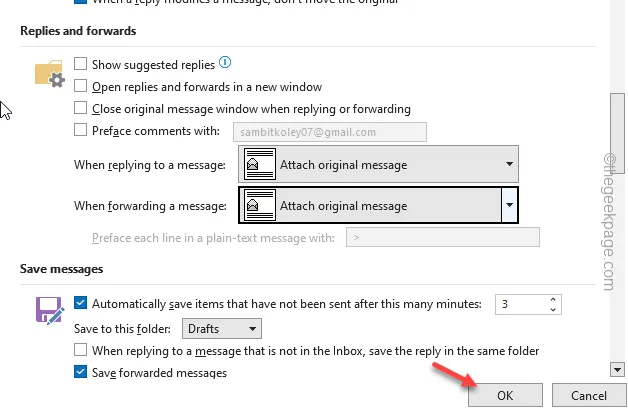
Ahora, reinicie el cliente Outlook y verifique nuevamente.
Solución 3: cambiar la configuración de manejo de archivos adjuntos
Cambie la configuración de manejo de archivos adjuntos en Microsoft Outlook.
Paso 1: Abrir en el cliente Outlook.
Paso 2 – A continuación, vaya al “Archivo” de la barra de menú.< /span>
Paso 3: Simplemente abre “Opciones” para acceder.
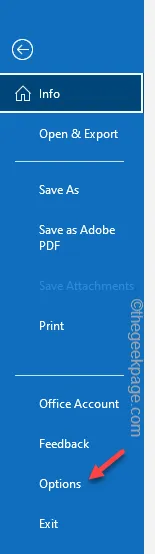
Paso 4: Vaya a la pestaña “Centro de confianza”.
Paso 5: En la parte opuesta de la página, haga clic en “Configuración del Centro de confianza” para acceder a eso.
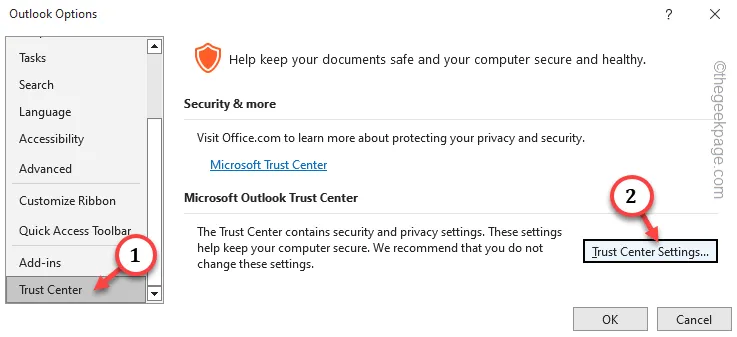
Paso 6: En el panel Centro de confianza, vaya a “Adjunto Manejo” panel.
Paso 7: A continuación, en el panel Vista previa de documentos y archivos adjuntos, desmarque la opción “”.Desactivar vista previa de archivos adjuntos
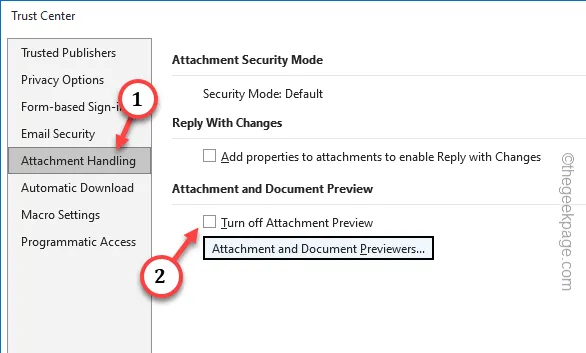
Paso 8 – Toque el cuadro “Vista previa de documentos y archivos adjuntos…” para abrirlo.< /span>
Paso 9 – Asegúrese de que todas las casillas estén marcadas y haga clic en “Aceptar“.< /span>
Paso 10: Finalmente, toque “Aceptar” para guardar el cambio.

Paso 11: Volviendo a la configuración del Centro de confianza, toque “Aceptar” para continuar.
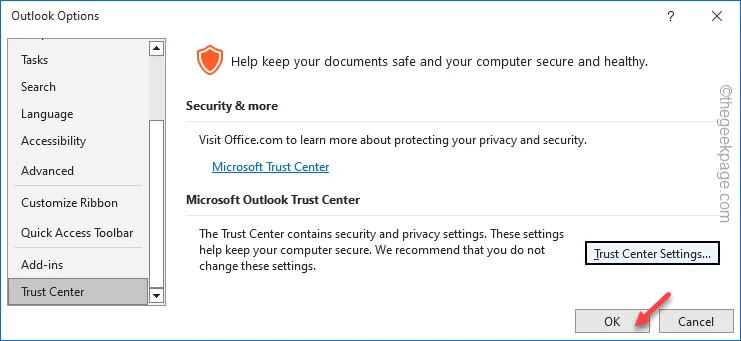
Salga de la ventana de Outlook y reiníciela. Finalmente deberías empezar a ver los archivos adjuntos.
Solución 4: Outlook ha bloqueado el archivo adjunto
Microsoft Outlook puede bloquear ciertos archivos adjuntos por razones de seguridad. Incluso si el archivo adjunto contiene archivos con una extensión desconocida, Outlook simplemente lo bloqueará en busca de posible malware o troyanos.
Existe una buena alternativa si intenta enviar un archivo adjunto que contiene tipos especiales de archivos. Simplemente cárguelos en OneDrive y comparta el enlace con el destinatario.
Solución 5: apague el panel de lectura
Outlook tiene muchos tipos de vistas, lo que a veces puede ser un obstáculo para que el usuario vea los archivos adjuntos. Uno de ellos es el panel de lectura.
Paso 1: Simplemente vaya a la pestaña “Ver” en Microsoft Outlook.
Paso 3 – Pruebe diferentes modos como “Derecha“, “Inferior” o modo “Apagado”.
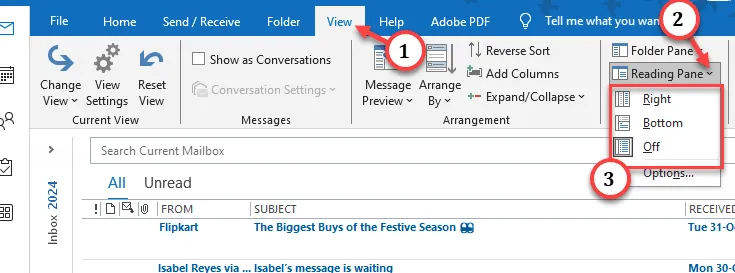
Comprueba si puedes detectar los archivos adjuntos en cualquiera de estos modos de lectura.
Espero que estas correcciones te hayan ayudado a solucionar el problema.



Deja una respuesta