Cómo solucionar el error «Driver Overran Stack Buffer» en Windows

El error de pantalla azul «El controlador invadió el búfer de pila» generalmente ocurre cuando un controlador defectuoso intenta escribir datos fuera de su dirección de memoria. Esto da como resultado corrupción de datos y puede provocar fallas del sistema. Afortunadamente, puede resolver el error «El controlador invadió el búfer de pila» siguiendo varios métodos que se enumeran en esta guía.
Correcciones preliminares
Antes de aplicar las soluciones más específicas, pruebe estos consejos generales de solución de problemas para ver si pueden solucionar el problema sin más complicaciones.
¿Sigues enfrentando el error de pantalla azul después de probar estos consejos? Continúe con las soluciones más avanzadas a continuación.
1. Inicie Windows en modo seguro
El modo seguro se carga con un conjunto mínimo de controladores y archivos del sistema, lo que significa que solo ejecuta componentes esenciales del sistema operativo.
2. Ejecute un análisis de solución de problemas de BSOD
Si aún puede iniciar Windows, realizar el análisis de solución de problemas puede ayudarlo a identificar rápidamente problemas comunes que provocan errores, como el controlador sobrepasó el búfer de pila . Cuando ejecute el análisis, intentará rectificar estos problemas por usted.
Presione Win+ Iy navegue hasta Configuración -> Sistema -> Solucionar problemas .
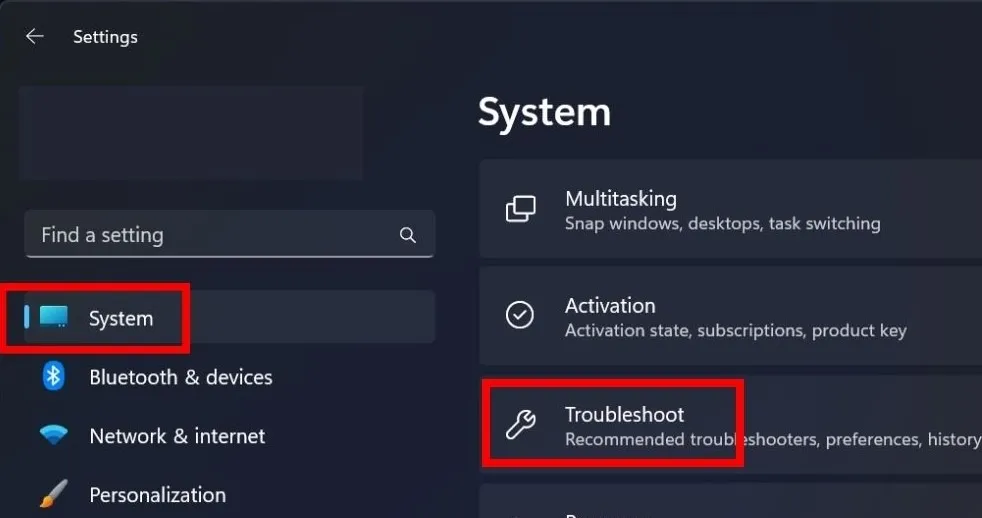
En Preferencias recomendadas del solucionador de problemas , haga clic en la flecha desplegable y seleccione Ejecutar automáticamente, luego notifíqueme .
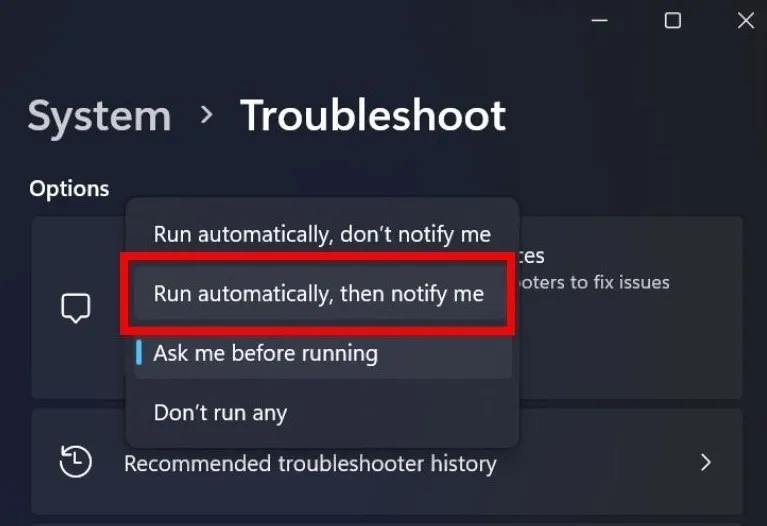
El proceso de solución de problemas debería comenzar. Si encuentra un problema, siga las instrucciones en pantalla para resolverlo.
Una vez hecho esto, reinicie su dispositivo para ver si el error «El controlador invadió el búfer de pila» ya no aparece.
Si está utilizando una versión de Windows 10 anterior a la v1809, puede probar el solucionador de problemas BSOD. Dirígete a Configuración -> Actualización y seguridad -> Solucionar problemas -> Solucionadores de problemas adicionales .
En la sección Buscar y solucionar otros problemas , busque Pantalla azul y haga clic en ella. Tenga en cuenta que solo verá la opción de pantalla azul si tiene una.
3. Deshabilite el inicio rápido
El inicio rápido es una función incorporada en las últimas versiones de Windows que acelera automáticamente el tiempo de inicio. Aunque esta característica es útil, a veces puede causar problemas con los controladores durante el inicio. La solución es desactivar el inicio rápido en tu PC.
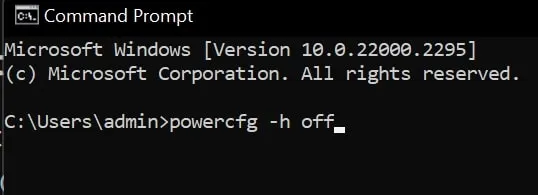
4. Utilice la herramienta de diagnóstico de memoria de Windows
Presione Win+ Rpara abrir la ventana Ejecutar. Escriba mdsched.exeen el cuadro de comando y presione Enter. Seleccione Reiniciar ahora y verifique si hay problemas (recomendado) en la ventana emergente.
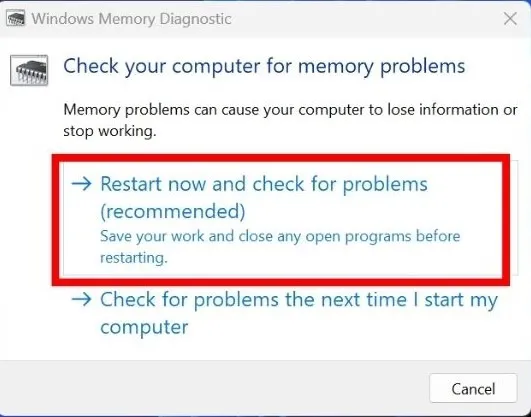
5. Restablecer o reinstalar Windows
Si ninguno de los métodos incluidos en este artículo funcionó para usted, intente restablecer o reinstalar Windows en su dispositivo. Al hacerlo, se eliminarán los controladores problemáticos y los archivos corruptos de su sistema y le dará a su PC un nuevo comienzo.
Sin embargo, recuerde que restablecer Windows debería ser su último recurso, ya que el proceso puede provocar la pérdida de datos si no tiene cuidado. Afortunadamente, existe una manera de restablecer/reinstalar Windows sin perder sus archivos . Aun así, sigue siendo una buena práctica realizar copias de seguridad de sus datos periódicamente para garantizar que no se pierda ningún dato importante.
Ponga fin a los errores BSOD
Si bien los errores BSOD son menos comunes en las versiones más nuevas de Windows, aún puedes encontrarlos. Por ejemplo, tomemos el error de falla del estado de energía del controlador , que generalmente ocurre cuando hay un problema con un controlador o hardware. Alternativamente, consulte cómo resolver la infracción del mecanismo de vigilancia del DPC si alguna vez se topa con ella.
Crédito de la imagen: DepositPhotos . Todas las capturas de pantalla son de Khizer Kaleem.



Deja una respuesta