Cómo arreglar la función de arrastrar y soltar que no funciona en Mac
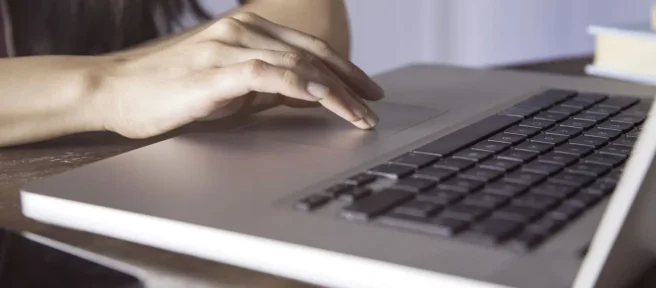
¿Arrastrar y soltar no funciona en tu Mac? Esta guía lo guiará a través de una serie de soluciones para solucionar los problemas del cursor de su Mac, ya sea que los experimente al usar el trackpad o el mouse.
¿Por qué mi clic y arrastrar no funciona en Mac?
La función de arrastrar y soltar de una Mac que no funciona puede deberse a una configuración incorrecta o a un sistema operativo, software o firmware obsoletos. Las preferencias del mouse y el panel táctil a menudo también pueden confundir, ya que hay varias opciones que los usuarios pueden seleccionar para personalizar cómo se selecciona y mueve un elemento a través del cursor del mouse de Mac.
Cómo arreglar arrastrar y soltar en una Mac
Estas son las mejores formas de hacer que arrastrar y soltar funcione correctamente en tu Mac. Es mejor revisar esta lista en el orden en que se presenta, ya que los consejos más sencillos se enumeran primero, mientras que las soluciones más complejas se encuentran al final.
- Prueba con una combinación diferente de dedos en el trackpad. A algunos usuarios les resulta más fácil usar el pulgar para seleccionar un elemento y el dedo índice para arrastrarlo y soltarlo. Otros usan tanto el dedo índice izquierdo como el derecho.
- Reinicia tu Mac. Reiniciar su computadora puede solucionar una variedad de problemas.
- Actualiza el software de tu Mac. Es posible que su Mac necesite una actualización de software o firmware para corregir algunos errores asociados con su mouse o trackpad.
- Limpia el trackpad y el mouse de tu Mac. Algunas suciedades o aceites pueden estar interfiriendo con la funcionalidad del mouse.
- Pruebe con una superficie diferente. Una superficie firme y no reflectante generalmente funciona mejor para los gestos del mouse.
- Cambie o cargue la batería de su mouse. Una batería descargada puede afectar el funcionamiento de un mouse con una Mac.
- Cambiar puertos USB. Si tiene la opción, intente conectar su mouse a un puerto USB diferente para ver si esto soluciona el problema.
- Verifique la configuración de su mouse multibotón. Si está utilizando un mouse de varios botones, es posible que deba ajustar su configuración para que se arrastre y suelte correctamente en su Mac.
- Ajuste el cursor y haga clic en la velocidad. Si tiene problemas para mover el cursor del mouse y hacer clic en archivos e íconos, intente cambiar la configuración de velocidad para adaptarla a su estilo.
- Cambia la configuración del botón izquierdo de tu Mac. Puede ajustar la configuración del clic izquierdo tanto para el panel táctil de su Mac como para su mouse para que sea más fácil arrastrar y soltar contenido.
- Cambia la configuración del botón derecho del ratón en tu Mac. De manera similar al consejo anterior, también puede cambiar la configuración del botón derecho del ratón en su Mac para que se adapte a su estilo y flujo de trabajo. Si la configuración predeterminada del mouse no funciona para usted, elija una opción que sí lo haga.
- Activa el arrastre con tres dedos. Selecciona Apple > Preferencias del sistema > Accesibilidad > Control de puntero > Opciones de trackpad > Habilitar arrastre y luego selecciona arrastrar con tres dedos. Te permitirá arrastrar y soltar en tu Mac tocando tres dedos a la vez en el trackpad. Algunas personas encuentran esto más fácil que el predeterminado de un solo dedo.
- Deshabilite Force Click y retroalimentación háptica. Selecciona Apple > Preferencias del sistema > Trackpad y desmarca la casilla junto a Force Click y retroalimentación háptica. Algunas personas encuentran que arrastrar y soltar es más fácil con esta configuración deshabilitada.
- Actualice los archivos del mouse y el trackpad de la Mac. Haga una copia de seguridad de su Mac y luego seleccione Finder > Ir > Ir a la carpeta, escriba ~/Librería, seleccione Ir y luego elimine los siguientes seis archivos.
- com.apple.AppleMultitouchMouse.plist
- com.apple.driver.AppleBluetoothMultitouch.mouse.plist
- com.apple.driver.AppleHIDMouse.plist
- com.apple.AppleMultitouchTrackpad.plist
- com.apple.preference.trackpad.plist
- com.apple.finder.plist
Cuando haya terminado, reinicie su Mac. Este proceso actualizará los archivos anteriores al volver a crearlos.
- Visita una tienda de Apple. Si ninguna de las soluciones anteriores funcionó, podría valer la pena dirigirse a una tienda Apple y pedirle consejo a un empleado.
¿Cómo habilito arrastrar y soltar en una Mac?
Arrastrar y soltar es una función que le permite mover archivos de una ubicación a otra en una computadora Mac. Esta funcionalidad está activada de forma predeterminada porque es una función estándar del uso del mouse y el panel táctil, por lo que no debería necesitar habilitarla.
Para arrastrar y soltar en una Mac, haga clic en un elemento y arrastre el dedo en el panel táctil o mueva el mouse. Suelta el dedo para colocar el archivo en su nueva ubicación.
¿Por qué no puedo arrastrar y soltar archivos en mi Mac con Universal Control?
La función de control universal de Apple es una forma de arrastrar y soltar en la que usa un solo teclado y mouse con hasta tres dispositivos Apple. Una vez conectado, Universal Control se puede usar para mover sin problemas el cursor de un solo mouse de una pantalla a otra e incluso arrastrar y soltar archivos entre dispositivos conectados.
Si tiene problemas para que la función de arrastrar y soltar Universal Control de Apple funcione correctamente, asegúrese de que sus dispositivos estén ejecutando al menos el sistema operativo macOS Monterey o iPadOS 15 y que sean al menos uno de los siguientes.
- iPad Pro
- iPad Air (3ra generación)
- iPad (6ta generación)
- iPad mini (quinta generación)
- MacBook Pro (2016)
- MacBook (2016)
- MacBook Air (2018)
- Mac (2017)
- iMac (5K Retina de 27 pulgadas, finales de 2015)
- Mac mini (2018)
- iMac Pro
- Mac Pro 2019
Cualquier Mac o iPad que coincida o sea más nuevo que los modelos de la lista anterior debería ser compatible con la función de arrastrar y soltar de Universal Control.
- ¿Cómo arrastro y suelto varios archivos en mi Mac? Presione Mayús mientras selecciona varios archivos en su Mac ubicados uno al lado del otro o Comando mientras hace clic en archivos que no están juntos. Otra opción es usar la combinación de teclado Comando+A para seleccionar todos los archivos en una carpeta. Luego use su mouse o trackpad para seleccionar y arrastrar los archivos a una nueva ubicación.
- ¿Cómo arrastro y suelto en un trackpad de Mac? Para arrastrar y soltar en una Mac usando el trackpad, haga clic o toque para seleccionar un elemento > mantenga presionado el trackpad mientras mueve la selección > y suelte el trackpad para cambiar la posición del archivo o archivos. Si desea cambiar el comportamiento de arrastre del trackpad activando o desactivando el bloqueo de arrastre, visite Preferencias del sistema > Accesibilidad > Control de puntero > Ratón y trackpad > Opciones de trackpad. Marque la casilla junto a Habilitar arrastre y elija con bloqueo de arrastre o sin bloqueo de arrastre en el menú desplegable.



Deja una respuesta