Cómo solucionar problemas de impresión con visión doble en computadoras con Windows

Al imprimir, es posible que notes que el texto parece impreso dos veces o que ciertos caracteres están duplicados, un fenómeno conocido comúnmente como impresión con visión doble . En este artículo, te guiaremos sobre cómo resolver el problema en el que tu impresora imprime con visión doble en Windows 10 o Windows 11.
![Impresora con visión doble [Corrección] Impresora con visión doble [Corrección]](https://cdn.thewindowsclub.blog/wp-content/uploads/2024/09/printer-printing-double-vision-fix.webp)
Causas comunes de la impresión con visión doble
Los fallos de hardware y la configuración incorrecta de la impresora suelen ser los principales culpables de este problema. Las posibles causas incluyen:
- Cabezales de impresora sucios: los cabezales de impresión sucios, obstruidos con polvo o tinta seca, pueden contribuir significativamente a problemas de impresión doble.
- Factores ambientales: Los cabezales de impresión funcionan mejor dentro de niveles de temperatura y humedad definidos. Una humedad alta puede provocar que la tinta se filtre, mientras que una humedad baja puede provocar que la tinta se seque prematuramente, lo que puede provocar errores de impresión.
- Configuraciones de impresora no coincidentes: configuraciones incorrectas en su PC o computadora portátil, como el tipo y tamaño de papel, pueden generar discrepancias que provoquen una impresión con visión doble.
- Controladores defectuosos o incompatibles: los controladores de la impresora desempeñan un papel fundamental en la comunicación entre el sistema y la impresora. Los controladores dañados, obsoletos o incompatibles pueden provocar errores de impresión.
- Tiras codificadoras sucias: las tiras codificadoras son esenciales para rastrear la posición del carro de impresión. Si están sucias, es posible que no puedan determinar con precisión la posición de impresión, lo que da como resultado impresiones duplicadas.
Pasos para solucionar el problema de visión doble de la impresora en Windows 10/11
Si encuentra el problema de que su impresora imprime con visión doble en su computadora Windows, siga estos pasos para resolverlo:
- Comprobar la configuración de la impresora
- Utilice cartuchos o tinta originales
- Recalibrar el cabezal de la impresora
- Limpiar la tira del codificador
- Realizar un reinicio completo
- Reinstalar los controladores y el firmware de la impresora
1] Verifique la configuración de la impresora
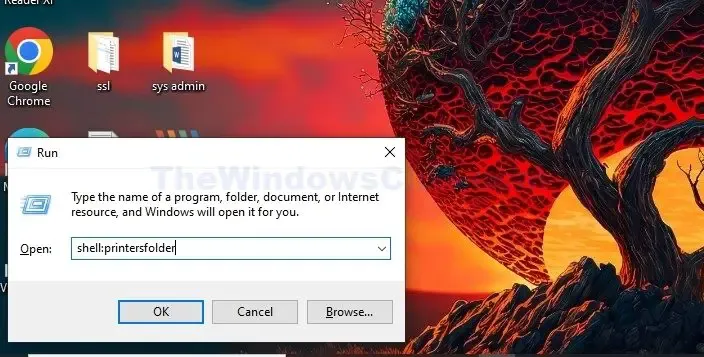
Dado que la configuración de la impresora afecta significativamente la calidad de impresión, es importante revisarla y asegurarse de que esté configurada correctamente. La compatibilidad bidireccional a veces puede provocar una impresión con visión doble si los cabezales de impresión están desalineados.
Para comprobar la configuración de su impresora:
- Presione las teclas Windows + R para abrir el cuadro de diálogo Ejecutar. Escriba shell:Printersfolder y presione Aceptar.
- Haga clic derecho en el icono de la impresora y seleccione Propiedades .
- Verifique que los ajustes relacionados con el tamaño del papel, el tipo y la calidad de impresión estén configurados correctamente en Configurar página .
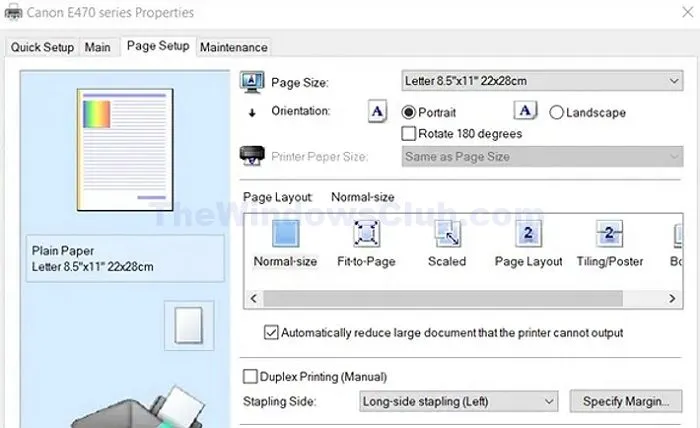
Para deshabilitar la impresión bidireccional, haga lo siguiente:
- Haga clic derecho en el icono de Impresora y vaya a Preferencias de impresión .
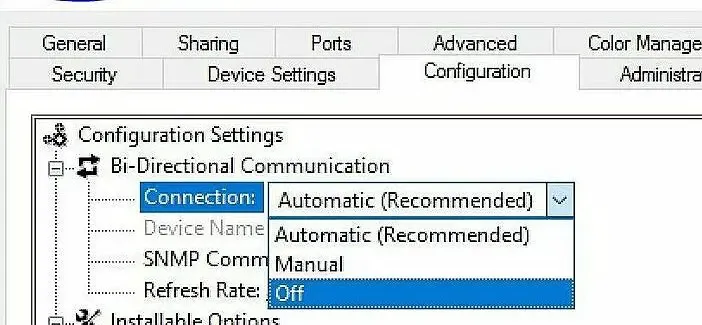
- En la ventana Preferencias de impresión , haga clic en la pestaña Puertos y luego seleccione DESACTIVADO en el menú desplegable bajo Comunicación bidireccional .
2] Utilice cartuchos o tinta originales
Independientemente de si su impresora utiliza cartuchos o tanques de tinta, utilizar suministros originales puede evitar problemas de doble impresión relacionados con la compatibilidad.
3] Recalibrar los cabezales de la impresora

Recalibrar la impresora ayuda a garantizar que los cabezales de impresión estén correctamente posicionados para evitar errores de impresión. Para alinear la impresora:
- Haga clic derecho en la impresora y seleccione Preferencias de impresión después de abrir la carpeta de la impresora.
- Haga clic en la pestaña Mantenimiento y seleccione Alineación del cabezal de impresión (las opciones pueden variar según el modelo de impresora).
4] Limpiar la tira del codificador

La limpieza de la banda codificadora es fundamental para la colocación y el movimiento precisos del carro de impresión. Siga estos pasos:
- Apague la impresora.
- Abra la tapa de la impresora para ubicar la tira codificadora cerca del cabezal de impresión.
- Limpie suavemente la tira con un paño suave húmedo o una toalla de papel.
- Deje que se seque completamente, luego cierre la tapa y vuelva a encender la impresora.
- Imprima un documento para comprobar si el problema se ha resuelto.
5] Realizar un reinicio completo
Un restablecimiento completo puede borrar la memoria caché de la impresora y restaurar su configuración interna. Siga estos pasos si el problema está relacionado con el software:
- Desconecte el cable de alimentación de la impresora y retire los cartuchos.
- Espere entre 30 y 40 segundos antes de volver a insertar los cartuchos y volver a conectar el cable de alimentación.
- Encienda la impresora y verifique si hay errores persistentes.
6] Reinstalar los controladores y el firmware de la impresora
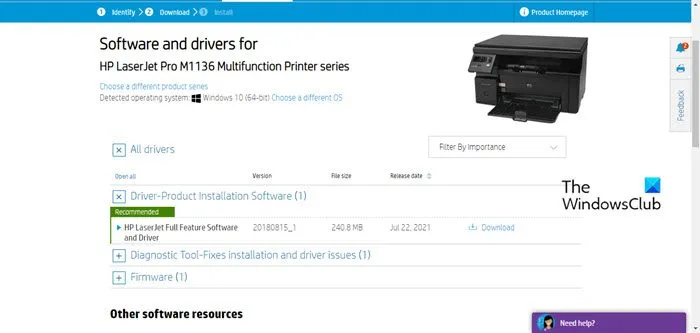
Mantener actualizados los controladores de la impresora es fundamental para evitar problemas de calidad de impresión. Los controladores dañados pueden provocar impresiones duplicadas, por lo que reinstalarlos puede ayudar. Además, las actualizaciones de firmware corrigen errores y solucionan problemas de compatibilidad. Por lo general, puede descargar el firmware más reciente desde el sitio web del fabricante seleccionando el modelo específico de su impresora.
¿Qué es la impresión de doble visión?
La impresión con doble visión se refiere a problemas en los que el texto o las imágenes aparecen descoloridos o manchados. Esto incluye caracteres o imágenes repetidos del documento actual o de documentos impresos anteriormente que aparecen nuevamente, lo que genera una apariencia poco profesional.
¿Por qué mi impresora imprime una imagen doble?
La impresión con visión doble puede manifestarse de dos formas principales: una impresión tenue o borrosa del documento actual o la aparición simultánea de documentos impresos previamente en la página actual.



Deja una respuesta