Cómo reparar secciones o páginas de OneNote que han desaparecido
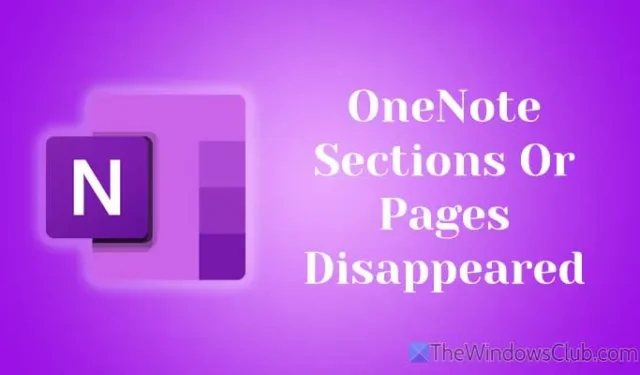
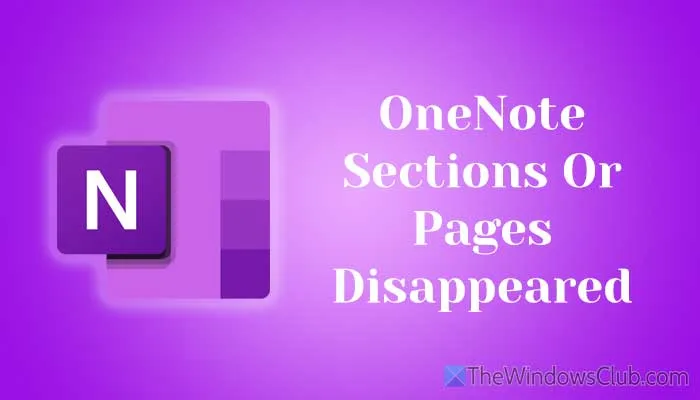
Resolver secciones o páginas faltantes de OneNote
Si tiene problemas con secciones o páginas que desaparecen en OneNote, considere aplicar las siguientes soluciones:
- Comprueba tu conexión a Internet
- Evaluar el estado del servicio de OneDrive
- Sincroniza manualmente tus cuadernos
- Cerrar sesión y volver a iniciar sesión en OneNote
- Crea una nueva sección y transfiere tus datos
- Limpiar la caché de OneNote
- Utilice la herramienta de diagnóstico de OneNote
Para obtener explicaciones detalladas de estos métodos, siga leyendo.
1] Comprueba tu conexión a Internet
El primer paso debe ser comprobar la conexión a Internet, ya que la sincronización requiere una conexión estable. Para comprobar la conexión, siga estos pasos:
- Presione Win+R para acceder al cuadro de diálogo Ejecutar.
- Ingrese ping 8.8.8.8 -t y presione Aceptar .
Si el comando ping devuelve resultados continuos, su conexión a Internet funciona correctamente. Sin embargo, si recibe mensajes de desconexión, considere cambiar su conexión a Internet.
2] Evaluar el estado del servicio de OneDrive
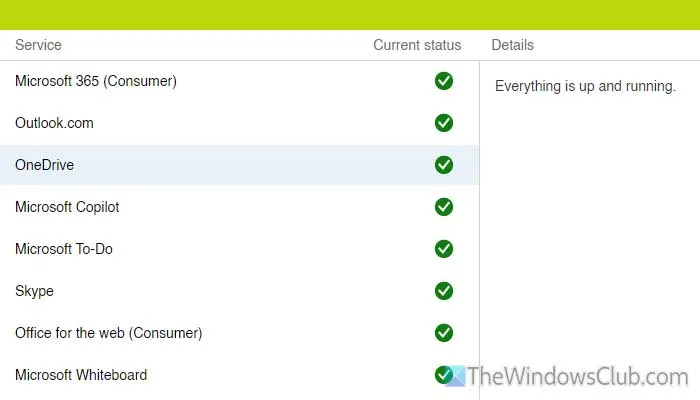
OneNote depende de OneDrive para la sincronización de datos. En caso de que OneDrive experimente interrupciones, sus cuadernos no se sincronizarán como corresponde. Es recomendable verificar el estado del servicio en portal.office.com . Si hay problemas, espere pacientemente hasta que se resuelvan.
3] Sincroniza manualmente tus cuadernos

En ocasiones, es posible que OneNote no sincronice los blocs de notas automáticamente por diversos motivos, como una mala conexión a Internet o archivos del sistema dañados. En tales casos, inicie una sincronización manual realizando lo siguiente:
- Inicie la aplicación OneNote en su computadora.
- Seleccione Archivo > Información .
- Haga clic en Ver estado de sincronización .
- Seleccione el cuaderno que requiere sincronización.
- Pulse el botón Sincronizar ahora .
Asegúrese de seleccionar la opción Sincronizar automáticamente siempre que haya cambios antes de cerrar para facilitar futuras actualizaciones.
4] Cierre sesión y vuelva a iniciar sesión en OneNote

Si hay problemas internos con la cuenta de OneNote o Microsoft, es posible que tenga problemas de sincronización. Se recomienda cerrar la sesión y volver a iniciarla:
- Abra la aplicación OneNote.
- Seleccione Archivo > Cuenta .
- Haga clic en Cerrar sesión .
- Confirme haciendo clic en Sí .
- Presione el botón Iniciar sesión e ingrese sus credenciales.
Después de volver a iniciar sesión, acceda al mismo cuaderno y realice modificaciones menores para verificar si el problema está resuelto.
5] Crea una nueva sección y transfiere tus datos
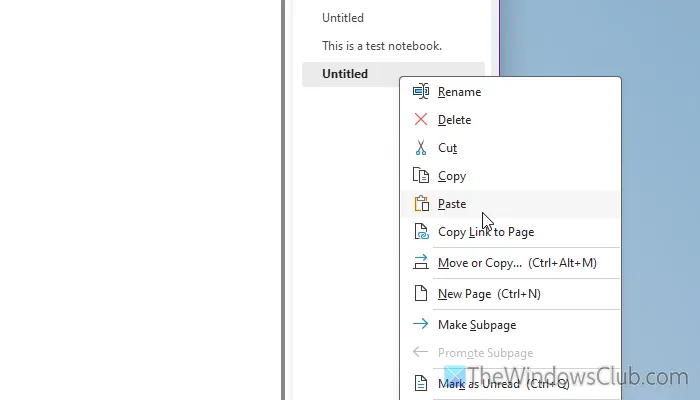
En ocasiones, los problemas de sincronización con la sección o las páginas actuales pueden deberse a complementos específicos. En tales casos, puede crear una nueva sección y reubicar sus datos de la siguiente manera:
- Abra la aplicación OneNote.
- Seleccione el portátil afectado.
- Haga clic en el icono más para agregar una nueva sección.
- Nombra la nueva sección de manera descriptiva para reconocerla fácilmente.
- Acceda a la sección original, haga clic derecho en la página que desea copiar.
- Seleccione la opción Copiar .
- Vaya a la nueva sección, haga clic derecho en el área de páginas y seleccione Pegar .
Después de esto, determine si el problema está resuelto.
6] Limpiar la caché de OneNote
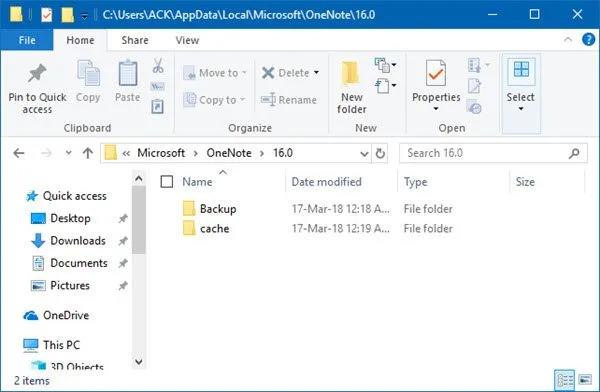
Para borrar la memoria caché de OneNote, ejecute los siguientes pasos:
- Abra el Explorador de archivos en su dispositivo.
- Vaya a este directorio: C:\Users\[nombre de usuario]\AppData\Local\Microsoft\OneNote\16.0
- Haga clic derecho en la carpeta Caché y seleccione Eliminar.
- Confirme la eliminación cuando se le solicite.
7] Utilice la herramienta de diagnóstico de OneNote
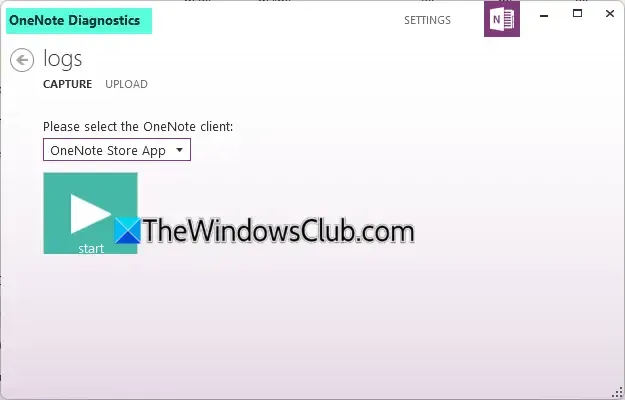
La herramienta de diagnóstico de OneNote es una solución integral para resolver problemas de sincronización comunes y es compatible con Windows 10 y Windows 11. Esta herramienta permite a los usuarios recopilar y enviar registros de diagnóstico de OneNote para ayudar al equipo de soporte a solucionar problemas. Para descargar la herramienta, visite Microsoft.com , instale el paquete y siga las instrucciones en pantalla.
Estos métodos deberían ayudar a corregir los problemas que estás experimentando.
¿Cómo puedo recuperar una sección faltante en OneNote?
¿Qué pasó con mi página de OneNote?
Las páginas de OneNote pueden volverse invisibles si no se sincronizan correctamente. Revise las ediciones recientes en la pestaña Historial para recuperar los datos modificados recientemente. Además, puede acceder a la Papelera de reciclaje de OneNote para recuperar los elementos eliminados.



Deja una respuesta