Cómo solucionar el error BSOD 0xEB de congestión en páginas mapeadas sucias
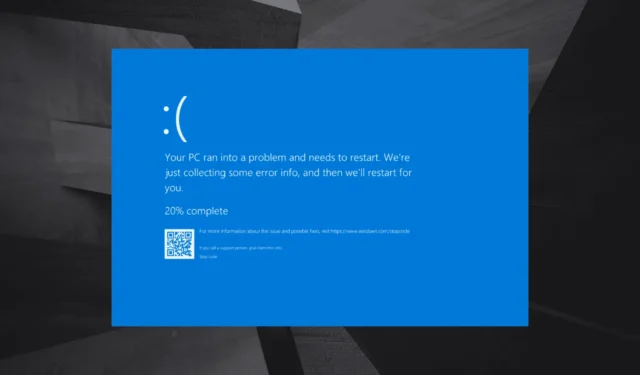
El error de pantalla azul DIRTY_MAPPED_PAGES_CONGESTION, con una comprobación de errores de 0x000000EB, se produce normalmente al ejecutar aplicaciones que consumen muchos recursos. Según Microsoft, esto pone de manifiesto la ausencia de páginas libres para continuar con las operaciones y, posteriormente, el equipo se bloquea para evitar la pérdida de datos.
Las causas de la CONGESTIÓN DE PÁGINAS MAPEADAS SUCIAS incluyen controladores corruptos/desactualizados, aplicaciones de terceros en conflicto, archivos de sistema corruptos, problemas con el disco duro y la RAM, y poca memoria virtual.
Antes de comenzar a solucionar problemas, cierre las aplicaciones inactivas, instale todas las actualizaciones de Windows pendientes, desconecte los periféricos que no sean esenciales y elimine cualquier bloqueo. Para 2 de cada 5 usuarios, estas comprobaciones básicas deberían solucionar los problemas.
¿Cómo soluciono el error de pantalla azul DIRTY_MAPPED_PAGES_CONGESTION?
Consejo
Si es un usuario avanzado, consulte el registro de errores de BSOD, identifique el componente defectuoso y vaya a la solución correspondiente para obtener una solución rápida. De lo contrario, siga las instrucciones en la secuencia indicada. Además, si ve DIRTY_MAPPED_PAGES_CONGESTION inmediatamente después de encender la PC, inicie Windows en modo seguro con funciones de red y luego continúe con las soluciones.
1. Actualice el controlador problemático
- Presione Windows+ Xpara abrir el menú de Usuario avanzado y seleccione Administrador de dispositivos .
- Expanda todas las entradas aquí, haga clic derecho en los dispositivos enumerados debajo individualmente y seleccione Actualizar controlador .
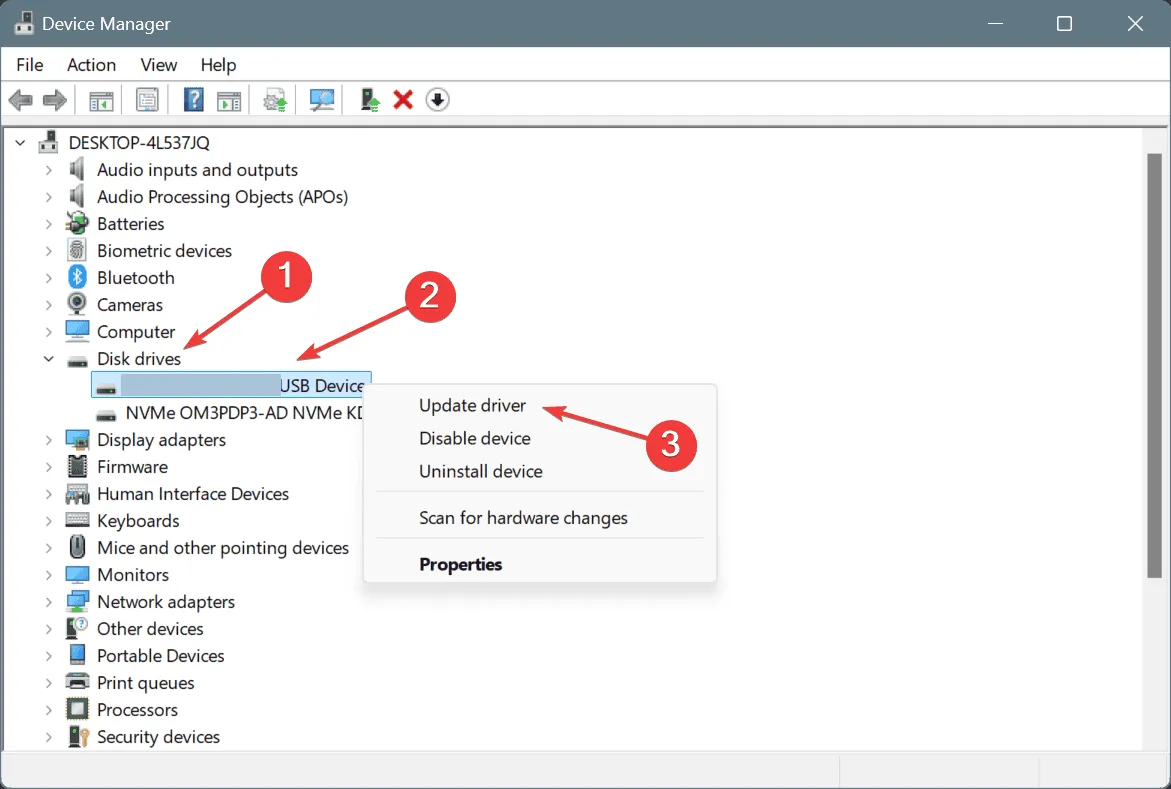
- Haga clic en Buscar controladores automáticamente y espere a que Windows instale la mejor versión disponible localmente.

- De manera similar, actualice todos los controladores críticos, especialmente los del adaptador gráfico, el adaptador de red, la RAM, el disco duro y los dispositivos conectados.
- Por último, reinicie la PC para aplicar los cambios.
Al actualizar los controladores, si Windows le indica que ya están instalados los mejores, vaya al sitio web del fabricante, busque las versiones más nuevas y luego instale manualmente los controladores más recientes.
2. Revertir actualizaciones recientes de controladores
- Presione Windows+ Spara abrir la Búsqueda, escriba Administrador de dispositivos en el campo de texto y haga clic en el resultado correspondiente.
- Expanda las entradas, haga clic derecho en los dispositivos individuales y seleccione Propiedades .
- Vaya a la pestaña Controlador y haga clic en Revertir controlador a versión anterior .
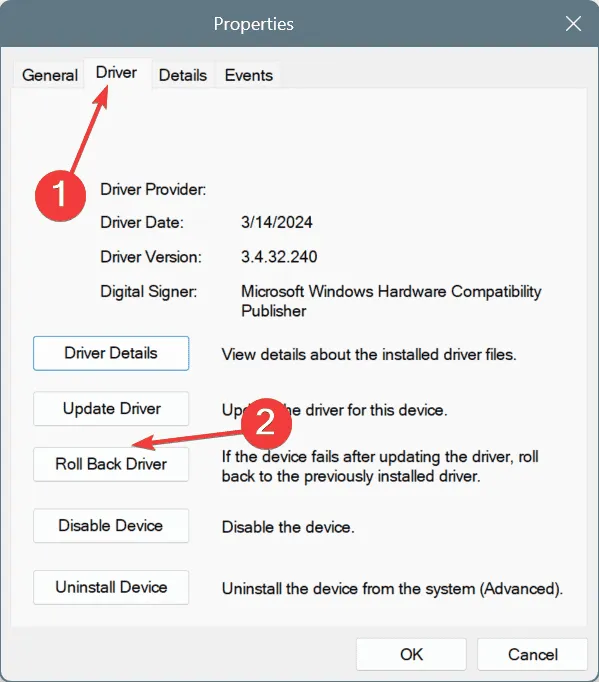
- Seleccione un motivo para revertir la actualización y haga clic en Sí .

Si la opción Revertir controlador anterior está inhabilitada para algún dispositivo, puede probar otras formas de revertir la versión del controlador instalado y corregir el error BSOD DIRTY_MAPPED_PAGES_CONGESTION en Windows.
3. Desinstale las aplicaciones conflictivas
- Presione Windows+ Rpara abrir Ejecutar, escriba appwiz.cpl en el campo de texto y presione Enter.
- Seleccione cualquier aplicación que se haya instalado o actualizado aproximadamente al mismo tiempo en que apareció el problema por primera vez y haga clic en Desinstalar .
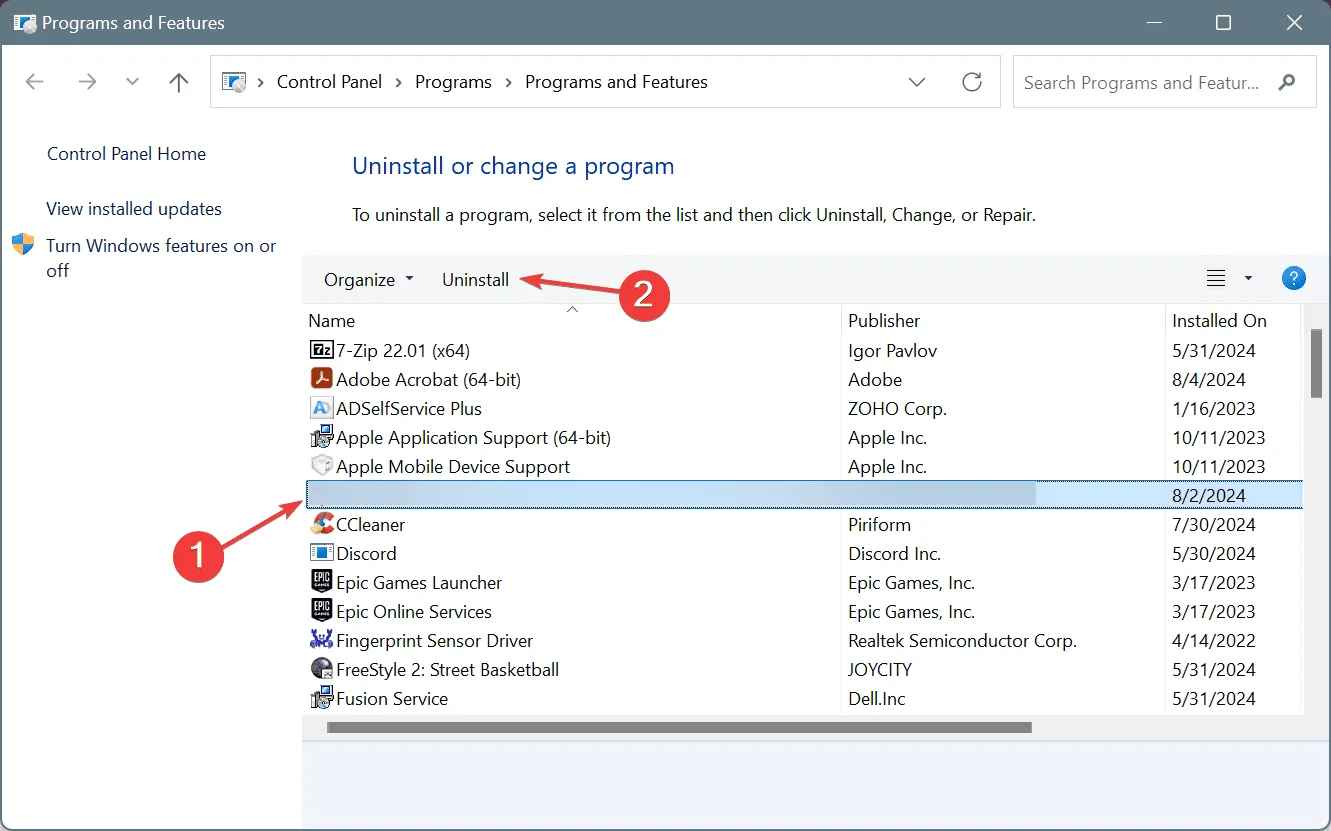
- Siga las instrucciones en pantalla para completar el proceso, luego reinicie la PC y verifique si hay mejoras.
- Si el mensaje de error persiste, desinstale otras aplicaciones similares.
En el caso de algunas aplicaciones, quedan archivos y configuraciones remanentes después de la desinstalación, que aún podrían estar provocando DIRTY_MAPPED_PAGES_CONGESTION. En este caso, debe utilizar un desinstalador de software de primera categoría para Windows para eliminar todos los archivos y entradas del Registro restantes.
4. Reparar los archivos del sistema dañados
- Presione Windows + R para abrir Ejecutar, escriba cmd y presione Ctrl + Shift + Enter.
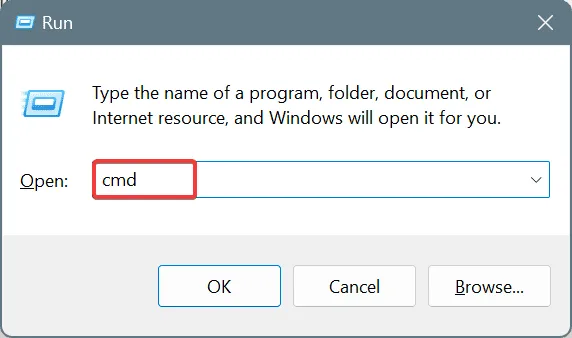
- Haga clic en Sí en el mensaje de UAC.
- Pegue los siguientes comandos DISM individualmente y presione Enterdespués de cada uno:
DISM /Online /Cleanup-Image /CheckHealthDISM /Online /Cleanup-Image /ScanHealthDISM /Online /Cleanup-Image /RestoreHealth - Ahora, ejecute este comando de escaneo SFC:
sfc /scannow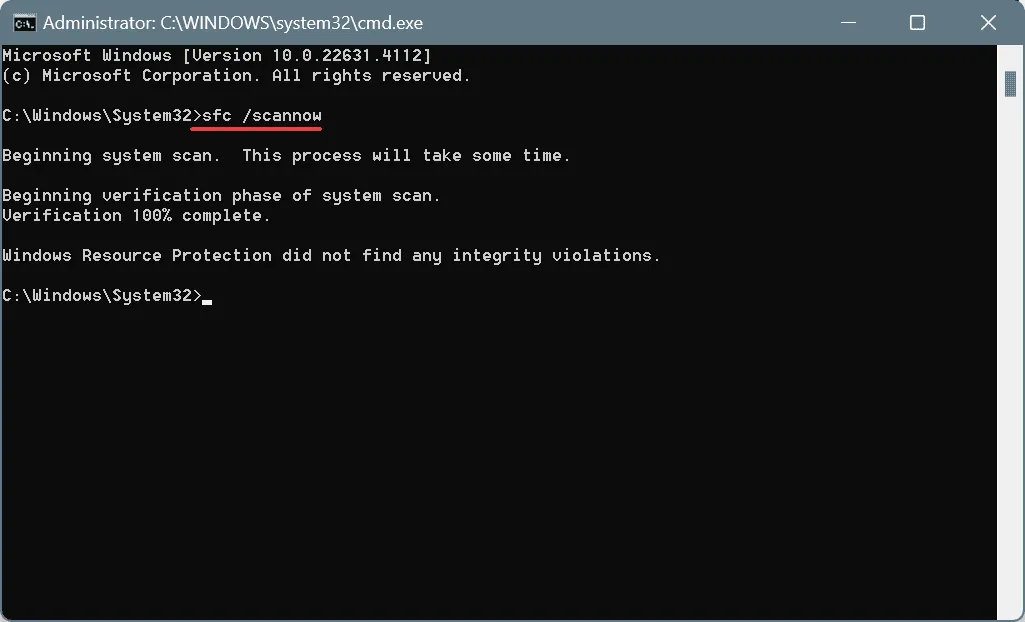
- Una vez hecho esto, reinicie la PC para que los cambios surtan efecto.
Si los archivos del sistema dañados son la causa subyacente del BSOD, la ejecución del análisis SFC (Comprobador de archivos del sistema) y los comandos DISM (Administración y mantenimiento de imágenes de implementación) deberían resolver el problema. Ambos reemplazarán los archivos del sistema protegidos afectados con su copia en caché almacenada en la PC.
5. Aumentar la memoria virtual
- Presione Windows+ Spara abrir Buscar, escriba Ver configuración avanzada del sistema y haga clic en el resultado correspondiente.
- Haga clic en Configuración en Rendimiento.

- Vaya a la pestaña Avanzado y haga clic en Cambiar en Memoria virtual.
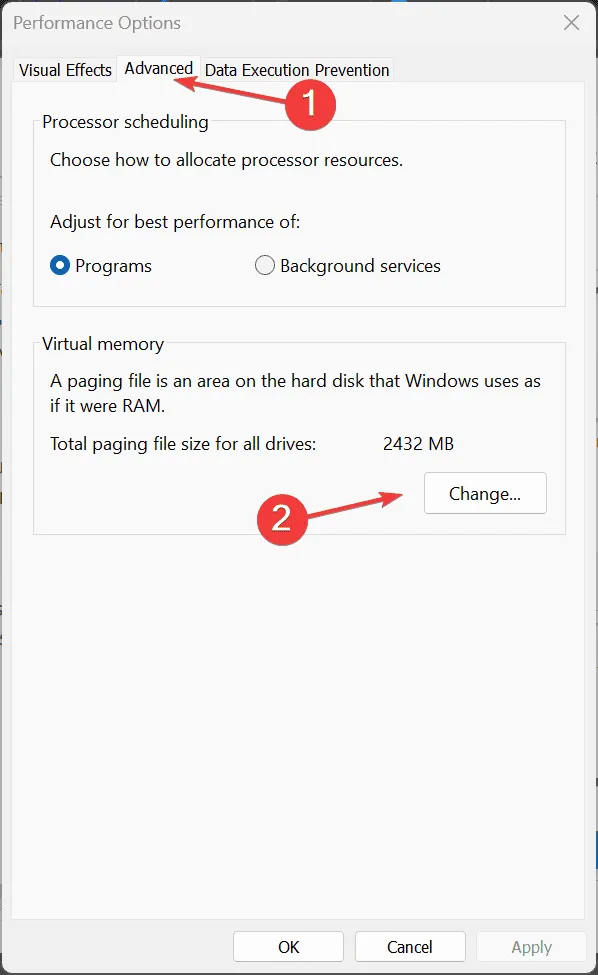
- Desmarque la casilla de verificación Administrar automáticamente el tamaño del archivo de paginación para todas las unidades , luego seleccione Sin archivo de paginación y haga clic en Establecer .

- Ahora, elija la opción Tamaño personalizado y complete los campos debajo usando la siguiente fórmula basada en la memoria física disponible:
- Tamaño inicial: 1,5 x 1024 x Memoria física disponible
- Tamaño máximo : 3 x 1024 x Memoria física disponible
- Haga clic en Establecer y luego en Aceptar para guardar los cambios.
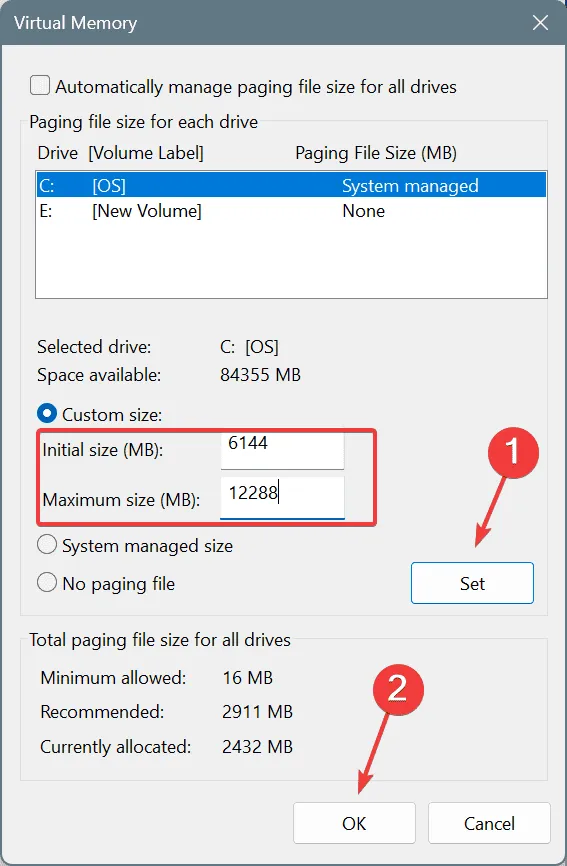
- Por último, reinicie la PC y verifique si hay mejoras.
Cuando el sistema no tiene suficiente memoria física, Windows descarga las aplicaciones inactivas en el archivo de paginación (memoria virtual). Pero si este último también se está agotando, aumentar la memoria virtual solucionará el error de pantalla azul DIRTY_MAPPED_PAGES_CONGESTION.
6. Verifique el disco y la RAM para ver si hay problemas
6.1 Reparar el disco
- Presione Windows+ Spara abrir la Búsqueda, escriba Símbolo del sistema y haga clic en Ejecutar como administrador.
- Haga clic en Sí en el mensaje de UAC.
- Pegue el siguiente comando y presione Enter:
chkdsk /r - Si se le solicita que confirme la ejecución del análisis después de reiniciar, presione Y, presione Entery luego reinicie la PC.
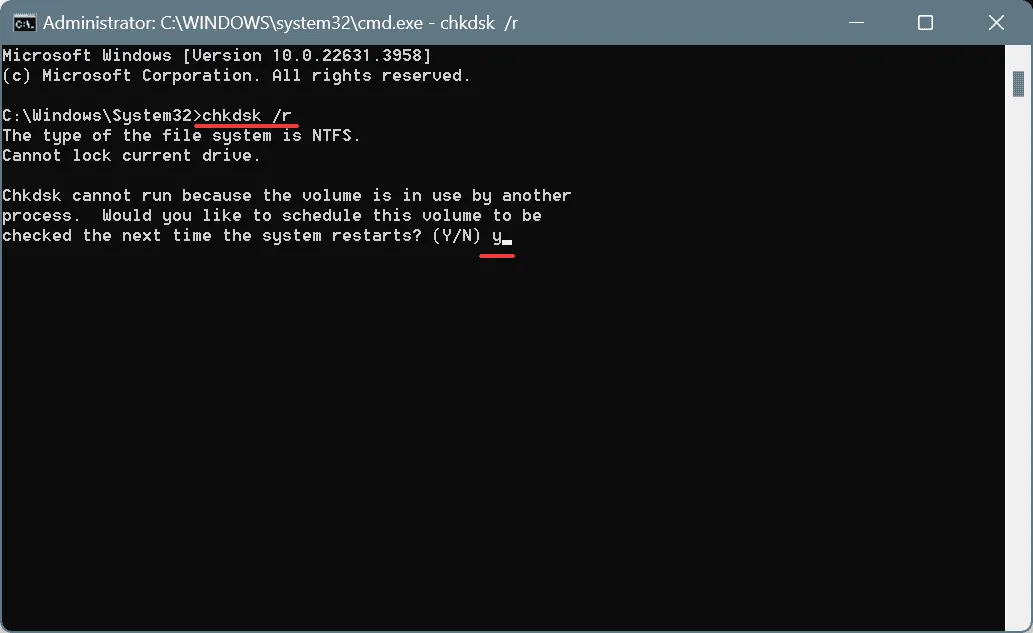
6.2 Comprueba la RAM
- Presione Windows+ Spara abrir la Búsqueda, escriba Diagnóstico de memoria de Windows y haga clic en el resultado correspondiente.
- Haga clic en Reiniciar ahora y verifique si hay problemas .
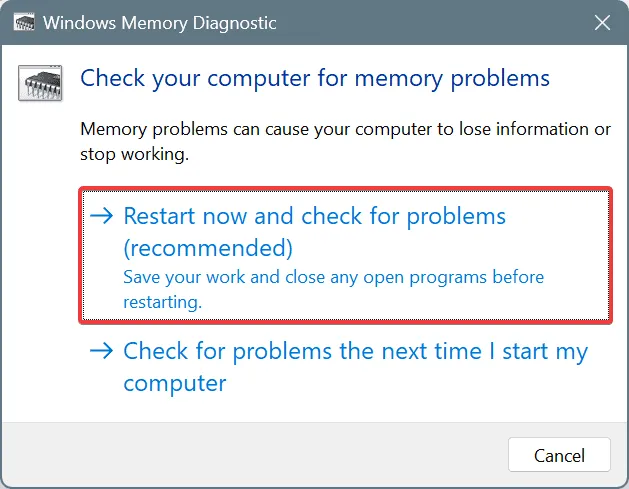
- Una vez finalizado el análisis, revise los registros de mdsched.exe e identifique los problemas con la RAM.
Si la utilidad incorporada no puede encontrar ningún problema, recomiendo usar Memtest86+ , una herramienta de prueba de memoria de terceros que ejecutará escaneos exhaustivos en módulos de RAM individuales y detectará todos los problemas existentes.
7. Reinstalar Windows
Cuando nada más funciona, la última opción es reinstalar Windows. Aunque lleva mucho tiempo, esto eliminará todos los conflictos relacionados con el software.
Para reinstalar Windows > conecte una unidad flash a otra PC > vaya al sitio web oficial de Microsoft > descargue la herramienta de creación de medios > ejecútela y cree un USB de arranque de Windows > conecte la unidad flash a la PC afectada > cambie el orden de arranque de la unidad flash > siga las instrucciones en pantalla para instalar Windows.
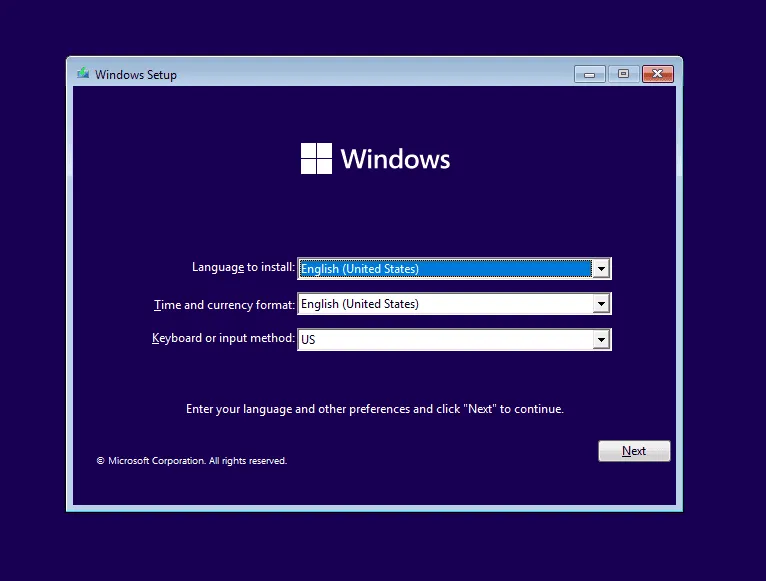
Si ni siquiera reinstalar Windows logra solucionar el BSOD DIRTY_MAPPED_PAGES_CONGESTION, haga que inspeccionen el equipo para ver si hay algún problema de hardware. Para ello, puede ponerse en contacto con el servicio de asistencia técnica del fabricante o visitar un taller de reparación local.
Para cualquier consulta o para compartir qué solución funcionó para usted, deje un comentario a continuación.



Deja una respuesta