Cómo solucionar el uso elevado de memoria del Administrador de ventanas del escritorio

Desktop Window Manager (DWM) es un componente del sistema operativo Windows responsable de administrar los efectos visuales y la representación de la interfaz de usuario. No consume demasiados recursos en condiciones normales. Aún así, si nota un uso elevado de memoria en Desktop Window Manager, aplique estas soluciones para ver si le ayudan.
¿Qué es el Administrador de ventanas de escritorio y cuánto debería consumir?
Desktop Window Manager es un proceso esencial de Windows que habilita funciones como ventanas transparentes, animaciones, vistas previas de ventanas en vivo, miniaturas de la barra de tareas y temas de Windows. Existe en su PC como un archivo de sistema llamado «dwm.exe», ubicado en la carpeta System32 de su computadora.
Puede verificar el uso de memoria, CPU y GPU de DWM a través del Administrador de tareas. No debería utilizar más de 100 MB de RAM y el 1 % de la CPU, y entre el 0,1 y el 3 % de los recursos de la GPU. Estos son valores normales que pueden fluctuar de vez en cuando.
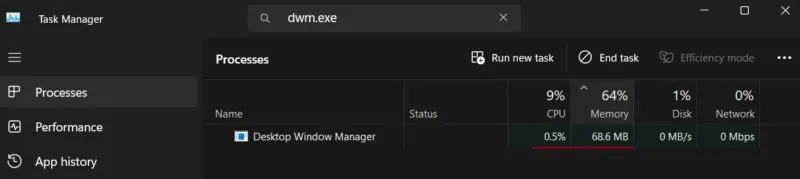
Si estos valores son mucho más altos, es posible que su PC tenga malware, controladores de gráficos corruptos u obsoletos, configuraciones HDR incorrectas o aceleración de hardware. Consulte las soluciones a continuación para solucionar el problema.
Correcciones preliminares
Primero, revise esta lista de verificación antes de profundizar en las soluciones más específicas.
- Ejecute un escaneo SFC : una posible razón por la que ve un uso elevado de memoria de DWM es porque “dwm.exe” se ha dañado. Para verificar si ese es el caso y reparar el problema con este archivo del sistema, use la herramienta SFC incorporada .
- Actualice su controlador de gráficos : Intel ha reconocido que Desktop Window Manager produce una pérdida de memoria con ciertos controladores (más recientes que 27.20.100.8587). La solución recomendada por la compañía es actualizar el controlador a la versión 30.0.101.1191 o posterior del controlador Windows DCH Drivers . Si su PC depende de una GPU diferente, actualice su controlador de gráficos a través del Administrador de dispositivos .
- Escanear en busca de malware : DWM puede corromperse o dañarse con malware. Utilice la aplicación de seguridad de Windows o su programa antimalware preferido para realizar un análisis de virus .
1. Reinicie el Administrador de ventanas del escritorio
Una solución temporal pero rápida es reiniciar DWM a través del Administrador de tareas. Comience haciendo clic derecho en el botón Inicio y eligiendo Administrador de tareas en el menú WinX.
Haga clic en la barra de búsqueda en la parte superior y escriba «dwm.exe». Seleccione Desktop Window Manager en la sección Procesos .
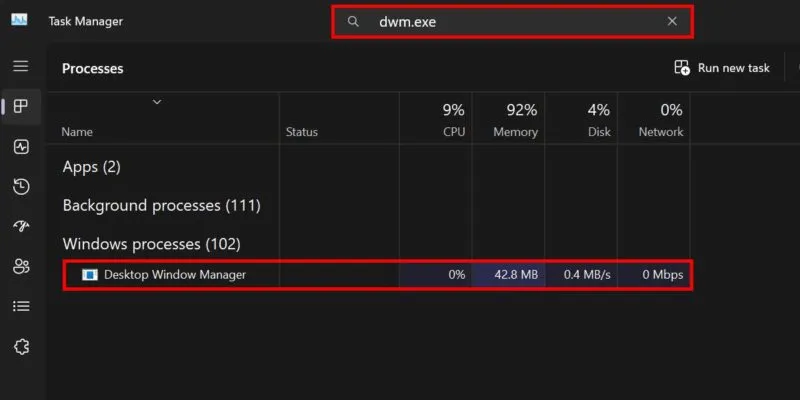
Haga clic en el botón Finalizar tarea en la parte superior derecha del Administrador de tareas. La pantalla de su computadora se apagará, excepto el cursor del mouse, por unos momentos.
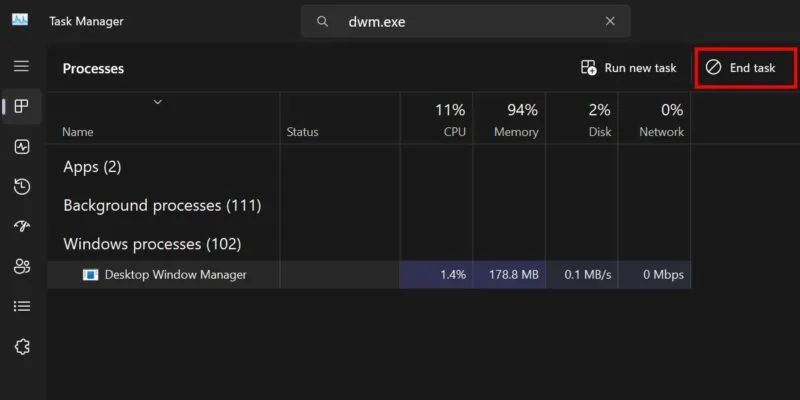
Desktop Window Manager se reiniciará y restaurará su pantalla.
2. Desactive el inicio rápido
Si tiene habilitada la función de inicio rápido en su PC, su computadora no se apagará por completo cuando la apague. En cambio, entra en un estado similar a la hibernación. Esto da como resultado un inicio más rápido de su PC cuando la vuelve a encender. Lamentablemente, esta característica puede interferir con el funcionamiento adecuado del Administrador de ventanas del escritorio.
Abra el menú Inicio y escriba «panel de control». Seleccione la mejor combinación a continuación. Vaya a Sistema y seguridad -> Opciones de energía , luego haga clic en el enlace Elegir qué hace el botón de encendido a la izquierda.
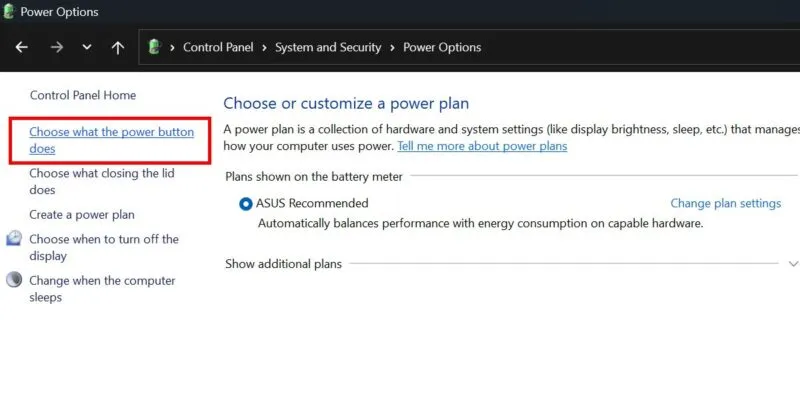
Haga clic en Cambiar configuraciones que actualmente no están disponibles para editar sus opciones. En Configuración de apagado , desmarque la casilla Activar inicio rápido (recomendado) .
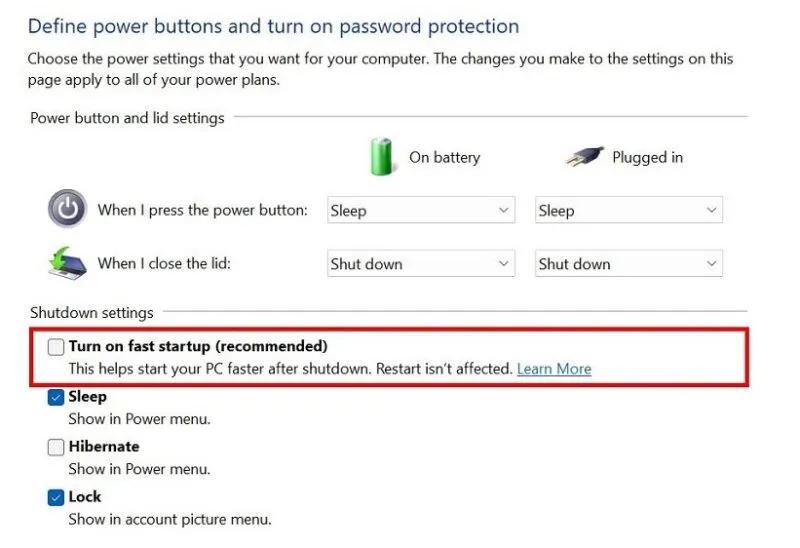
Haga clic en el botón Guardar cambios en la parte inferior.
3. Desactive los efectos visuales
En su lugar, opte por centrarse en el rendimiento. Esto desactivará los efectos visuales y reducirá la carga en la GPU, lo que permitirá que DWM se ejecute con mayor fluidez.
Haga clic derecho en el botón Inicio y elija Sistema en el menú WinX. En Especificaciones del dispositivo , haga clic en Configuración avanzada del sistema para abrir la ventana Propiedades del sistema en su pantalla.
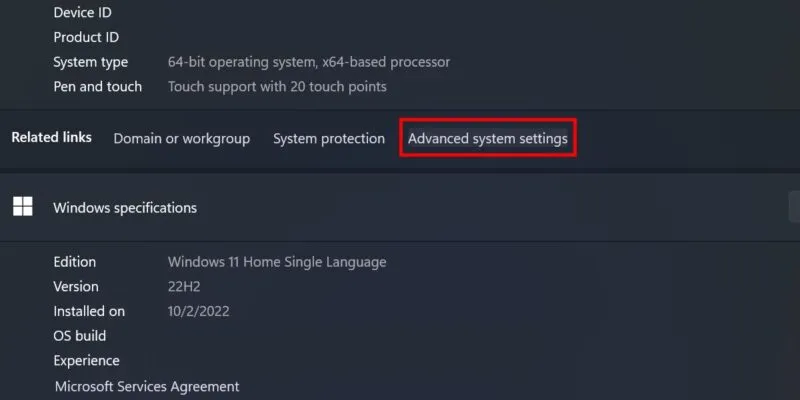
Haga clic en el botón Configuración debajo de Rendimiento . Seleccione la opción Ajustar para obtener el mejor rendimiento en la nueva ventana. Haga clic en Aplicar -> Aceptar para guardar los cambios.
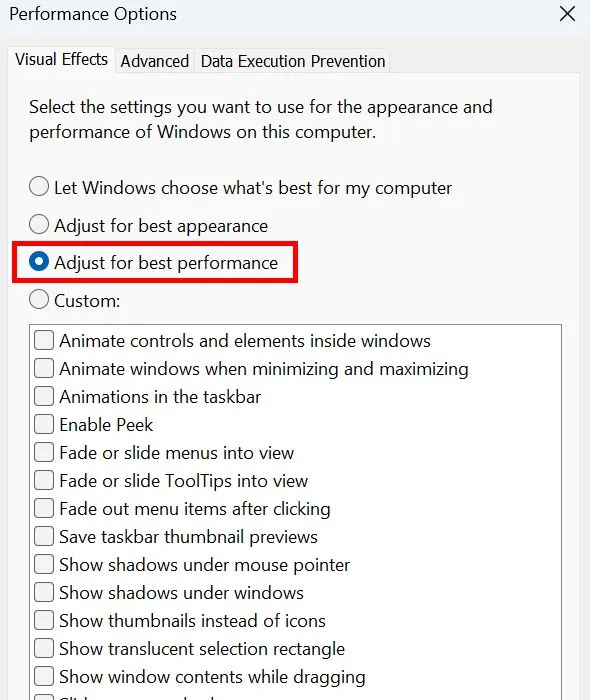
4. Desactiva el HDR
DWM también puede acaparar los recursos de GPU de su PC. Un ajuste rápido que puedes hacer para girar las cosas en la dirección correcta es desactivar la función de alto rango dinámico (HDR).
Vaya a Configuración -> Sistema -> Pantalla . Si HDR está activado para su pantalla, simplemente apague el interruptor.
Los usuarios de Windows 10 deben navegar hasta la misma ubicación y buscar en Windows HD Color para desactivar el interruptor de Usar HDR .
Mientras tanto, si HDR no es compatible con su sistema actual, vaya a Sistema -> Pantalla -> HDR . Desactive el interruptor junto a Transmisión de video HDR (si corresponde).

5. Configure los ajustes de resolución y visualización
De forma predeterminada, Windows establece las opciones de resolución y escala en los valores óptimos. Establecerlos en valores más altos puede provocar un mayor uso de la GPU. Siga las instrucciones a continuación para reconfigurarlos:
Inicie la aplicación Configuración y navegue hasta Sistema -> Pantalla . En Escala y diseño , asegúrese de seleccionar los valores recomendados para Escala y Resolución de pantalla .
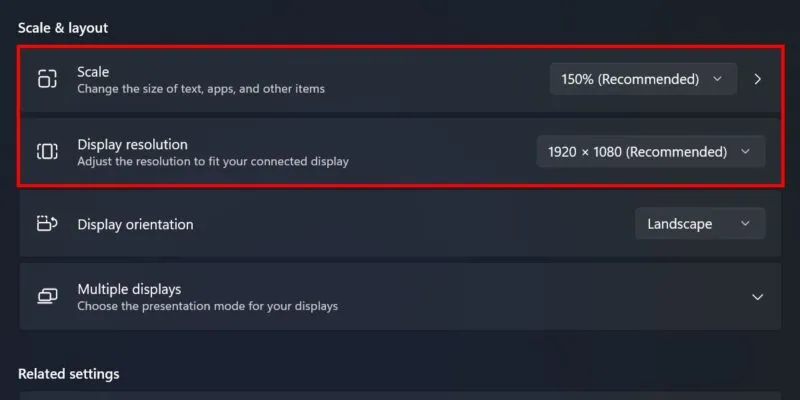
Si tiene Windows 10, vaya a la misma ubicación y seleccione las opciones recomendadas en Cambiar el tamaño del texto, las aplicaciones y otros elementos y Resolución de pantalla .
6. Deshabilite la programación de GPU acelerada por hardware
La programación de GPU acelerada por hardware es una característica de Windows destinada a reducir la carga de la CPU al dirigir la GPU para que maneje tareas de alta prioridad. Si bien esto aumenta el rendimiento de la tarjeta gráfica, puede provocar un uso elevado de memoria del DWM. Cualquier actividad que utilice la GPU posiblemente pueda provocar un mayor consumo de recursos de Desktop Window Manager.
En la aplicación Configuración, navegue hasta Sistema -> Pantalla -> Gráficos . En la sección Configuración predeterminada , haga clic en el enlace Cambiar la configuración de gráficos predeterminada .
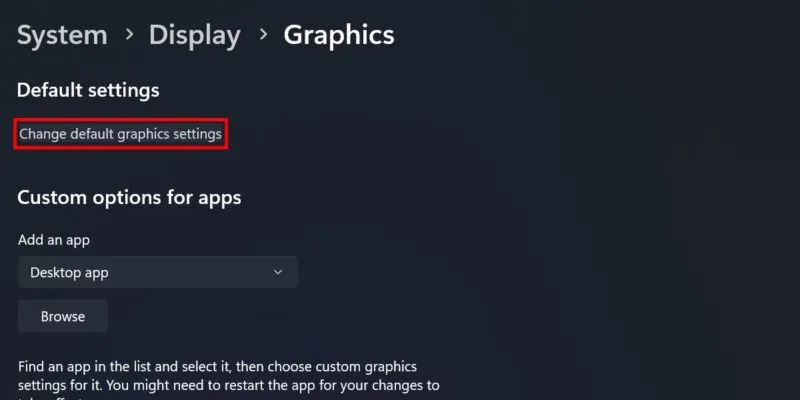
En el siguiente submenú, apague el interruptor de programación de GPU acelerada por hardware .
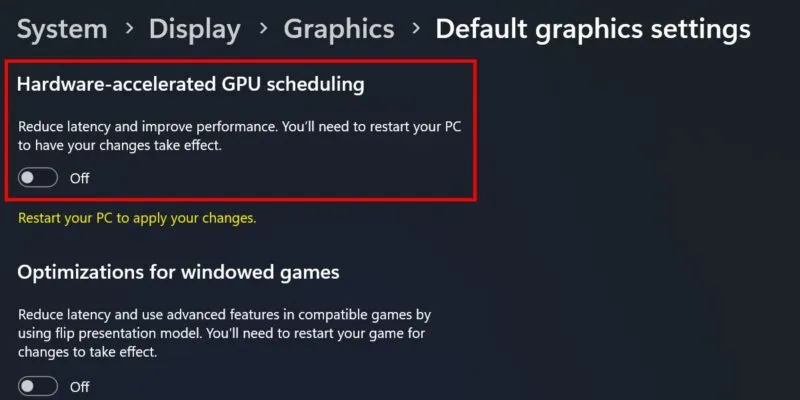
7. Cambie a un tema básico
Algunos temas de escritorio pueden consumir muchos recursos de la GPU y cambiar a un tema más básico podría revertir la situación.
Vaya a Configuración -> Personalización -> Temas . Seleccione uno de los temas preinstalados en su PC, como Windows (ligero).
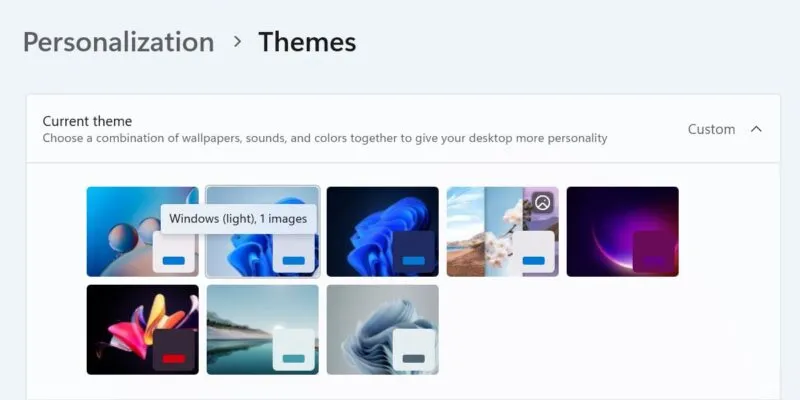
Devolver el Administrador de ventanas del escritorio a la normalidad
Crédito de la imagen: Unsplash . Todas las capturas de pantalla son de la princesa Angolluan.



Deja una respuesta