Cómo reparar el error d3drm.dll no encontrado o faltante
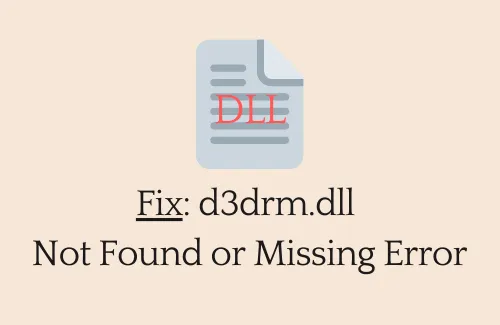
En esta guía, discutiremos qué es el problema «d3drm.dll Not Found», cuándo ocurre y cómo resolverlo en el sistema operativo Windows. Aunque este error ocurre principalmente mientras juegas, también puede aparecer en otros escenarios, como ejecutar una aplicación antigua, iniciar aplicaciones incompatibles, etc.
Como sugiere su nombre, a su dispositivo le falta este archivo y, por lo tanto, aparece el error: «D3DRM.dll no encontrado». La mayoría de las veces, se resuelve inmediatamente después de instalar la última versión de DirectX. Sin embargo, también puede variar según la causa exacta de esto en primer lugar. Exploremos formas que podrían proporcionar una solución a este error.
¿Qué causa la falta de archivos d3drm.dll en Windows?
Los errores como «d3drm.dll no encontrado» pueden ocurrir debido a una o más de las siguientes razones:
- El software DirectX se ha vuelto obsoleto o incluso dañado
- Archivos de sistema dañados o imagen de Windows
- No hay archivo d3drm.dll dentro de la carpeta del juego
- Los virus o malware ingresan a su PC
Cuando ocurre, puede recibir cualquiera de los siguientes mensajes:
-
d3drm.dll crash -
d3drm.dll is missing -
d3drm.dll error loading -
d3drm.dll was not found -
d3drm.dll Access Violation -
d3drm.dll could not be located
Aparte de esto, también puede encontrar los siguientes errores que dicen:
- No se puede encontrar d3drm.dll
- No se puede registrar d3drm.dll
No importa cómo llegue a su sistema, ya que aquí presentamos ocho soluciones que eliminan fácilmente este problema.
Corrección – Error d3drm.dll no encontrado o faltante
Antes de probar las soluciones a continuación, reinicie su computadora y vea si eso ayuda. Además, busque actualizaciones e instale los bits disponibles en su dispositivo Windows y vea si el error vuelve a aparecer. Y, como se indica en el mensaje de error, puede intentar reinstalar el programa que está provocando este error.
1] Descargar e instalar Microsoft DirectX
La forma más efectiva de resolver el error d3drm.dll Not Found es instalando la última versión de Microsoft DirectX . Para hacerlo, visite el sitio oficial de Microsoft, elija su idioma y presione el botón Descargar. Una vez que tenga el archivo de instalación, haga doble clic sobre él para comenzar su instalación.
La mayoría de los desarrolladores de software proporcionan una copia de DirectX en el propio disco de instalación. Puede usarlo en caso de que la instalación de DirectX no solucione el archivo d3drm.dll faltante.
2] Reemplace el archivo d3drm.dll por uno nuevo
En general, los usuarios enfrentan este error mientras juegan juegos antiguos o incompatibles. Uno puede arreglarlo simplemente descargando y reemplazando el archivo que desapareció en su computadora.
Así es como puede descargar y reemplazar el archivo DLL que falta:
- En primer lugar, descargue el archivo d3drm.dll visitando los sitios oficiales de DLL .
- Haga clic con el botón derecho en el ícono del juego instalado y presione – Abrir ubicación de archivo .
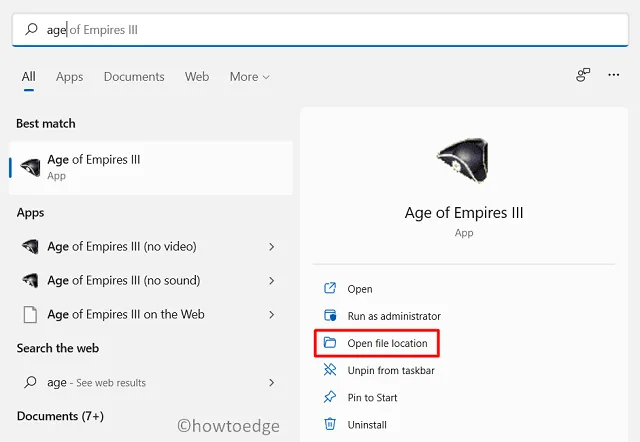
- Una vez que esté dentro de la carpeta de instalación del juego, pegue el archivo descargado aquí.
- Reinicie su PC para que los cambios realizados se hagan efectivos desde el próximo inicio de sesión.
3] Vuelva a registrar archivos DLL
Muchas veces, el simple registro de archivos DLL funciona de maravilla. Puede volver a registrar dichos archivos con la ayuda del registro. Así es como puede hacerlo:
- Presiona Ganar + S.
- Cuando se abra la ventana de búsqueda, escriba » CMD «.
- Haga clic con el botón derecho en el resultado superior y seleccione la opción: Ejecutar como administrador .
- El indicador de UAC aparecerá a continuación, presione Sí para autorizar la apertura del Símbolo del sistema.
- En la consola elevada, copie/pegue el siguiente código y presione Enter –
PC basado en 32 bits
%windir%\System32\regsvr32.exe /u D3drm.dll
PC basado en 64 bits
%windir%\SysWoW64\regsvr32.exe /u D3drm.dll
- Ejecutar este comando eliminará el registro dañado del archivo d3drm.dll. Sin embargo, esto no eliminará el archivo que descargó e instaló en su computadora.
4] Escanear en busca de malware usando la seguridad de Windows
Errores como este también pueden aparecer cuando su dispositivo se infecta con virus, troyanos o algún otro malware. Windows Security es una herramienta integrada de Microsoft que puede ejecutar para encontrar y solucionar problemas como este. Así es como puede ejecutar un análisis completo con Windows Defender .
5] Ejecutar escaneo SFC
Si no ha ejecutado un escaneo SFC durante mucho tiempo, los archivos del sistema deben haberse dañado. Como resultado, está recibiendo este error. Entonces, para resolverlo, debe ejecutar el Comprobador de archivos del sistema para encontrar y corregir archivos perdidos o dañados. Así es como puede realizar esta tarea:
- Abra CMD con derechos de administrador .
- Cuando se inicie, escriba lo siguiente y presione Entrar :
sfc /scannow
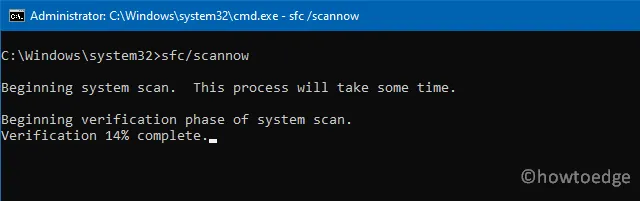
- Deje que este programa de utilidad encuentre y repare cualquier problema en su dispositivo.
- Por lo general, todo el escaneo/reparación toma 10 minutos, puede aumentar si tiene una base de datos grande.
- Una vez que esto termine, reinicie su PC.
6] Ejecutar escaneo DISM
DISM, muy similar a SFC, también proporciona una forma de encontrar y reparar cualquier corrupción dentro de la imagen de Windows. Así es como puede realizar este escaneo:
- Presione «Tecla de Windows + R» para abrir el cuadro de diálogo Ejecutar.
- Escriba «CMD» y presione las teclas Ctrl + Shift + Enter al mismo tiempo.
- Al hacerlo, se iniciará el símbolo del sistema con privilegios administrativos.
- Cuando comience, escriba lo siguiente y presione Entrar :
DISM /Online /Cleanup-Image /RestoreHealth
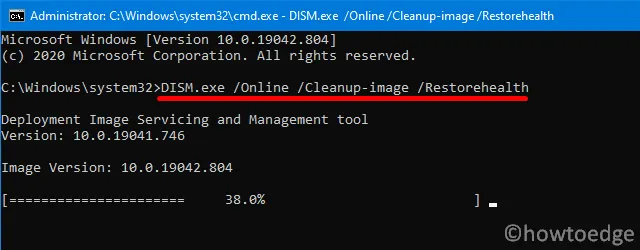
- Deje que este código se ejecute hasta que se complete al 100%.
- Después de que esto complete la marca anterior, cierre todas las ventanas o pestañas en ejecución y reinicie su PC.
7] Actualizar el controlador de la tarjeta gráfica
Así es como puede actualizar el controlador de la tarjeta gráfica:
- Presione Win + X y elija – Administrador de dispositivos.
- En la próxima ventana, haga clic en » > » para expandir Adaptadores de pantalla.
- Haga clic derecho sobre el controlador disponible y presione la opción: actualizar controlador .
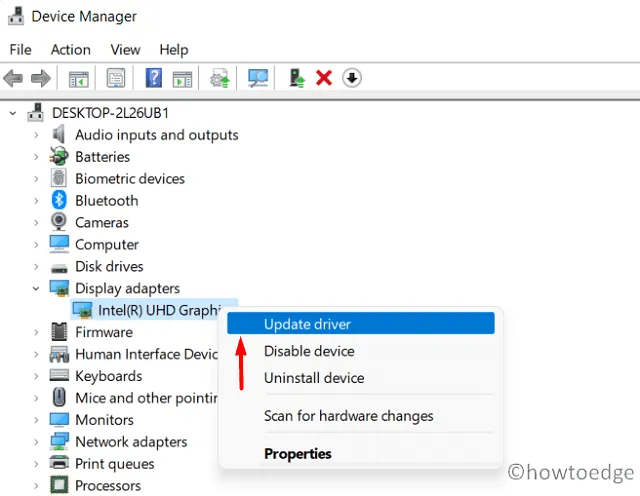
- Cuando se le pregunte, presione – «Buscar automáticamente controladores de dispositivo».
- Deje que el sistema se conecte a los servidores de Microsoft y obtenga las actualizaciones pendientes del controlador de la tarjeta gráfica.
- No olvides reiniciar tu PC. Al hacer esto, se asegura de que los cambios realizados surtan efecto.
8] Usar puntos de restauración
Si ha creado un punto de restauración en su computadora, es hora de usarlo. Vaya y restaure su PC al estado en el que todo funcionaba normalmente. Todo este proceso lleva de 1 a 2 horas, dependiendo de qué tan rápido se puedan leer los datos en su dispositivo.
Espero que este artículo sirva para el propósito para el que estabas buscando respuestas.



Deja una respuesta