Cómo arreglar copiar y pegar no funciona en Windows


La función de copiar y pegar es una de las más utilizadas en cualquier plataforma informática. Por más conveniente que sea, nadie quiere lidiar con copiar y pegar que no funciona en Windows. Por lo general, todo lo que necesita son atajos de teclado simples o el menú contextual. Pero cuando esas funciones no funcionan, es hora de solucionar el problema.
Formas sencillas de arreglar copiar y pegar que no funcionan
Antes de sumergirse en soluciones más complejas, pruebe primero estas sencillas soluciones:
- Escanee en busca de virus. A veces hacen que su sistema haga cosas locas y raras. Si no tiene un antivirus, utilice el Windows Defender integrado o pruebe Microsoft Safety Scanner .
- Si está utilizando un nuevo antivirus, desactívelo e intente copiar y pegar nuevamente. Si funciona, es posible que su antivirus esté interfiriendo. Pruebe con otro antivirus para ver si esto resuelve el problema.
- Reinicia tu computadora. Se podría simplemente colgar algo.
- Pruebe copiar y pegar en otro programa. Algunas aplicaciones y software no admiten copiar y pegar. Si no funciona en una sola aplicación, entonces es la aplicación y no la función de copiar y pegar.
- Cierra todos los programas abiertos. Si no se está ejecutando nada, presione Ctrl+ Shift + Escpara abrir el Administrador de tareas. Cierra todas las aplicaciones no esenciales que aún se estén ejecutando.
- Si instaló recientemente una nueva aplicación o software, desinstálelo para ver si soluciona el problema.
- Actualice los controladores del dispositivo. Descárguelos directamente del fabricante del dispositivo. Alternativamente, presione Win+ X, seleccione Administrador de dispositivos , haga clic derecho en el dispositivo que desea actualizar y seleccione Actualizar controlador . Es posible que deba reiniciar su PC cuando haya terminado.
- Deshabilite el Portapapeles compartido en VirtualBox si está utilizando VirtualBox para ejecutar máquinas virtuales en su PC.
1. Diagnostica tu teclado
Si copiar y pegar no funciona es un problema repentino, es posible que todo lo que necesite sea una de varias soluciones rápidas. Si estás intentando utilizar los atajos de teclado de copiar y pegar ( Ctrl+ C, Ctrl+ V), pruébalos primero en diferentes contextos. Para probar Cy V, abra su navegador o procesador de textos y vea si las letras aparecen cuando las escribe.
La prueba Ctrles un poco más complicada, ya que no tiene una salida visible en la pantalla. Una buena forma de probarlo es abrir un documento o sitio web con texto, luego presionar Ctrl+ Apara ver si selecciona todo en la ventana (generalmente resaltándolo en azul).
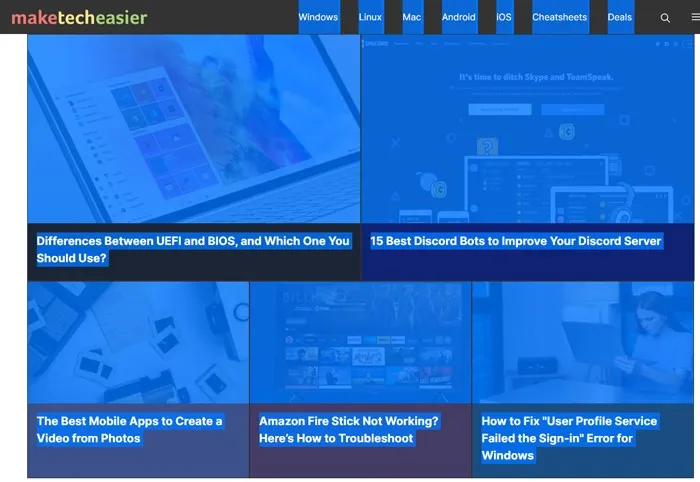
Si alguna de las teclas no funciona, intente usar un teclado diferente. Si funcionan en un teclado diferente, el problema obviamente está en el teclado original. Con suerte, es un problema de software que se puede solucionar con uno de los siguientes métodos:
- Desenchufe y vuelva a enchufar el teclado.
- Vaya al Administrador de dispositivos -> Teclados , luego haga clic derecho en el controlador de su teclado, haga clic en Actualizar controlador y siga las instrucciones.
- Si eso falla, haga clic derecho en su teclado en el Administrador de dispositivos y haga clic en Desinstalar dispositivo . Se reinstalará automáticamente cuando lo desconectes y lo vuelvas a enchufar.
- Muchos teclados tienen paquetes de controladores que pueden actualizar los controladores de su teclado e incluso el firmware. Logitech Options está disponible para teclados Logitech y Razer tiene una página llena de controladores y paquetes para sus teclados. Busque la página relevante para la marca de su teclado y actualícela con los controladores más recientes.
Pruebe estas opciones.
2. Actualizar Windows
Ciertos fallos del sistema pueden provocar que copiar y pegar no funcione. Intente solucionarlo actualizando Windows, ya que Microsoft agrega constantemente nuevas actualizaciones que vienen con parches críticos .
Vaya a Inicio -> Configuración -> Actualización de Windows . Si está utilizando Windows 10, vaya a Actualización y seguridad en Configuración.
Haga clic en Buscar actualizaciones . Windows busca actualizaciones disponibles y las descarga e instala una vez que reinicia su computadora.
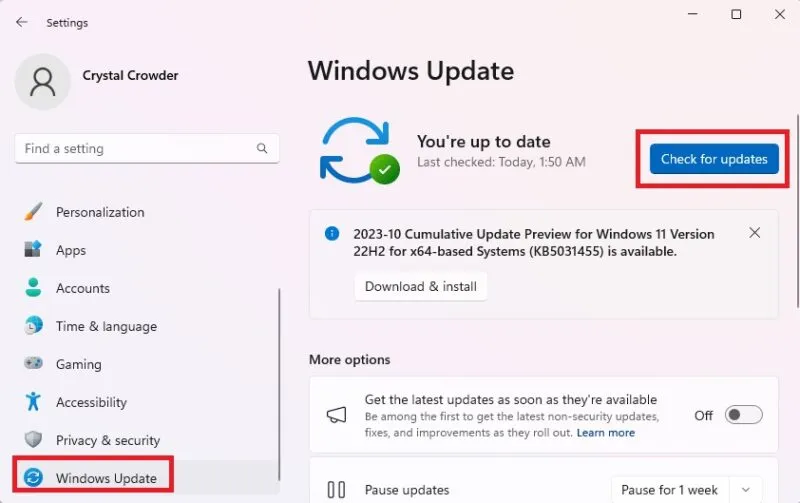
3. Ejecute la Utilidad Comprobar Disco
Los programas o archivos del sistema corruptos pueden hacer que copiar y pegar no funcione en Windows. Un análisis de chkdsk puede ayudar a resolver problemas de copiar y pegar.
Abra el Explorador de archivos y seleccione Esta PC . Haga clic derecho en su disco duro principal y seleccione Propiedades .
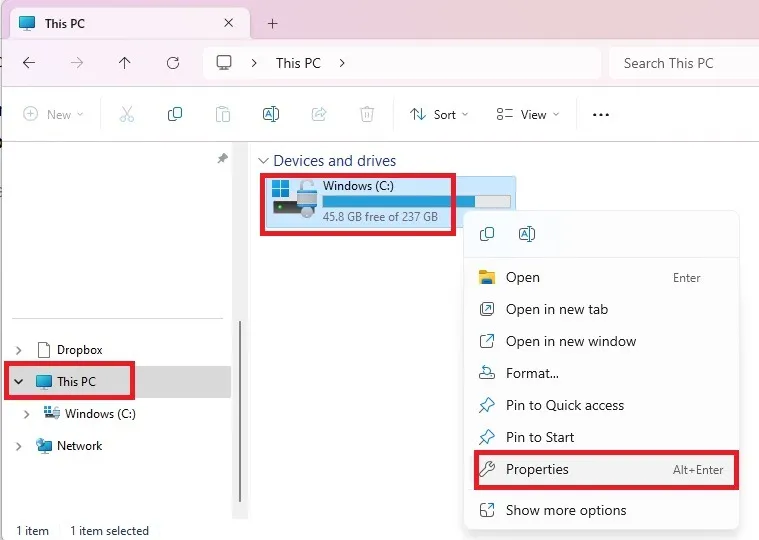
Haga clic en la pestaña Herramientas , luego haga clic en Verificar en Comprobación de errores .
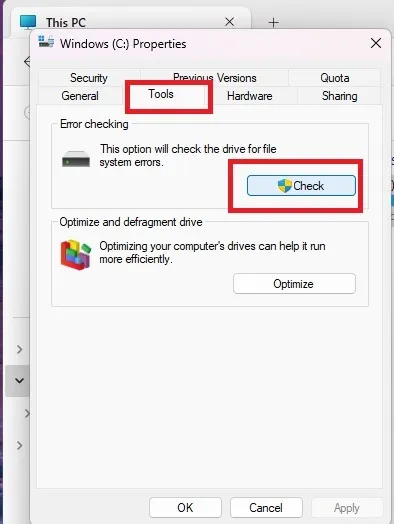
Alternativamente, ejecute chkdsk desde el símbolo del sistema. Presione Win+ R, escriba cmdy presione Aceptar .
Ingrese el siguiente comando cuando se le solicite:
Si recibe un error de acceso denegado, cierre la ventana del símbolo del sistema . Abra el menú Inicio , escriba cmdy seleccione Ejecutar como administrador en Símbolo del sistema .
Cuando se le solicite programar un escaneo, presione Y.
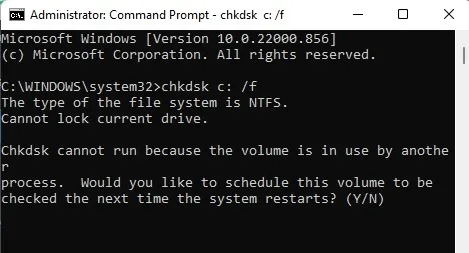
Reinicie su computadora y verifique si el problema desapareció.
4. Ejecute rdpclip.exe
El proceso RDP Clip controla la función de copiar y pegar entre la PC local y un escritorio remoto. Si algo no funciona correctamente con el proceso, no puede copiar y pegar en la máquina local, solo en el escritorio remoto. Reiniciarlo ayuda a resolver el problema.
Presione Ctrl+ Shift+ ESCpara iniciar el Administrador de tareas. Vaya a la pestaña Detalles , haga clic derecho en el proceso rdpclip.exe y seleccione Finalizar tarea .
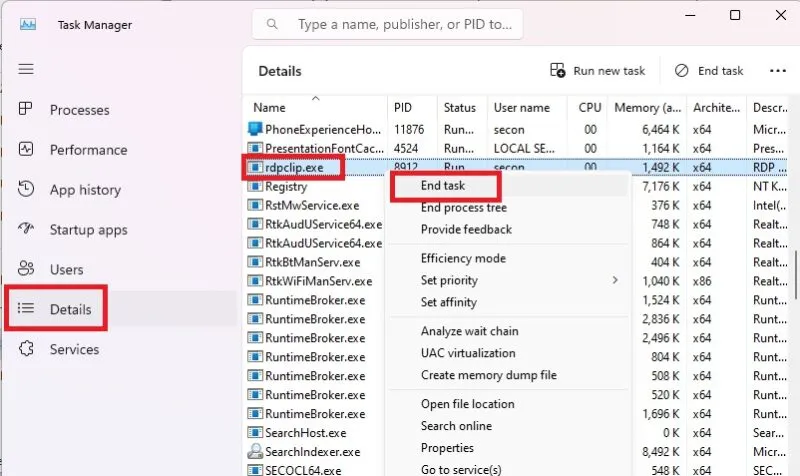
Para reiniciarlo, abra el Explorador de archivos y navegue hasta Windows -> System32 . Busque rdpclip.exe y ejecútelo.
5. Restaurar sistema
Si una actualización o aplicación que instaló recientemente está causando problemas para copiar y pegar, puede restaurar Windows a un punto de restauración. Si bien una Restauración del sistema no cambiará sus archivos personales , puede eliminar controladores, actualizaciones y aplicaciones instalados recientemente. Si Restaurar sistema no funciona correctamente por algún motivo, prueba estos pasos de solución de problemas .
Abra el menú Inicio y busque panel de control . Abra el resultado, luego la opción Recuperación . Si no lo ves, utiliza el cuadro de búsqueda para buscarlo. Elija Abrir Restaurar sistema .
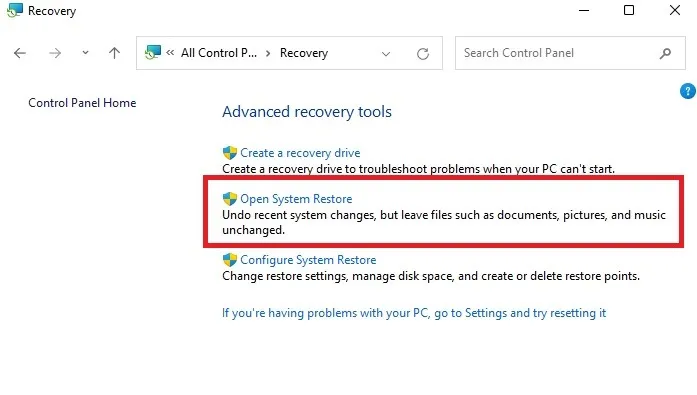
Toque Siguiente en la ventana emergente que aparece. Elija el punto de restauración relacionado con el controlador, la aplicación o la actualización problemáticos. Seleccione Siguiente -> Finalizar.
Abra el Panel de control y vaya a Recuperación . Seleccione Configurar Restaurar sistema -> Configurar.
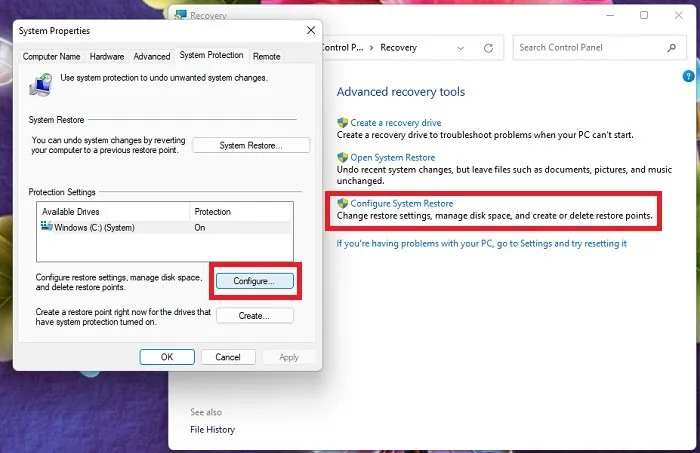
Seleccione Activar la protección del sistema .
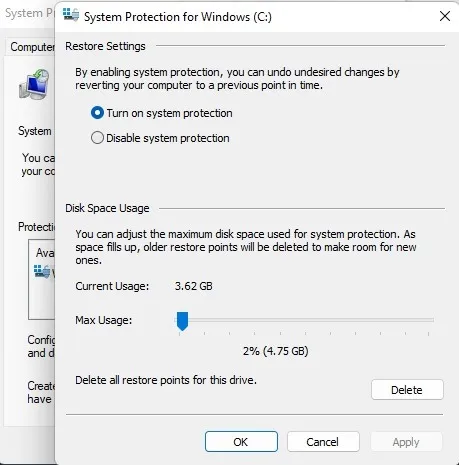
6. Escanear en busca de archivos de sistema corruptos
Los archivos de sistema corruptos causan estragos en el funcionamiento de Windows. Otra forma de arreglar que copiar y pegar no funciona en Windows es ejecutar dos utilidades integradas de Windows: Comprobador de archivos del sistema (SFC) y Administración y mantenimiento de imágenes de implementación (DISM). Comience con SFC y, si eso no ayuda, ejecute DISM. Es necesario utilizar el símbolo del sistema o PowerShell en ambos.
Presione Win+ Xy seleccione Terminal de Windows (Administrador) . Desde Terminal , PowerShell es el predeterminado, pero también puedes elegir Símbolo del sistema . En Windows 10, seleccione PowerShell (Admin) o Símbolo del sistema (Admin) , según su versión.
Ingrese lo siguiente cuando se le solicite:

Si eso no soluciona el problema, o todavía quedan archivos corruptos, es hora de emplear DISM. Ingrese lo siguiente en el siguiente mensaje:
DISM puede tardar un poco en ejecutarse y puede parecer que se congela en algunos lugares, pero tenga paciencia. La herramienta escanea y repara archivos, por lo que se detiene en ciertos porcentajes mientras repara los problemas.
7. Configurar un nuevo perfil de usuario
Los perfiles de usuario dañados pueden causar frustraciones porque copiar y pegar no funciona. Puede configurar un nuevo perfil de usuario y ver si ayuda.
Vaya a Inicio -> Configuración -> Cuentas .
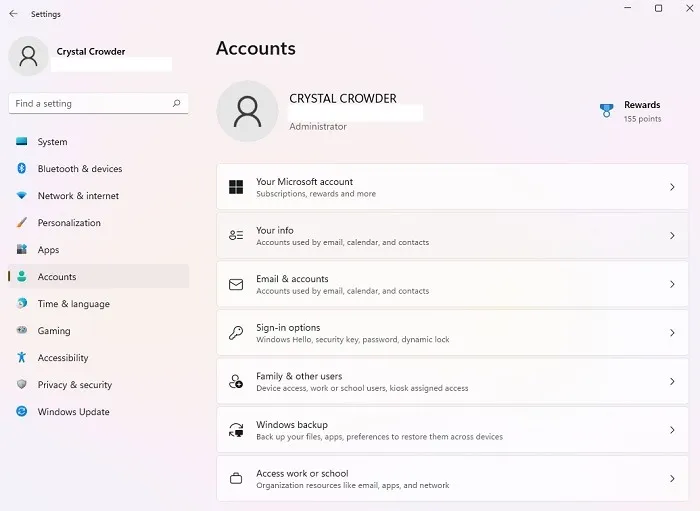
Desplácese hacia abajo hasta Otros usuarios . Esto también puede denominarse Familia y otros usuarios o Familia y otras personas , según su versión de Windows.
Haga clic en Agregar cuenta junto a Otros usuarios . Escriba un nombre de usuario, una contraseña y una sugerencia de contraseña. Seleccione Siguiente .
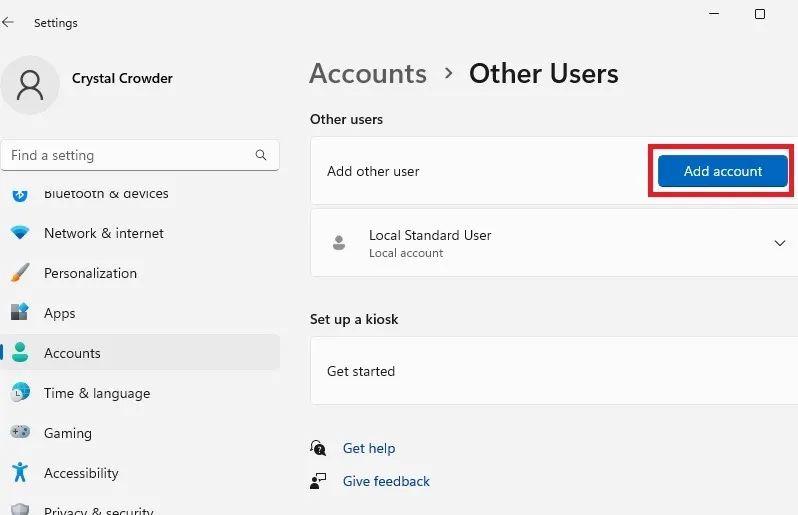
Si el problema persiste con el nuevo perfil de usuario, pruebe la siguiente solución.
8. Deshabilite Enviar al complemento Bluetooth
Este complemento está asociado con Microsoft Office y se puede encontrar en «Complementos» (también llamados «Complementos» en algunas versiones) en el software de Office. Verifique todas las herramientas instaladas para este complemento y desactívelo en cada herramienta de Office.
Es posible que las versiones más recientes de Microsoft Office no tengan este complemento. Sin embargo, puede comprobarlo haciendo lo siguiente: (Los pasos exactos variarán según su versión de Office).
Abra cualquier documento de Office. Estamos usando Word como ejemplo. Abra el menú Insertar y seleccione Complementos .
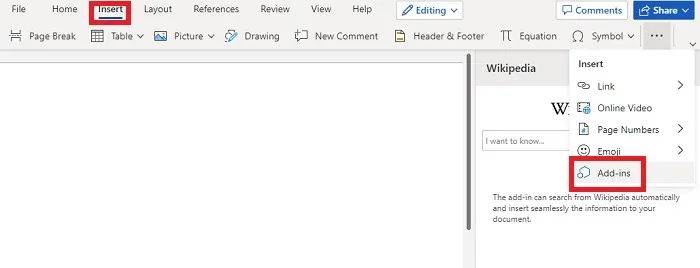
Si ve el complemento Enviar a Bluetooth , abra el menú Opciones (tres puntos al lado del nombre del complemento). Seleccione Desactivar o Quitar , según su versión de Office.
9. Ejecute el solucionador de problemas del teclado
Incluso si ya ha intentado actualizar los controladores del teclado, ejecutar el solucionador de problemas del teclado de Windows aún puede solucionar los problemas por los que copiar y pegar no funciona. Windows incluye una variedad de herramientas de solución de problemas para buscar problemas con varios dispositivos y configuraciones. Ejecute el solucionador de problemas del teclado haciendo lo siguiente:
Vaya a Inicio -> Configuración -> Sistema -> Solucionar problemas -> Otros solucionadores de problemas -> Teclado . Si no ve la opción Teclado, use el cuadro de búsqueda debajo de su nombre de cuenta para buscar el solucionador de problemas del teclado . Seleccione Ejecutar y siga las indicaciones.
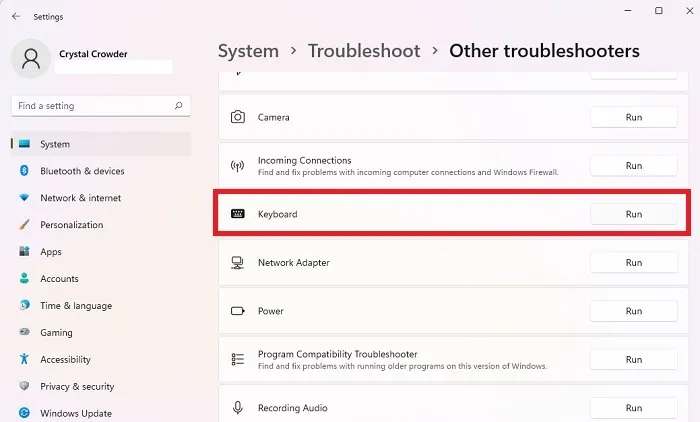
Si estás usando Windows 10, los pasos son un poco diferentes. Vaya a Inicio -> Configuración -> Actualización y seguridad -> Solucionar problemas -> Solucionadores de problemas adicionales -> Teclado -> Ejecute el solucionador de problemas.
10. Reinicie el Explorador de Windows
En ocasiones, la tarea del Explorador de Windows se congela. Esto causa una serie de problemas, incluidos problemas con copiar y pegar y la búsqueda de Windows no funciona .
Presione Win+ Xy seleccione Administrador de tareas . Desplácese hacia abajo hasta encontrar el Explorador de Windows . Haga clic derecho y seleccione Reiniciar . Su barra de tareas desaparecerá temporalmente y luego volverá a aparecer una vez que se reinicie el servicio.
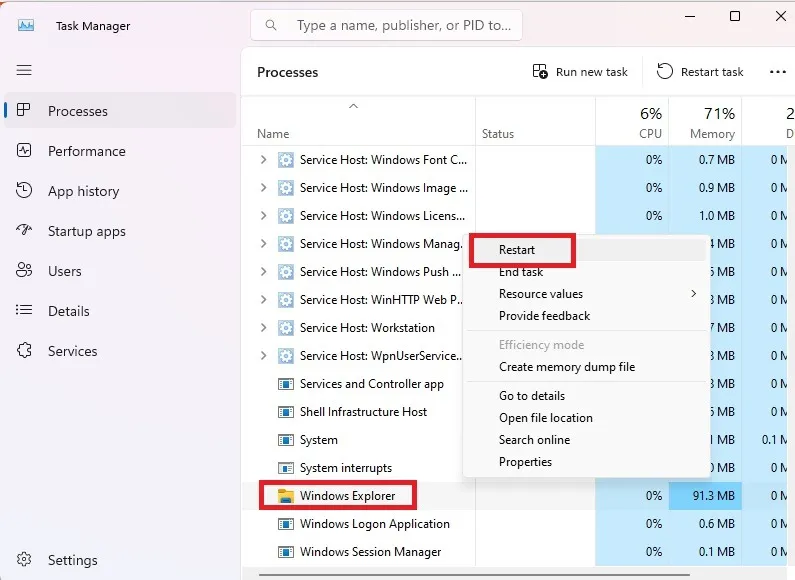
Ahora que copiar y pegar vuelve a funcionar, pruebe estas alternativas de búsqueda de Windows para realizar búsquedas más rápidas. O, si tienes problemas con tu barra de tareas, descubre cómo solucionarlo .
Crédito de la imagen: Flickr . Todas las capturas de pantalla de Crystal Crowder .



Deja una respuesta