Cómo solucionar el error del modo de voz del copiloto: “Lo siento, hablaremos más tarde”
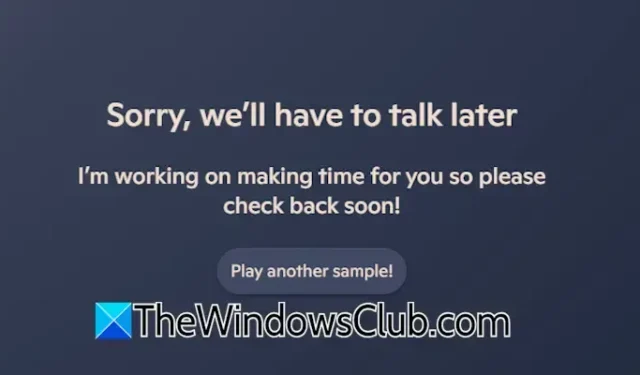
Copilot cuenta con una opción de modo de voz que permite a los usuarios interactuar con él verbalmente. Para activar esta función, simplemente inicie sesión en Copilot con su cuenta de Microsoft y haga clic en el icono del micrófono. Sin embargo, algunos usuarios se encuentran con el mensaje de error: » Lo sentimos, tendremos que hablar más tarde «. Si está experimentando este problema con Copilot en Windows 11 o 10, este artículo ofrece soluciones.
El mensaje de error completo dice:
Lo siento, tendremos que hablar más tarde. Estoy trabajando para encontrar tiempo para ti, así que vuelve pronto.
Solución del error del modo de voz del copiloto: Lo sentimos, tendremos que hablar más tarde
Para resolver el problema del modo de voz de copiloto que dice «Lo siento, tendremos que hablar más tarde», considere utilizar las siguientes soluciones. Antes de sumergirse en las soluciones, intente cambiar a una conexión a Internet diferente si hay una disponible o conéctese a su computadora usando un plan de datos móviles a través de un punto de acceso.
- Cerrar sesión y volver a iniciarla
- Crear un nuevo perfil
- Desinstalar y reinstalar Copilot
- Modificar la configuración de DNS
- Deshabilitar Proxy (si es necesario)
- Borrar caché y cookies
- Restablecer la configuración de red
- Desinstale la última actualización de Windows o restaure su sistema
Antes de continuar con estos pasos, espere unos minutos y luego verifique si Copilot comienza a funcionar nuevamente.
1] Cerrar sesión y volver a iniciarla
Prueba a cerrar sesión en Copilot y luego a iniciar sesión nuevamente para ver si esto resuelve el problema. Haz clic en el ícono de tu perfil en la esquina superior derecha, selecciona Cerrar sesión y luego haz clic en Iniciar sesión e ingresa los detalles de tu cuenta de Microsoft.
2] Crear un nuevo perfil
Considere crear un nuevo perfil e iniciar sesión en él con una cuenta Microsoft diferente para ver si el error persiste. Para crear un nuevo perfil en Copilot, primero debe configurarlo en Microsoft Edge. Después de crear su nuevo perfil, vuelva a abrir Copilot, haga clic en el ícono de perfil y seleccione el nuevo perfil, iniciando sesión con una cuenta Microsoft diferente si es posible.
3] Desinstale y vuelva a instalar Copilot
Si los problemas persisten, es posible que desees desinstalar y volver a instalar Copilot. Puedes hacerlo a través de Microsoft Edge o mediante la configuración de Windows 11. Navega a Configuración > Aplicaciones > Aplicaciones instaladas , busca Copilot, haz clic en los tres puntos que se encuentran junto a él y selecciona Desinstalar .
Una vez finalizada la desinstalación, reinicia tu computadora. Luego, dirígete a Microsoft Store para reinstalar Copilot.
4] Modificar la configuración de DNS
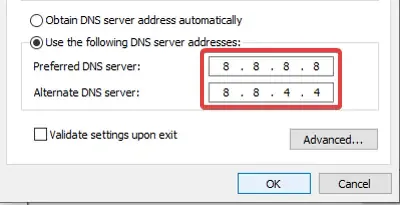
Intenta cambiar tu configuración de DNS para usar Google DNS y comprueba si eso ayuda.
5] Deshabilitar Proxy (si corresponde)
Si accedes a Internet a través de un servidor proxy, esto podría estar provocando el error. Deshabilítalo y comprueba si el problema persiste. Si estás usando una VPN, intenta desconectarte de ella y comprueba si eso resuelve el problema. En caso de que así sea, puedes ponerte en contacto con tu proveedor de VPN para obtener ayuda o cambiar a un servicio diferente si estás usando una VPN gratuita.
6] Borrar caché y cookies
Si el problema persiste, borre la memoria caché y las cookies en Microsoft Edge. Primero, asegúrese de que la aplicación Copilot esté cerrada, luego abra Edge y presione Ctrl + Shift + Delete para acceder a la ventana Borrar datos de navegación . Marque las casillas junto a las cookies y la memoria caché, luego haga clic en Borrar ahora .
Además, borra las cookies relacionadas con la aplicación Copilot. Abre la aplicación Copilot, haz clic en los tres puntos de la parte superior, ve a Configuración de la aplicación , lo que abrirá una nueva pestaña en Microsoft Edge. Allí, haz clic en el botón Borrar cookies .
7] Restablezca su configuración de red
Los problemas de red también pueden provocar este error. Considere restablecer la configuración de red para ver si eso resuelve el problema. Este proceso reinstala los adaptadores de red y restablece las configuraciones de red a su estado original.
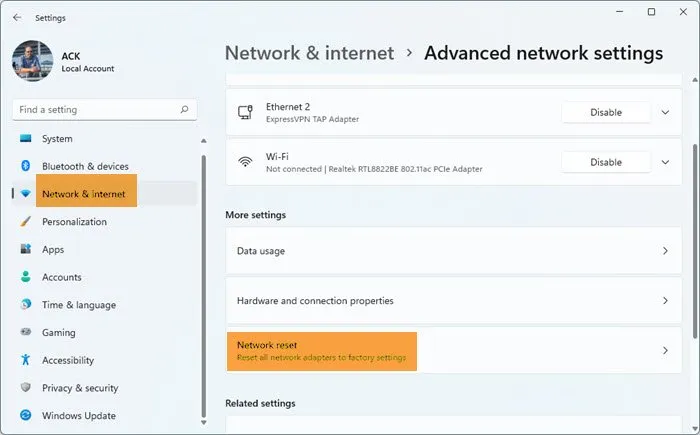
Esta acción reiniciará automáticamente Windows, así que asegúrese de guardar su trabajo antes de continuar.
8] Desinstale Windows Update o restaure su sistema
A veces, una actualización de Windows puede provocar problemas como este. Si el problema surgió después de una actualización específica, considere desinstalarla. También puede utilizar la función Restaurar sistema para revertir el sistema a un estado de funcionamiento anterior, siempre que tenga puntos de restauración disponibles. Al restaurar, seleccione una fecha anterior a la fecha en la que se produjo el error.
Espero que estas sugerencias te resulten útiles.
¿Cómo iniciar un nuevo chat con Copilot?
Puedes iniciar una nueva conversación con Copilot en cualquier momento. Ya sea que uses la aplicación Copilot o accedas a ella a través del navegador Microsoft Edge, los pasos son los mismos. Simplemente haz clic en el ícono Historial de chat en Copilot y luego selecciona la opción Nuevo chat .
¿Qué causa el mal funcionamiento de la voz del copiloto?
Hay varios factores que pueden impedir que la voz de Copilot funcione correctamente. Entre los posibles motivos se incluyen la memoria caché y las cookies dañadas, un perfil defectuoso en Edge o la ausencia de permisos de micrófono. Asegúrate de que el acceso al micrófono esté habilitado en la configuración de Microsoft Edge.



Deja una respuesta