¿Cómo solucionar el error de pantalla azul de Cldflt.sys?

Si recibe SYSTEM_SERVICE_EXCEPTION Pantalla azul con Cldflt.sys se indica como el archivo que falló en su computadora con Windows, entonces esta publicación ofrece soluciones para ayudarlo a solucionar el problema.

¿Qué es Cldflt.sys?
Controlador de minifiltro de archivos en la nube (Cldflt.sys) es un archivo del sistema de Windows que desempeña un papel crucial en la administración de los servicios de almacenamiento en la nube para Windows. Ayuda a sincronizar y administrar archivos de datos entre la computadora local y la nube, lo que garantiza un almacenamiento de archivos actualizado.
¿Qué causa el error BSOD de Cldflt.sys?
Problema con OneDrive: Dado que el archivo Cldflt.sys o los errores asociados con el almacenamiento en la nube y su sincronización, los problemas con Microsoft OneDrive pueden contribuir en gran medida al error. Si se interrumpe la comunicación entre el servidor de la nube y la máquina local, el archivo cldflt.sys no funciona normalmente como debería. La falla de la función de archivos del sistema puede provocar un bloqueo. Genera una excepción del sistema o un código de detención que provoca el bloqueo.
Archivos del sistema que funcionan mal: La posible corrupción o mal funcionamiento de los archivos del sistema de Windows puede interrumpir significativamente el funcionamiento de los controladores de filtro de nube. Los controladores de filtro son archivos complementarios que ayudan a mejorar la funcionalidad de un servicio o componente del sistema operativo. Por lo tanto, incluso si el archivo específico en discusión no está dañado, los problemas en otros archivos del controlador de almacenamiento en la nube asociados también afectan el funcionamiento general.
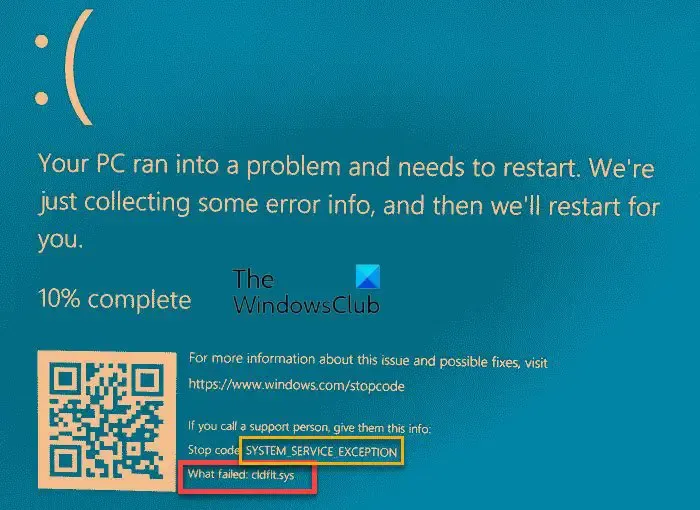
¿Cómo solucionar el error de pantalla azul de Cldflt.sys?
Para reparar SYSTEM_SERVICE_EXCEPTION Cldflt.sys la pantalla azul en su computadora con Windows, siga estas soluciones:< /span>
- Restablecer o reinstalar OneDrive
- Ejecute el Comprobador de archivos del sistema y la herramienta DISM
- Realizar cambios en el Registro de Windows
Antes de comenzar, asegúrese de que su sistema operativo Windows y OneDrive estén actualizados a su última versión.
1]Restablecer o reinstalar OneDrive

Puedes restablecer OneDrive y comprobar si el error deja de reaparecer.
Si esto no funciona, también se puede desinstalar y reinstalar OneDrive siguiendo los pasos que se mencionan a continuación:
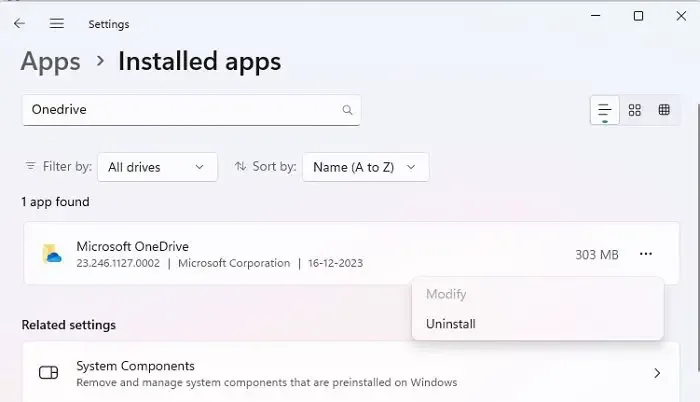
- Abra el cuadro de diálogo Ejecutar e ingrese ms-settings:appsfeatures para abrir la opción Aplicaciones y características en Windows
- Busque Microsoft OneDrive en la lista de funciones instaladas de Windows.
- Haga clic en los tres puntos al lado de Microsoft OneDrive, haga clic en Desinstalar y siga las instrucciones que aparecen en pantalla para eliminar la aplicación.
- Una vez desinstalado, descargue el archivo de instalación de OneDrive para instalarlo.
2]Ejecute el Comprobador de archivos del sistema y la herramienta DISM
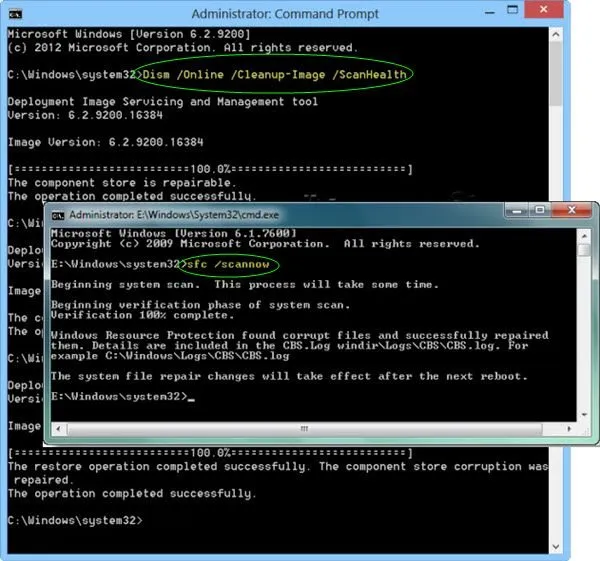
Dado que la corrupción o el funcionamiento inconsistente de los archivos del sistema pueden contribuir en gran medida al problema, ejecutar comprobaciones de archivos del sistema puede resolver eficazmente los fallos del sistema. La utilidad SFC en Windows puede ayudar a reparar archivos del sistema dañados.
Aparte del Comprobador de archivos del sistema, la utilidad DISM puede ayudar a reparar archivos o componentes del sistema Windows. La herramienta de administración y servicio de imágenes de implementación (DISM) para reparar archivos del sistema y componentes de Windows, donde SFC puede no resolver el problema.
3]Cambios en el Registro de Windows
Edición del Registro de Windows para garantizar que se sigan estrictamente los protocolos del controlador de filtro de nube. Al mismo tiempo, se producen transferencias de datos o archivos entre la computadora y la nube, lo que también puede ayudar a solucionar el problema. Para realizar el cambio requerido,
- Abra el Registro de Windows escribiendo regedit en el cuadro de diálogo Ejecutar.
- Navegar a
HKEY_LOCAL_MACHINE\SYSTEM\CurrentControlSet\Services\CldFlt\Instances
- Haga clic derecho en la tecla DefaultInstance y haga clic en Modificar.
- Ingrese CldFlt en el campo de datos de valor y haga clic en Aceptar.
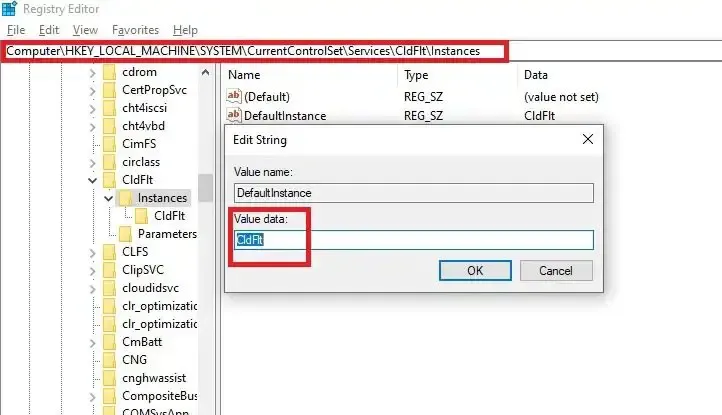
- Reinicie el sistema para que los cambios surtan efecto.
También puede ejecutar el siguiente comando Terminal de Windows (Admin) para actualizar el registro:
reg add HKLM\System\CurrentControlSet\Services\Cldflt\instances /f /v DefaultInstance /t REG_SZ /d "CldFlt"
Si todas las soluciones anteriores no resuelven el error, restaure el sistema a un punto estable anterior cuando el error no ocurrió.< /span>
Espero que la publicación haya sido fácil de seguir y hayas resuelto el error BSOD de Cldflt.sys.
¿Cómo reparo el arranque BSOD?
Primero, reinicie su computadora y presione una tecla única (generalmente F8) muchas veces para acceder a las opciones de reparación. Luego, elija Solucionar problemas, luego Opciones avanzadas y luego seleccione Reparación de inicio. Debería ayudar a resolver problemas básicos con el arranque.
¿Reinstalar Windows soluciona el BSOD?
La reinstalación de Windows a menudo puede corregir errores de pantalla azul de la muerte (BSOD) causados por archivos del sistema corruptos o problemas de software. Le brinda un nuevo comienzo, eliminando cualquier archivo o configuración problemático que pueda estar causando el BSOD. Esta es la última medida si su BSOD no se resuelve mediante ninguna sugerencia.



Deja una respuesta