Cómo reparar el error de red de ChatGPT
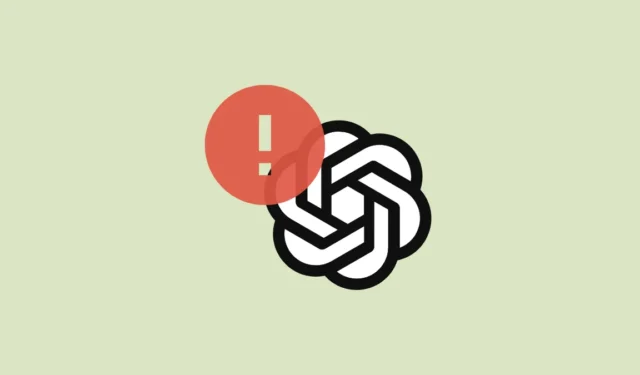
ChatGPT es un modelo de lenguaje de IA desarrollado por OpenAI. Con su aumento en popularidad, cada vez más personas están obligadas a explorar el chatbot.
Aunque el sistema es sólido, muchos usuarios recibieron recientemente un «Error de red» al conversar con ChatGPT. En perspectiva, cada vez que se enfrenta al ‘Error de red’, la conversación se detiene por completo y deberá comenzar de nuevo. También puede suceder cuando el chatbot está en medio de una respuesta.
Por lo general, se observa que el problema surge cuando solicita una respuesta muy larga del chatbot. De lo contrario, también podría haber un problema con su conexión a Internet, navegador, bloqueo de dirección IP o simplemente demasiado tráfico que quiere acceder a ChatGPT.
Afortunadamente, hay un par de métodos que puedes probar antes de perder toda esperanza y comenzar de nuevo.
1. Comprueba tu conexión a Internet
El primer y más importante y probablemente el paso más elemental: antes de tomar la molestia de solucionar el problema con pasos avanzados, asegúrese de estar conectado a Internet.
Para verificar, simplemente haga clic en el logotipo ‘Wi-Fi’ en su computadora o teléfono y luego verifique si está conectado a una red.
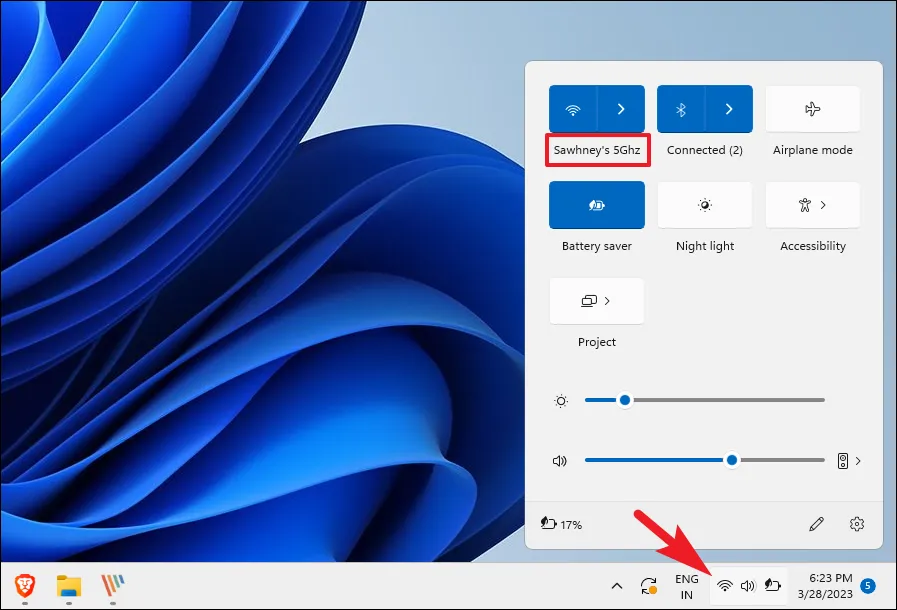
En caso de que esté conectado pero aún tenga un error de red, diríjase al sitio web de un tercero para verificar su velocidad de Internet y asegurarse de que la conectividad no esté limitada. Puede dirigirse a www.speedtest.net o www.fast.com utilizando su navegador preferido y realizar la prueba de velocidad.
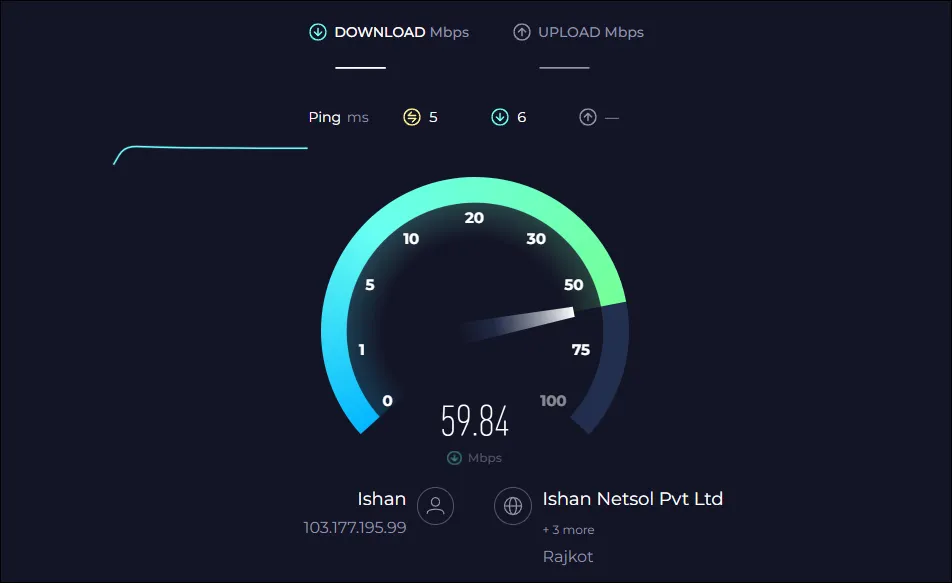
Si la conexión a Internet no es el problema, continúe con las soluciones.
2. Evite solicitar respuestas largas
Como se indicó anteriormente, el problema generalmente se presenta cuando solicita una respuesta excesivamente larga de ChatGPT. Una solución simple a este problema será publicar sus consultas en partes.
Y dado que ChatGPT conserva el contexto de una pregunta anterior, esta solución debería funcionar tan bien como publicar la consulta completa de una sola vez.
Para ponerlo en contexto, si necesita que ChatGPT codifique un resultado en particular y luego realice una acción en ese mismo resultado, simplemente puede dividirlo para solicitar solo el código y una vez que haya terminado, puede pedirle que realice el acción deseada sobre él.
3. Comprobar el estado del servidor OpenAI
Si el método anterior no resolvió el problema, debe verificar que no haya ningún problema con los servidores de ChatGPT. Para verificar, simplemente diríjase a la página de estado de OpenAI y verifique si hubo alguna interrupción del servicio ese día.

Si se informa una interrupción, solo espere hasta que los desarrolladores la arreglen y una vez que los servidores vuelvan a estar en línea, debería resolver su problema automáticamente.
4. Borrar datos del navegador
Si los servidores no están caídos y también está conectado a Internet, también podría haber un problema con su navegador. A medida que visita sitios web, hay muchos cachés, cookies y otros datos de sitios web que se almacenan localmente en su computadora. Esto se utiliza cuando vuelve a visitar el sitio web; permite que los sitios web recuerden sus preferencias. Afortunadamente, borrar los datos es un proceso muy simple y directo.
Estamos demostrando el proceso para el navegador Chrome en una computadora, pero los pasos son similares para otros navegadores. Para Microsoft Edge, puede consultar nuestra guía a continuación.
Ahora, desde la pantalla de inicio de Chrome, haga clic en el icono de ‘puntos suspensivos’ y luego seleccione la opción ‘Configuración’.

Después de eso, haga clic en la pestaña ‘Privacidad y seguridad’ en la barra lateral izquierda.
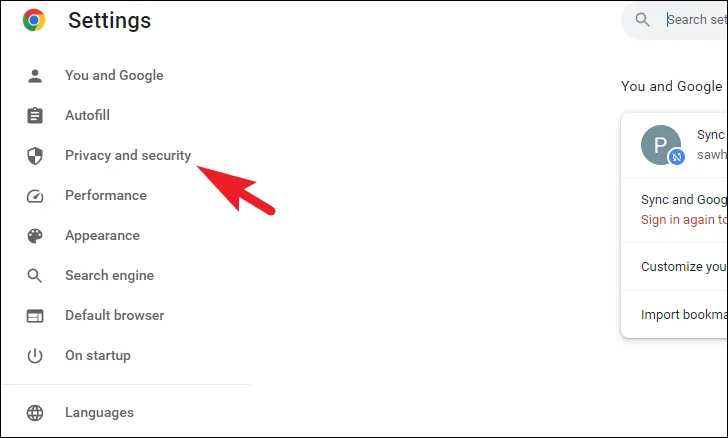
A continuación, haga clic en la opción ‘Borrar datos de navegación’. Esto traerá una ventana superpuesta a su pantalla.
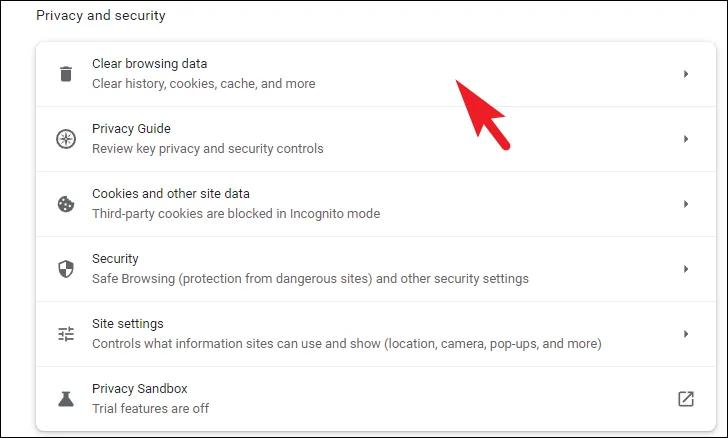
Después de eso, haz clic en el menú desplegable y selecciona la opción ‘Todo el tiempo’. Luego, marque la opción ‘Imágenes y archivos en caché’ junto con la opción ‘Cookies y otros datos del sitio’. Finalmente, haga clic en el botón ‘Borrar datos’ para continuar.
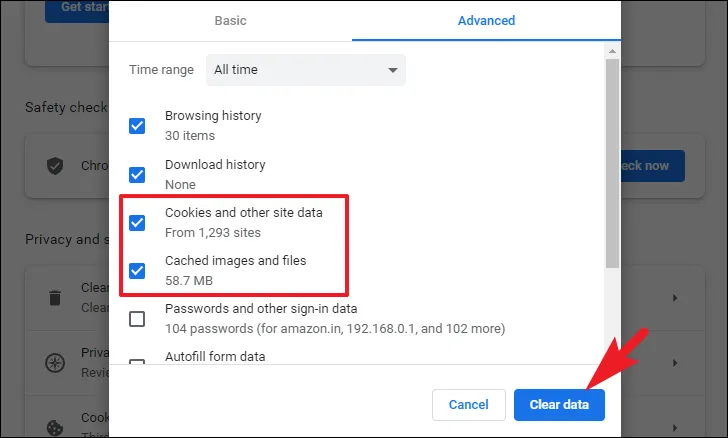
Reinicie el navegador y vuelva a cargar ChatGPT para comprobar si el problema se ha resuelto o no.
5. Deshabilite VPN en su computadora
En caso de que esté utilizando VPN, también puede causar interferencias en la conexión a Internet. Si VPN es el culpable, todo lo que necesita hacer es deshabilitarlo en su computadora y eso sería todo. Los problemas deberían resolverse.
Primero, dirígete al menú Inicio y haz clic en el icono de mosaico «Configuración».
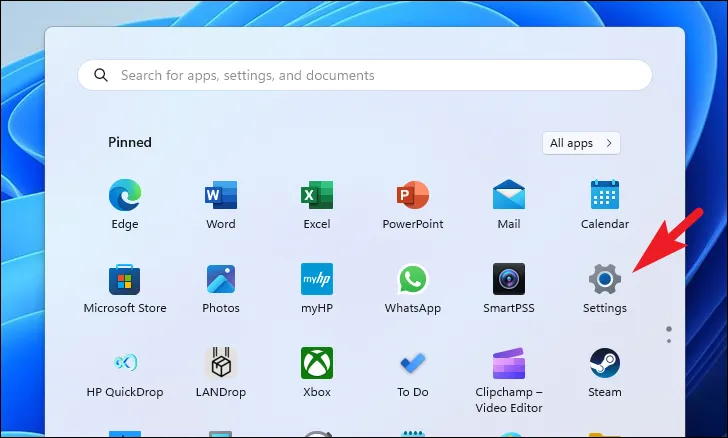
Después de eso, haga clic en la opción ‘Red e Internet’ en la barra lateral izquierda.
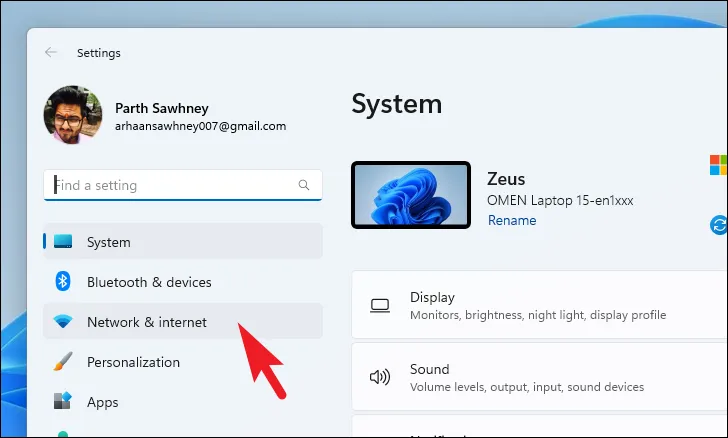
Luego, haga clic en el mosaico ‘VPN’ de la sección derecha para continuar.
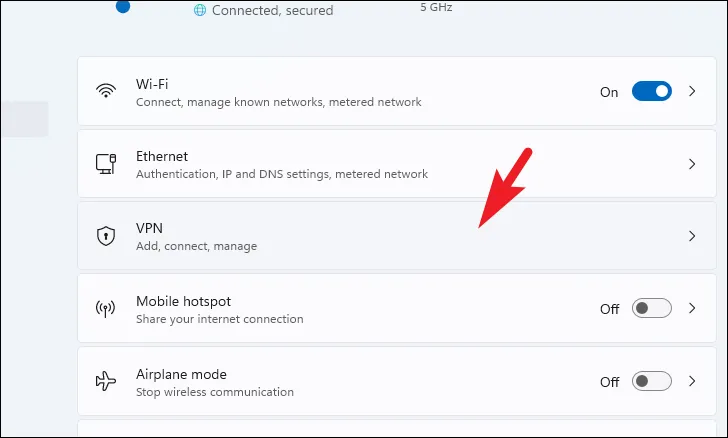
Ahora, haga clic en el mosaico ‘Desconectar’ en cada VPN a la que está conectado. Una vez desconectado, vuelva a cargar el sitio web y compruebe si el problema se ha resuelto.
6. Informe el problema a OpenAI
Si probó todas las correcciones enumeradas anteriormente pero aún no puede acceder a ChatGPT, podría haber un problema no informado.
Para solucionar este problema, diríjase a help.openai.com con su navegador preferido. Después de eso, haga clic en el ícono flotante en la esquina inferior izquierda para continuar.

A continuación, puede buscar la consulta o simplemente enviar un mensaje al equipo.

7. Usa ChatGPT en otro momento
Si probó todos los métodos hasta ahora pero todos los esfuerzos fueron en vano, podría deberse al hecho de que los servidores están demasiado ocupados manteniendo el tráfico y es por eso que está experimentando una interrupción de la red de vez en cuando.
Una solución simple sería comunicarse con el chatbot en algunas horas extrañas o cuando las cosas no estén tan ocupadas. Dado que todos quieren experimentar de primera mano lo que puede hacer el chatbot de IA, deberá conjurar toda su paciencia y esperar su turno.
Eso es todo, gente. Debería poder solucionar el problema de error de la red ChatGPT utilizando los métodos mencionados anteriormente.



Deja una respuesta