Cómo reparar el error 1020 de acceso denegado de ChatGPT
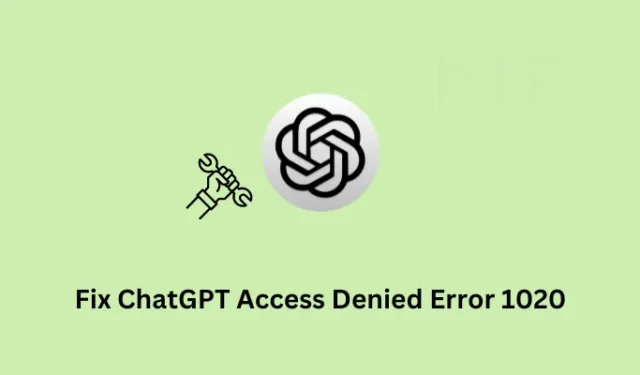
¿Encontró el error 1020 de acceso denegado al abrir ChatGPT en su navegador web? Ya que está aquí, debe haber encontrado este problema y se pregunta qué hacer a continuación. Bueno, en este artículo, hemos discutido qué causa principalmente estos problemas en ChatGPt y cinco soluciones que deberían resolver este error en Windows.
¿Qué causa el error 1020 de acceso denegado de ChatGPT?
Antes de continuar y resolver este problema en Windows, primero aprendamos qué puede causar tal problema con ChatGPT. Las posibles causas detrás de este problema son las siguientes:
- Los servidores de OpenAI están inactivos o no se están ejecutando
- Cachés y cookies acumulados en su navegador web
- Problemas de mala conectividad a Internet
- Cuando estás usando algún Proxy o VPN
Es bastante evidente a partir del mensaje de error que no puede iniciar o ejecutar ChatGPT en su computadora. Teniendo en cuenta que ya sabe cuáles son los principales sospechosos, exploremos las soluciones con algo más de detalle.
Arreglar el error de acceso denegado de ChatGPT 1020
Si tiene problemas con un error de acceso denegado 1020 en ChatGPT y desea solucionar este problema, considere aplicar las soluciones a continuación una tras otra:
- Comprobar el estado del servidor OpenAI
- Borra las cachés o cookies acumuladas de tu navegador
- Restablecer componentes de red
- Deshabilitar usando Proxy y VPN
- Informe el error de acceso denegado 1020 a OpenAI
1] Comprobar el estado del servidor OpenAI
El error de acceso denegado 1020 también puede ocurrir cuando el servidor de ChatGPT está inactivo o no se está ejecutando. Por lo tanto, antes de aplicar cualquier solución para resolver los códigos de error que aparecen en él, asegúrese de verificar si su servidor está en funcionamiento. Puede verificar lo mismo siguiendo estos sencillos pasos:
- En primer lugar, abra su navegador web predeterminado y visite la página de estado de OpenAI .
- Si ve «Todos los sistemas operativos» en la página abierta, puede omitir esta solución y continuar con la siguiente.

Sin embargo, si algún servidor está inactivo, verá que no está operativo en ese servidor en particular. En tales casos, debería esperar a que todos los servidores vuelvan a funcionar.
Solo cuando todos los servidores estén operativos, compruebe si puede acceder a ChatGPT sin entrar en un error 1020.
2] Borra las cachés o cookies acumuladas de tu navegador
Si usa ChatGPT con bastante frecuencia, debe haber acumulado una gran cantidad de cachés y cookies en su cuenta. Todas estas cookies se vuelven redundantes después de un tiempo y requieren limpieza de vez en cuando. Teniendo en cuenta que no ha borrado ni purgado ninguna cookie asociada con su cuenta de ChatGPT, debe hacerlo ahora. Aquí se explica cómo proceder con esta tarea:
- Inicie su navegador web predeterminado y navegue hasta el sitio oficial de ChatGPT .
- A la izquierda de la barra de direcciones, puede ver un botón de bloqueo . Bueno, haz clic en este botón.
- A continuación, aparecerá una ventana superpuesta y, cuando lo haga, presione Cookies .
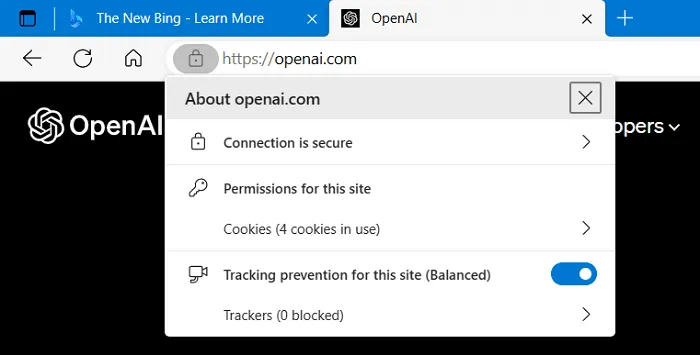
- Seleccione una cookie que ya no necesite y presione el botón Eliminar . Repita este proceso para todas las cookies antiguas.
Ahora que ha borrado todas las cookies antiguas de su sistema, reinicie su PC y verifique si puede acceder a ChatGPT sin recibir algunos códigos de error.
3] Restablecer componentes de red
ChatGPT en sí mismo no tiene la capacidad de bloquear la conectividad de la red, ya que opera únicamente dentro de los servidores de OpenAI. Como resultado de esto, no tiene ningún acceso directo a las redes de sus usuarios.
Sin embargo, si tiene problemas de conectividad de red mientras interactúa con ChatGPT, esto podría deberse a otros factores, como una conexión de red deficiente, la configuración del firewall o cuando está utilizando algún programa antivirus de terceros. En todos estos escenarios, debe solucionar los problemas de configuración de su red o ponerse en contacto con su administrador de red para obtener ayuda.
Para restablecer los componentes de red en Windows, haga lo siguiente:
- Presione la tecla de Windows + X y seleccione «Terminal (Administrador)».
- Cuando aparezca la ventana de UAC, presione Sí para autorizar el acceso.
- El terminal se abrirá de forma predeterminada en Windows PowerShell con derechos administrativos.
- En la consola elevada, ejecute estos códigos uno tras otro:
netsh winsock reset
netsh advfirewall reset
netsh int ip reset
ipconfig /release
ipconfig /renew
ipconfig /flushdns
- Asegúrese de presionar la tecla Intro después de cada comando.
- Los comandos anteriores restablecerán los componentes de la red, incluido el catálogo de Winsock, la configuración de TCP/IP y la caché de resolución de DNS.
- Después de ejecutar todos estos códigos con éxito en su computadora, cierre la terminal.
Reinicie su computadora y cuando vuelva a iniciar sesión, encontrará que todos los componentes de red de su computadora se restablecen a sus valores predeterminados. Espero que los problemas de conectividad de la red se resuelvan en su computadora y que ahora pueda usar ChatGPT sin tener un error de acceso denegado 1020.
4] Deshabilitar usando Proxy y VPN
Si está utilizando algún servicio Proxy o VPN en su computadora, y ocurre este error, debería considerar deshabilitar ambos. Existe la posibilidad de que ChatGPT haya marcado su proxy o VPN por actividades maliciosas. Desactive estas funciones en su PC con Windows y verifique si puede acceder a ChatGPT ahora. Aquí se explica cómo realizar esta tarea en Windows:
- Presione Windows + I para iniciar Configuración.
- Seleccione «Red e Internet» en la barra de navegación izquierda y diríjase al panel derecho.
- Haga clic para expandir VPN y asegúrese de que todas las conexiones VPN configuradas estén desactivadas o eliminadas.
- Regrese a la pantalla anterior en Configuración y esta vez seleccione Proxy .

- Dirígete nuevamente al panel derecho y apaga el interruptor junto a » Usar un servidor proxy «.
- Ahora que ha deshabilitado VPN y Proxy, cierre todas las ventanas en ejecución y reinicie su computadora.
Los pasos anteriores seguramente deshabilitarán el uso de cualquier servidor proxy configurado o conexiones VPN en su PC con Windows. En caso de que aún tenga problemas con la conectividad de la red, solucione los problemas de configuración de la red accediendo a la siguiente ruta en Configuración.
Settings > System > Troubleshoot > Other troubleshooters
Desplácese hacia abajo y ubique el Adaptador de red en la sección Otro, y presione el botón Ejecutar disponible al lado. Espere a que se inicie el solucionador de problemas y, cuando se inicie, presione Siguiente y siga las instrucciones en pantalla.
5] Informe el error de acceso denegado 1020 a OpenAI
Si ninguna de las soluciones anteriores ayuda a abordar el código de error 1020, debe informar este problema a OpenAI. Para esto, puede seguir estos sencillos pasos:
- Abra su navegador web predeterminado y navegue hasta el sitio: soporte de OpenAI .
- En la esquina inferior derecha, verá un icono flotante.
- Haga clic en este ícono y complete el formulario con su nombre, dirección de correo electrónico y una descripción del problema que está experimentando.
- Al final, haga clic en el botón Enviar para enviar su solicitud.
Alternativamente, también se puede enviar un correo electrónico directamente al soporte de OpenAI a su identificación de correo oficial y solicitar una solución.
El equipo de soporte de OpenAI revisará su solicitud y brindará asistencia según sea necesario. Tenga en cuenta que los tiempos de respuesta pueden variar según la naturaleza y la gravedad del problema.
Con suerte, el equipo de soporte lo ayudará a superar este error de acceso denegado 1020 en su computadora. Díganos en la sección de comentarios qué solución funciona realmente en su caso.
¿Cómo borro las cookies de un navegador en Windows?
Si desea borrar los cachés y cookies antiguos de su sistema, haga lo siguiente:
- Inicie el navegador web desde el que desea eliminar los cachés y las cookies acumulados.
- Presione Ctrl + Shift + Supr para abrir la página Borrar datos de navegación .
- Use el menú desplegable para cambiar Intervalo de tiempo a Todo el tiempo .
- Marque todas las casillas de verificación y presione Borrar datos .
Espere a que el navegador borre todos los datos y cuando termine, reinicie el navegador web. Eso es todo, ha purgado con éxito los cachés y las cookies asociados de su navegador.
- Cómo deshabilitar Bing Chat AI en Bing Search
- Cómo reparar el error de red de ChatGPT



Deja una respuesta