Cómo solucionar el problema de no poder fijar imágenes usando la extensión para guardar de Pinterest
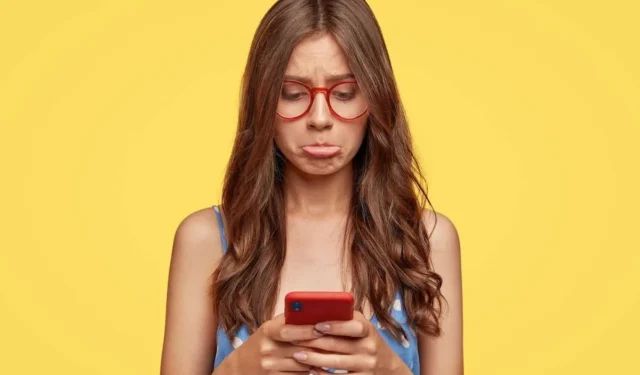
La extensión para guardar de Pinterest a veces tiene problemas y los usuarios no pueden fijar sus imágenes favoritas. Esto puede resultar frustrante, especialmente porque Pinterest es una herramienta vital tanto para la inspiración personal como para el marketing empresarial.
Abordar este problema en Pinterest garantiza una experiencia fluida y agradable en una de las plataformas de descubrimiento visual más populares.
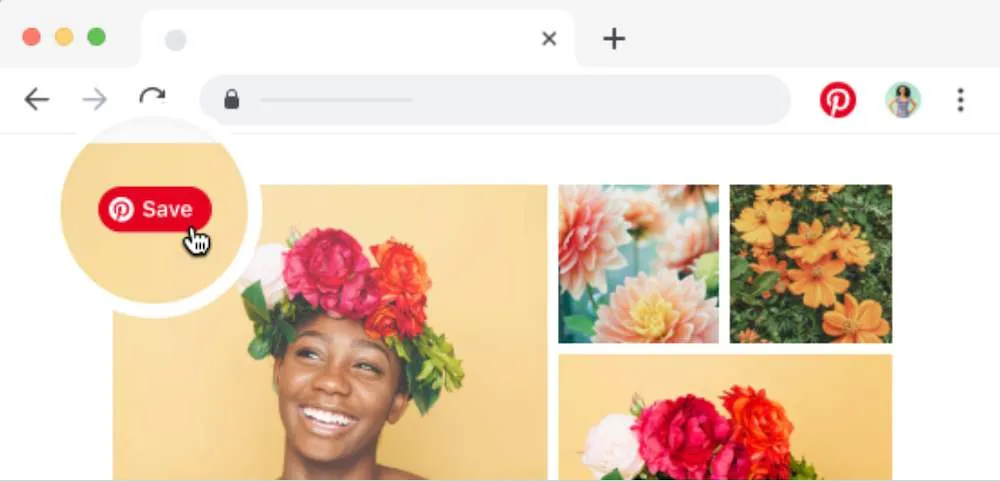
Comprender el mensaje de error de extensión para guardar de Pinterest «Algo salió mal»
Encontrarte con el error «Algo salió mal» en Pinterest puede arruinarte el día, especialmente si estabas reuniendo ideas. o comercializar su contenido.
Este error suele aparecer al intentar guardar un pin, que es una característica clave de la plataforma. Es como pasarse por un semáforo en rojo en una carretera lisa: inesperado e inconveniente.
Este problema puede deberse a varias fuentes. Podría ser un fallo interno dentro del propio Pinterest, a menudo temporal y resuelto por el equipo técnico del sitio.
Otro culpable común es una conexión a Internet inestable, que puede interrumpir la comunicación entre su dispositivo y los servidores de Pinterest. Tu navegador también podría ser parte del problema, especialmente si está desactualizado o sobrecargado con datos y extensiones.
Solución de problemas No se pueden fijar imágenes mediante la extensión para guardar de Pinterest
Borrar caché y cookies del navegador
Borrar el caché y las cookies de su navegador a menudo puede solucionar problemas con sitios web como Pinterest Save Extension que no funcionan correctamente. Aquí hay una guía sencilla para hacer esto en Google Chrome:
- Haz clic en los tres puntos en la esquina superior derecha de Chrome.
- Navegue hasta «Más herramientas» y seleccione «Borrar datos de navegación».
- Elija «Todo el tiempo» como rango de tiempo.
- Asegúrese de seleccionar «Cookies y otros datos del sitio» e «Imágenes y archivos en caché».
- Haga clic en «Borrar datos» para completar el proceso.
Para otros navegadores, los pasos son similares pero pueden variar ligeramente. En Firefox, por ejemplo, encontrarás la opción en ‘Privacidad y privacidad’. Configuraciones de seguridad.
Los usuarios de Safari pueden encontrarlo en «Preferencias» en la pestaña «Privacidad». Cada navegador tiene su propia manera de hacer las cosas, pero el objetivo es el mismo: borrar datos antiguos que podrían estar causando problemas.
Actualizar la aplicación Chrome y Pinterest
Mantener Chrome y la aplicación Pinterest actualizados es un paso clave para resolver problemas de fijación.
- Para Chrome, abra el navegador y haga clic en los tres puntos en la esquina superior derecha.
- Vaya a «Ayuda» y luego a «Acerca de Google Chrome».
- El navegador buscará automáticamente actualizaciones y las instalará si están disponibles.
- Reinicie Chrome después de la actualización para que los cambios surtan efecto.
Actualizar la aplicación Pinterest también es sencillo.
- En un iPhone, abre la App Store, toca tu perfil y desplázate para encontrar Pinterest.
- Toca «Actualizar» si está disponible.
- Los usuarios de Android pueden abrir Google Play Store, buscar Pinterest y tocar «Actualizar».
Estas actualizaciones a menudo incluyen correcciones de errores que podrían estar causando problemas de fijación, por lo que vale la pena realizarlas con regularidad.
Modificar la configuración de Google Chrome
A veces, es posible que su navegador necesite un nuevo comienzo, especialmente si se comporta de manera extraña. Restablecer Chrome puede parecer un gran paso, pero puede resolver muchos problemas persistentes.
Antes de restablecer, recuerde que esto revertirá su configuración a su estado original. Es un poco como borrón y cuenta nueva para su navegador.
- Para restablecer Chrome, primero ábrelo y haz clic en los tres puntos verticales en la esquina superior derecha.
- Luego navegue hasta ‘Configuración’.
- Desplácese hacia abajo y haga clic en «Avanzado» para ver más opciones.
- Busque la sección denominada «Restablecer y limpiar».
- Aquí encontrará «Restaurar la configuración a sus valores predeterminados originales».
- Haga clic aquí y aparecerá un cuadro de confirmación.
Recuerde, esto no borrará sus marcadores, historial ni contraseñas. Pero restablecerá su página de inicio, la página de nueva pestaña, el motor de búsqueda predeterminado y las pestañas fijadas. También deshabilitará todas sus extensiones, lo que puede ayudar si una de ellas estaba causando problemas.
Considere esta opción si ha probado soluciones más simples, como borrar su caché o actualizar su navegador, y aún tiene problemas. Es particularmente útil si sospecha que una extensión entra en conflicto con Pinterest.
Recuerde, después de restablecer, deberá volver a habilitar sus extensiones una por una. Esto puede ayudar a identificar si una extensión en particular está causando el problema. A veces, son estos pequeños ajustes los que marcan la diferencia para que todo vuelva a la normalidad.
Deshabilitar extensiones problemáticas
Las extensiones pueden resultar útiles, pero a veces interfieren con el funcionamiento de los sitios web. Si Pinterest no funciona correctamente, puede deberse a una extensión conflictiva en su navegador.
Para comprobarlo, comience abriendo la configuración de extensión de su navegador. Por lo general, puedes encontrarlos en el menú superior derecho, en «Más herramientas» o una opción similar.
Revise sus extensiones y piense en aquellas que puedan interactuar con las páginas web, como bloqueadores de anuncios o ejecutores de secuencias de comandos personalizados. Deshabilitarlos uno por uno puede ayudarlo a identificar al alborotador.
Preste especial atención a la extensión ‘Botón Guardar para Pinterest’. Si está instalado, intente deshabilitarlo y vea si eso soluciona su problema.
Desinstale y reinstale la aplicación Pinterest
Desinstalar y luego reinstalar la aplicación Pinterest puede resolver una sorprendente cantidad de fallos.
- En un iPhone, mantén presionado el ícono de la aplicación Pinterest hasta que se mueva, luego toca la «X» para eliminarlo.
- Dirígete a la App Store para descargarla y reinstalarla.
- En un dispositivo Android, encontrará la opción de desinstalación en «Configuración» en «Aplicaciones».
- Después de la desinstalación, visite Google Play Store para recuperarlo.
Este método eficaz borra los datos de la aplicación y elimina cualquier problema temporal. Es como restablecer la aplicación a su estado original, libre de errores o fallas acumuladas. Después de la reinstalación, a menudo descubres que la aplicación se ejecuta mejor y los problemas anteriores desaparecen.
Pinterest es una herramienta esencial, ya sea que la utilices para generar tráfico gratuito para tu negocio o simplemente por diversión. Su capacidad para inspirar y conectar la convierte en algo más que una aplicación más. Si tiene problemas con Pinterest Save Extension, estas soluciones deberían ayudarle a retomar el rumbo.



Deja una respuesta