Cómo solucionarlo No se puede iniciar sesión en el código de error 2603 de OneDrive
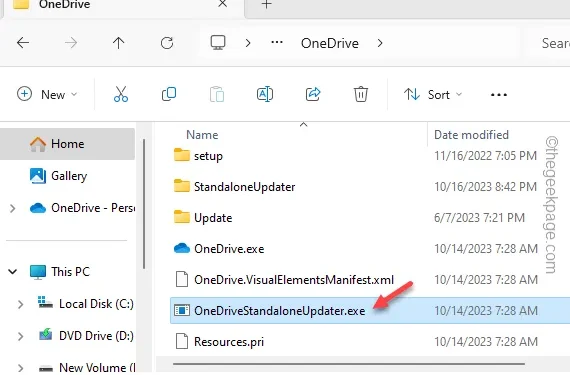
OneDrive, la solución nativa en la nube en Windows, está configurada para iniciar sesión automáticamente en su cuenta tan pronto como inicia sesión en su sistema. Es posible que esta función de inicio de sesión automático no siempre funcione según lo previsto y muestre este mensaje de error » No se puede iniciar sesión en OneDrive». Por favor revise su conexion a internet. (2603) ” en el panel lateral elevado de OneDrive. Afortunadamente, este es un problema conocido y existen varias soluciones que deberían solucionarlo.
Solución alternativa/Prueba que debes probar:
Solución 1: restaurar la configuración de red avanzada
Paso 1: simplemente haga clic derecho en el ícono Inicio en la barra de tareas.
Paso 2: luego, elija » Ejecutar » para acceder a eso.
Paso 3: coloque este código en el cuadro Ejecutar. Ahora, si presiona la tecla Enter, abrirá la ventana Propiedades de Internet.
inetcpl.cpl
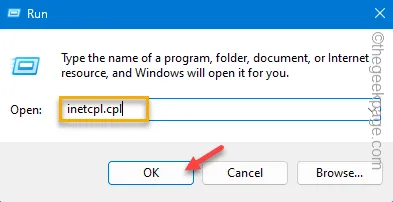
Paso 4: navega a la zona » Avanzado » en esa ventana.
Paso 5: en la parte inferior de esta página, utilice » Restaurar configuración avanzada «.
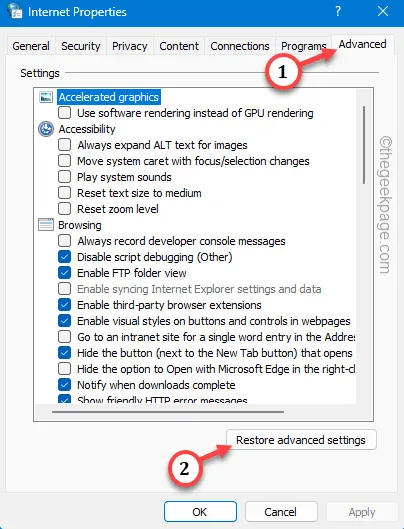
Paso 6: para guardar esta modificación, toque los botones » Aplicar » y » Aceptar » consecutivamente.
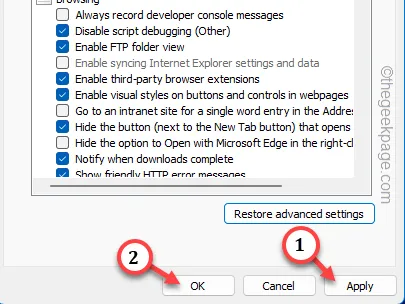
Después de esto, cierre el panel de Opciones de Internet y reinicie el sistema.
Solución 2: verifique el estado del servidor OneDrive
Paso 1: vaya al portal de Office para verificar el estado de OneDrive.
Paso 2: verifique el estado del servicio OneDrive. Vea si puede notar la marca verde al lado o no.
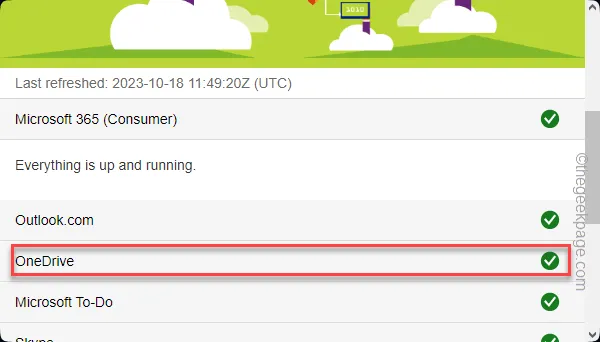
Solución 3: cambiar la configuración de DNS
Paso 1: para hacer esto, debe abrir el Centro de redes y recursos compartidos. Al presionar la tecla Windows y y las teclas R juntas se abrirá un cuadro Ejecutar.
Paso 2: escribe esto y presiona Enter .
ncpa.cpl
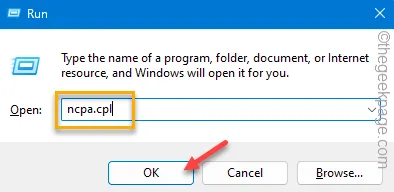
Paso 3: cuando llegue a esa página, verá la lista de adaptadores de red que tiene en su dispositivo.
Paso 4: simplemente haga clic derecho en ese adaptador y toque » Propiedades «.
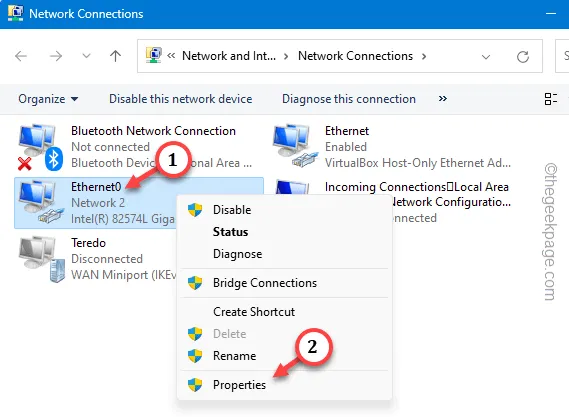
Paso 5: a continuación, debe ubicar la opción » Protocolo de Internet versión 4 (IPv4) «.
Paso 6: simplemente tócalo dos veces para editarlo.

Paso 7: no interfieras con la dirección IP. Elija la opción » Obtener la dirección del servidor DNS automáticamente «.
Paso 8 – Cambie la dirección DNS de acuerdo con estos –
Preferred DNS server: 8.8.8.8
Alternate DNS server: 8.8..4.4
Paso 9: para guardar esta modificación, haga clic en » Aceptar «.

Después de esto, reinicie el sistema una vez.
Solución 4: cierre el cliente OneDrive y reinicie
Paso 1: simplemente presione el ícono » ^ » en la esquina inferior derecha de la barra de tareas.
Paso 2: busca el pequeño ícono de la nube gris allí. Toca eso una vez.
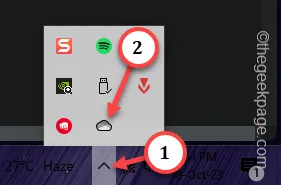
Paso 3: ahora verás las opciones de OneDrive allí. Toca el pequeño ícono “⚙️” allí.
Paso 4: finalmente, toque » Salir de OneDrive » para salir de OneDrive.
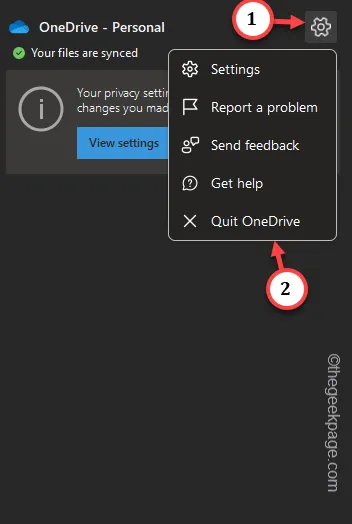
Paso 5 : ahora, escribe » OneDrive » en el cuadro de búsqueda y ábrelo .
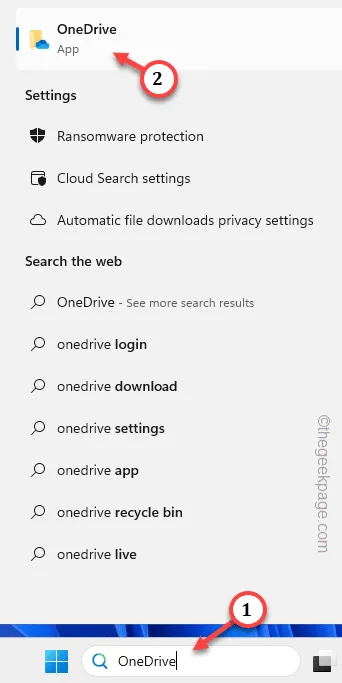
Solución 5: actualice la aplicación OneDrive
Paso 1: abre rápidamente la pestaña Ejecutar utilidad. Utilice las teclas Win+R a la vez.
Paso 2: luego, pega esto allí y presiona Enter directamente.
%localappdata%\Microsoft\OneDrive
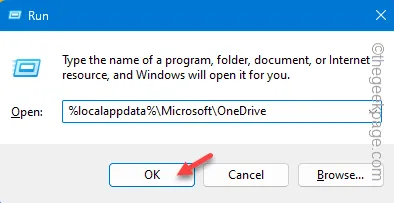
Paso 3: debería estar presente el archivo ejecutable » OneDriveSetup «.
Paso 4: si no puede encontrarlo, busque el componente » OneDriveStandaloneUpdater «. Haga doble clic en él para obtener la última versión de la aplicación OneDrive.




Deja una respuesta