¿Cómo solucionar una llamada fallida en iPhone? 12 maneras explicadas
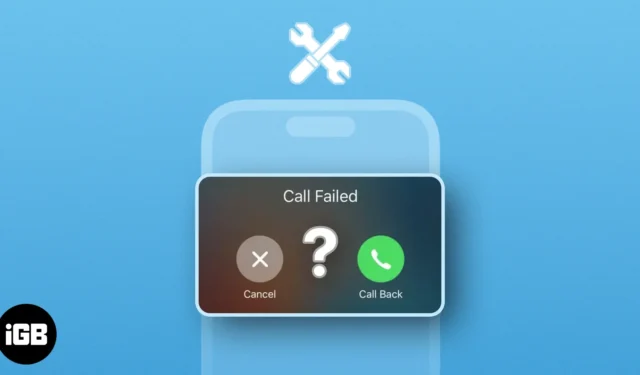
¿Alguna vez ha habido casos en los que estás en medio de una llamada telefónica importante, pero terminas encontrándote con el error «Llamada fallida» en tu iPhone? Si cree que esto es realmente frustrante, no está solo. Afortunadamente, he creado una lista de soluciones rápidas y sencillas para ayudarte a resolver el error de llamada fallida en tu iPhone.
- Forzar el cierre y reiniciar la aplicación Teléfono
- Comprueba la recepción celular de tu iPhone
- Forzar reinicio de tu iPhone
- Desactivar las llamadas por Wi-Fi
- Buscar actualizaciones del operador
- Habilitar la selección automática de red
- Seleccione el modo de red correcto
- Compruebe si está seleccionada la SIM correcta
- Quitar y volver a insertar la SIM
- Buscar actualizaciones de iOS
- Reiniciar configuración de la red
- Realizar restablecimiento de fábrica
1. Fuerce el cierre y reinicie la aplicación Teléfono.
- Abre el App Switcher en tu iPhone.
- Desliza hacia arriba la aplicación Teléfono para cerrarla.

- Luego, reinicie la aplicación Teléfono para ver si puede realizar llamadas nuevamente.
2. Verifica la recepción celular de tu iPhone
Si reiniciar la aplicación Teléfono no ayudó a eliminar el error «Llamada fallida» en su iPhone, debe verificar la recepción celular de su iPhone para asegurarse de que no sea inalcanzable y tenga al menos tres barras de intensidad de señal.
En caso de que tenga una recepción celular débil, puede intentar mudarse a una habitación o ubicación diferente para ver si eso ayuda. Sin embargo, si continúa teniendo problemas, siga los pasos que se detallan a continuación para volver a conectar su iPhone a los servicios celulares.
- Abra el Centro de control en su iPhone.
- Toque y habilite el modo Avión durante unos segundos → Luego apáguelo .
3. Fuerza el reinicio de tu iPhone
Si las correcciones preliminares no ayudaron a resolver el problema, debes forzar el reinicio de tu iPhone.
Esto le ayudará a resolver fallos temporales que pueden impedir que su iPhone funcione correctamente. Sin embargo, si no sabe cómo hacer esto, consulte nuestra guía detallada sobre cómo reiniciar cualquier iPhone .
4. Desactiva las llamadas por Wi-Fi
Desactivar las llamadas por Wi-Fi también puede ayudarte a eliminar el error «Llamada fallida» en tu iPhone. Esto se debe a que el error de llamada fallida a veces puede deberse a problemas con su red de Internet.
Si desactivas las llamadas por Wi-Fi, las llamadas se enrutarán a través de la red móvil, lo que podría resolver el problema.
- Vaya a Configuración → Celular.
- Toque Llamadas Wi-Fi → Desactivar llamadas Wi-Fi en este iPhone .
Si tiene dos SIM, debe seleccionar una SIM para acceder a estas opciones.
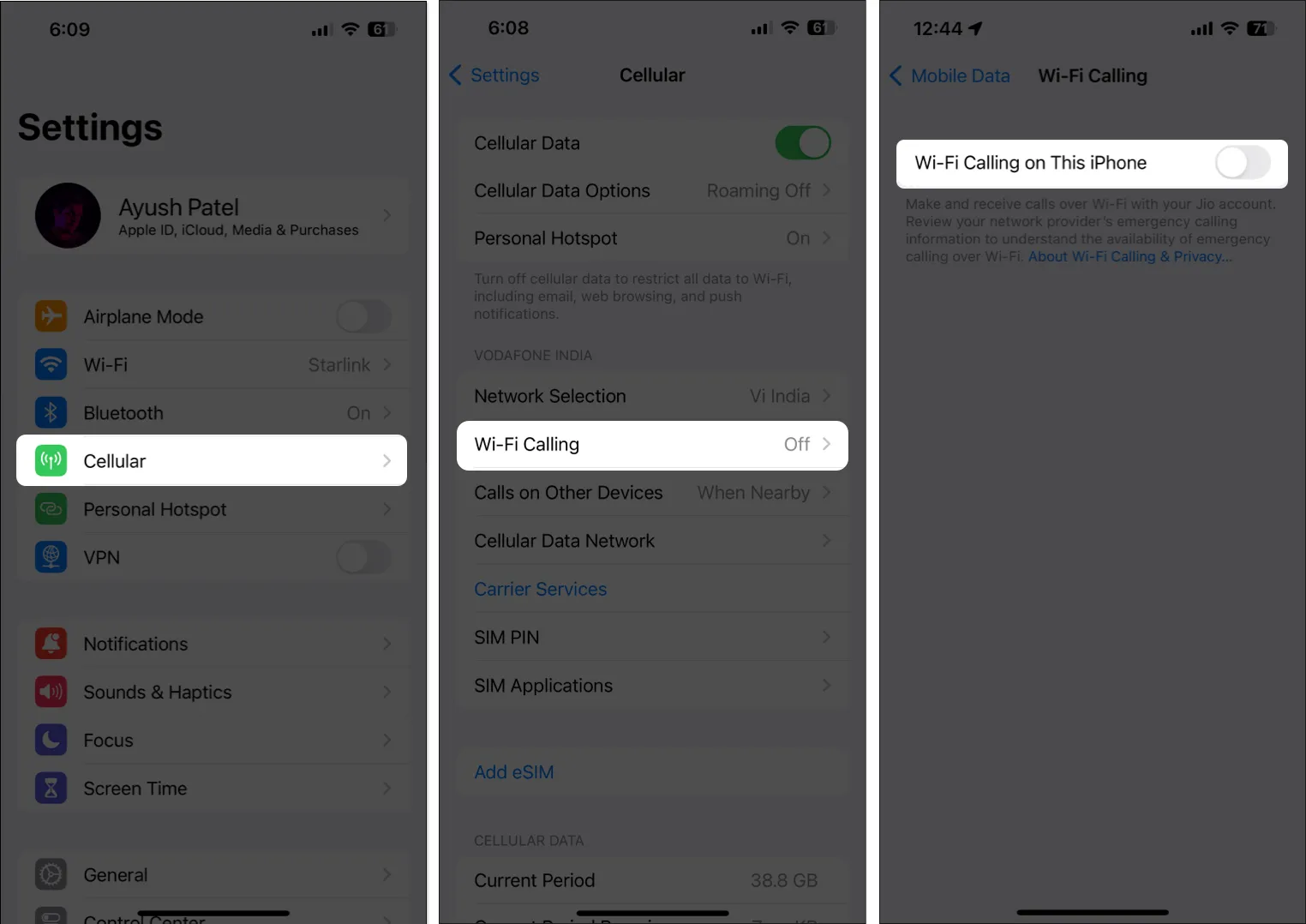
5. Busque actualizaciones del operador
En caso de que no lo sepas, la mayoría de las empresas de telecomunicaciones implementan actualizaciones periódicas de los operadores que pueden ayudar a mejorar la conectividad de tu iPhone y hacerlo compatible con tecnologías más nuevas. Sin embargo, si nunca ha instalado una actualización del operador, existe la posibilidad de que termine encontrándose con el error de llamada fallida.
- Vaya a Configuración → General → Acerca de .
- Toque Actualizar si hay una actualización del operador disponible.

6. Habilite la selección automática de red.
El error ‘Llamada fallida’ en iPhone también puede ocurrir debido a una red celular débil o congestionada. Sin embargo, habilitar la selección automática de red puede ayudar a eliminar este problema al permitir que su iPhone cambie automáticamente a una red diferente en caso de que la red actual no funcione como se esperaba.
- Vaya a Configuración → Celular .
- Toque Selección de red → Activar Automático .
Si tiene dos SIM, debe seleccionar una SIM para acceder a estas opciones.
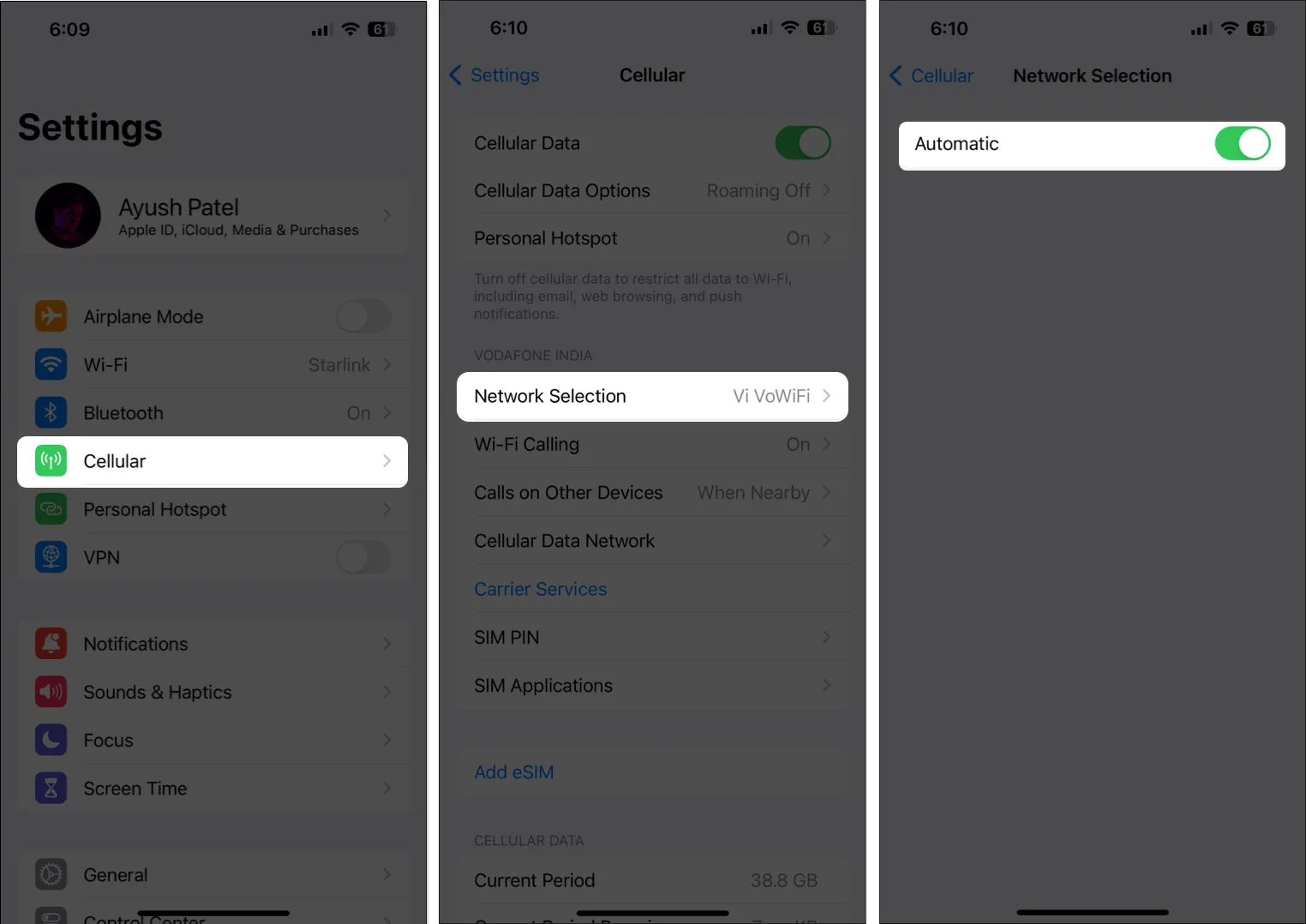
Si la selección automática de red ya está habilitada, puede intentar desactivarla para seleccionar una red móvil manualmente y ver si eso puede ayudarlo a solucionar el problema. Sin embargo, si ni siquiera eso funciona, deberías pasar a la siguiente solución.
7. Seleccione el modo de red correcto
El error de llamada fallida también puede ocurrir porque su iPhone está conectado al modo de red incorrecto. Por ejemplo, si su iPhone está configurado en modo 5G y se encuentra en un área con solo cobertura 4G, es posible que reciba el error Llamada fallida.
Para evitar que ocurra este problema, debe seleccionar el modo de red correcto para asegurarse de que su iPhone esté conectado a la red que tenga la mejor cobertura en su área, como lo detallé en los pasos que se detallan a continuación.
- Vaya a Configuración → Celular .
- Toque Opciones de datos móviles → Voz y datos .
Si tiene dos SIM, debe seleccionar una SIM para acceder a estas opciones. - Selecciona 5G o cualquier otro modo de red admitido por tu SIM.
Puedes desactivar VoLTE si estás usando 3G en lugar de 4G o 5G.
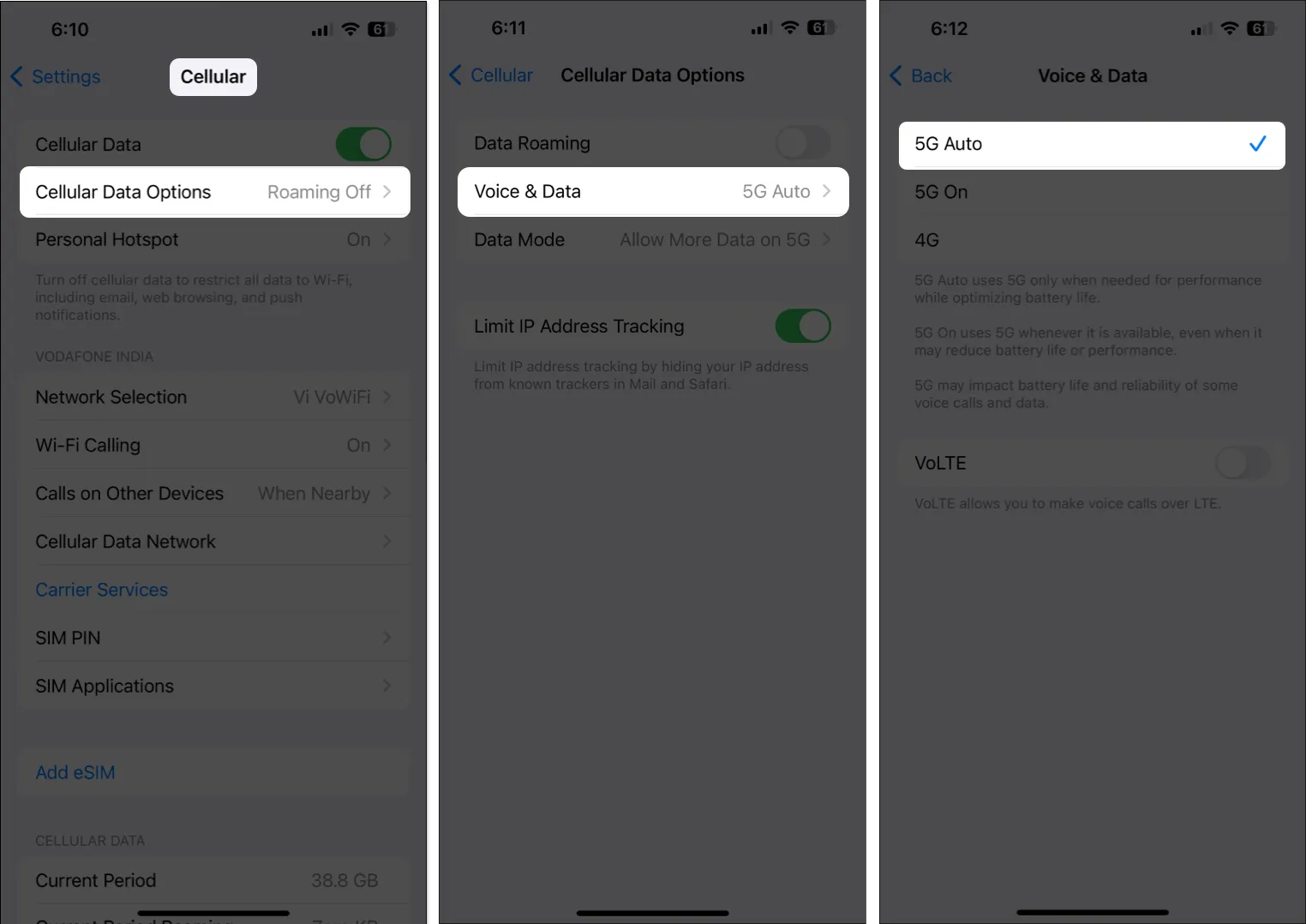
8. Compruebe si está seleccionada la SIM correcta
Si está utilizando doble SIM en un iPhone en el que solo una SIM admite llamadas mientras que la otra SIM solo está reservada para datos, debe asegurarse de haber seleccionado la SIM correcta o la línea de voz predeterminada que se puede usar para llamadas.
- Vaya a Configuración → Celular → Línea de voz predeterminada.
- Seleccione su SIM preferida para voz/llamada .
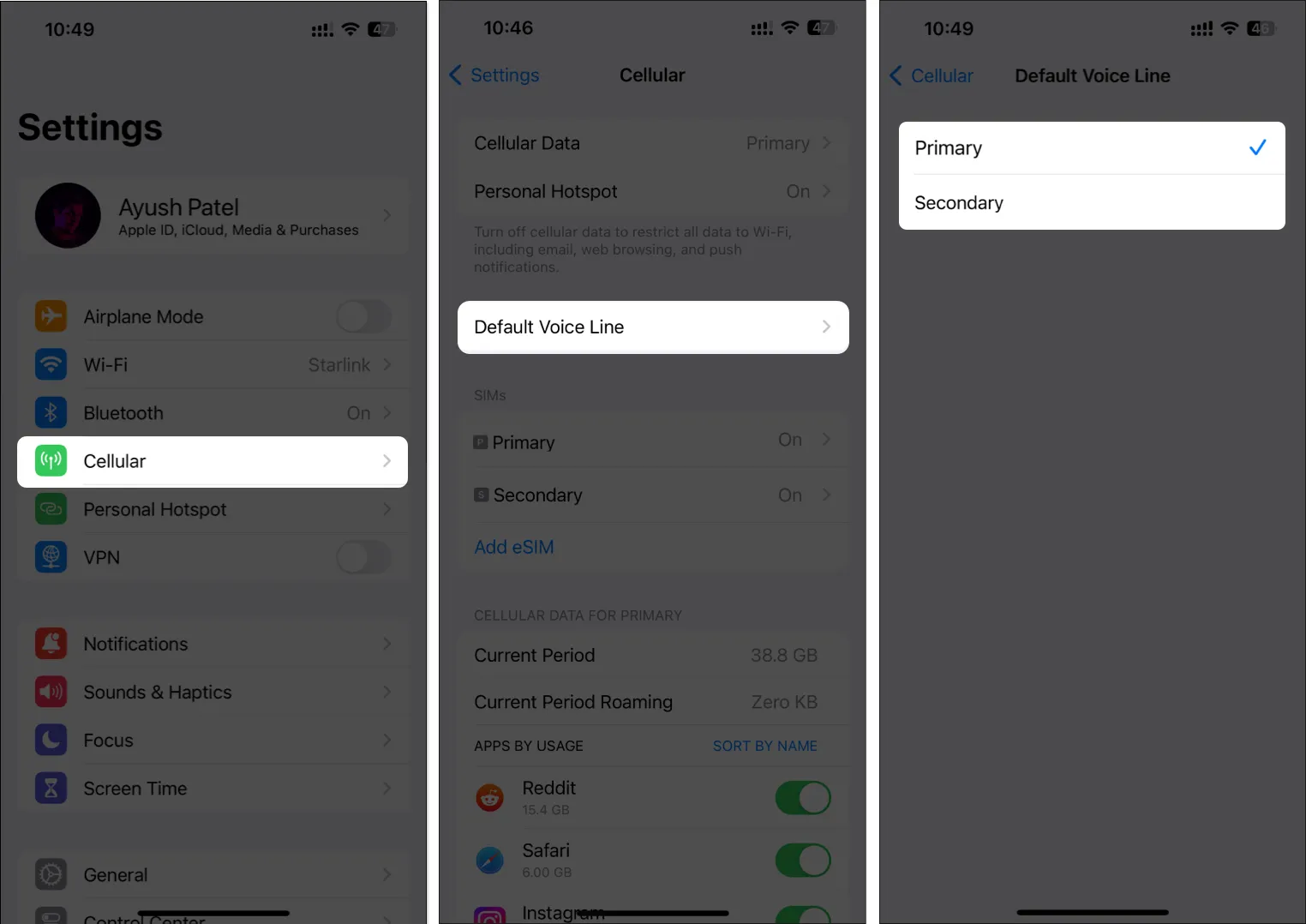
Aunque los pasos anteriores pueden ayudarte a elegir la línea de voz predeterminada, aún puedes cambiar la SIM que estás usando para contactos específicos en la aplicación Teléfono. A continuación le indicamos cómo asegurarse de haber seleccionado la tarjeta SIM correcta antes de realizar llamadas:
- Abra un contacto en la aplicación Teléfono de su iPhone.
- Toque la opción Usar siempre encima del nombre del contacto.
- Seleccione su SIM preferida para llamadas → Toque Listo .
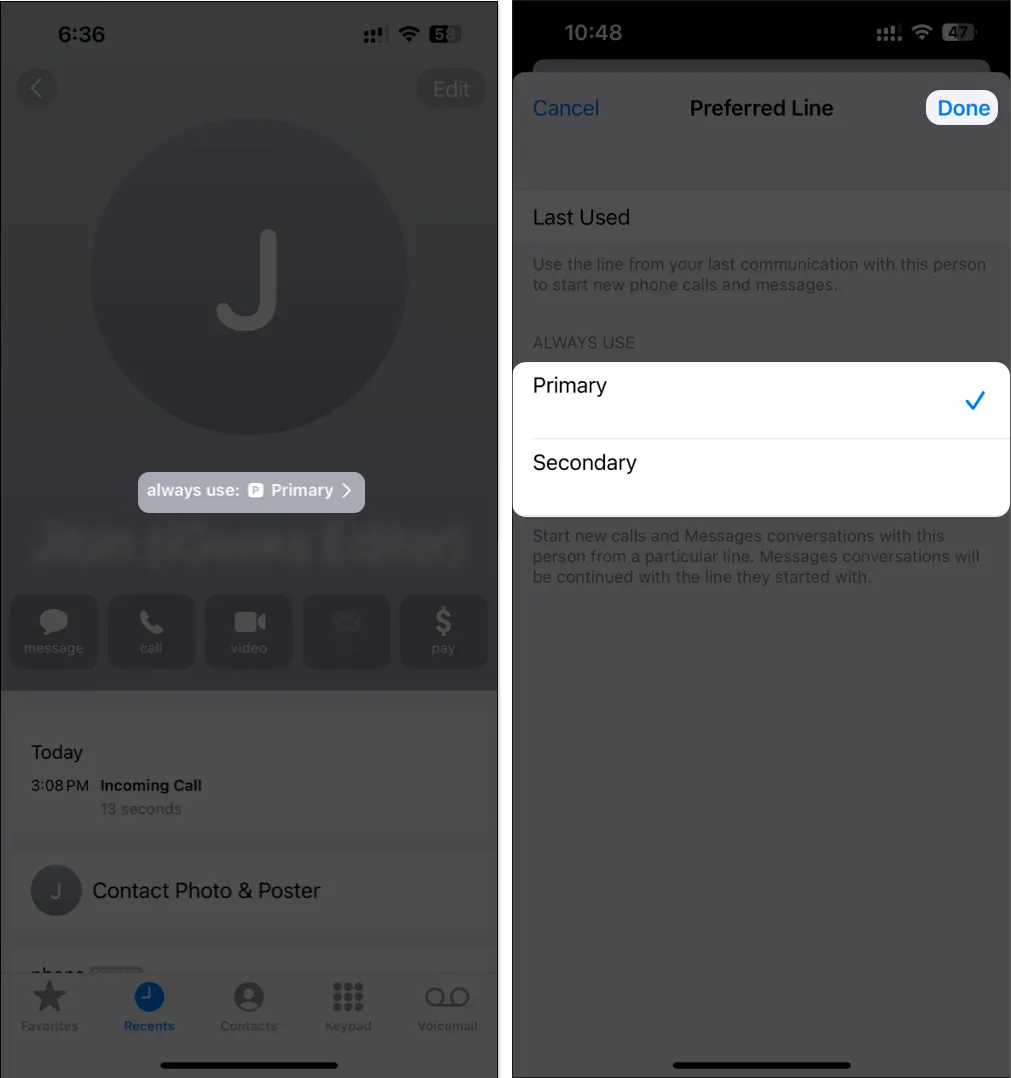
9. Retire y vuelva a insertar la SIM.
Si nunca ha quitado una tarjeta SIM desde el día en que completó su configuración, entonces existe la posibilidad de que simplemente deba quitarla y limpiarla antes de que pueda comenzar a funcionar nuevamente. Pero si tienes un iPhone que usa eSIM, puedes eliminar la eSIM y agregarla nuevamente para solucionar los problemas.
Aparte de los modelos de iPhone 14 vendidos en los Estados Unidos, todos los iPhone tienen una ranura para tarjeta SIM física en el lado izquierdo. Utilice la herramienta eyectora o un alfiler para quitar la tarjeta SIM. Luego, límpielo con un paño suave y seco antes de volver a insertarlo.
En caso de que tu iPhone utilice una eSIM, sigue estos pasos para eliminarla y volver a agregarla:
- Vaya a Configuración → Celular .
- Seleccione la eSIM que desea eliminar → Toque Eliminar eSIM .
- Toca Eliminar eSIM nuevamente para confirmar tu acción.
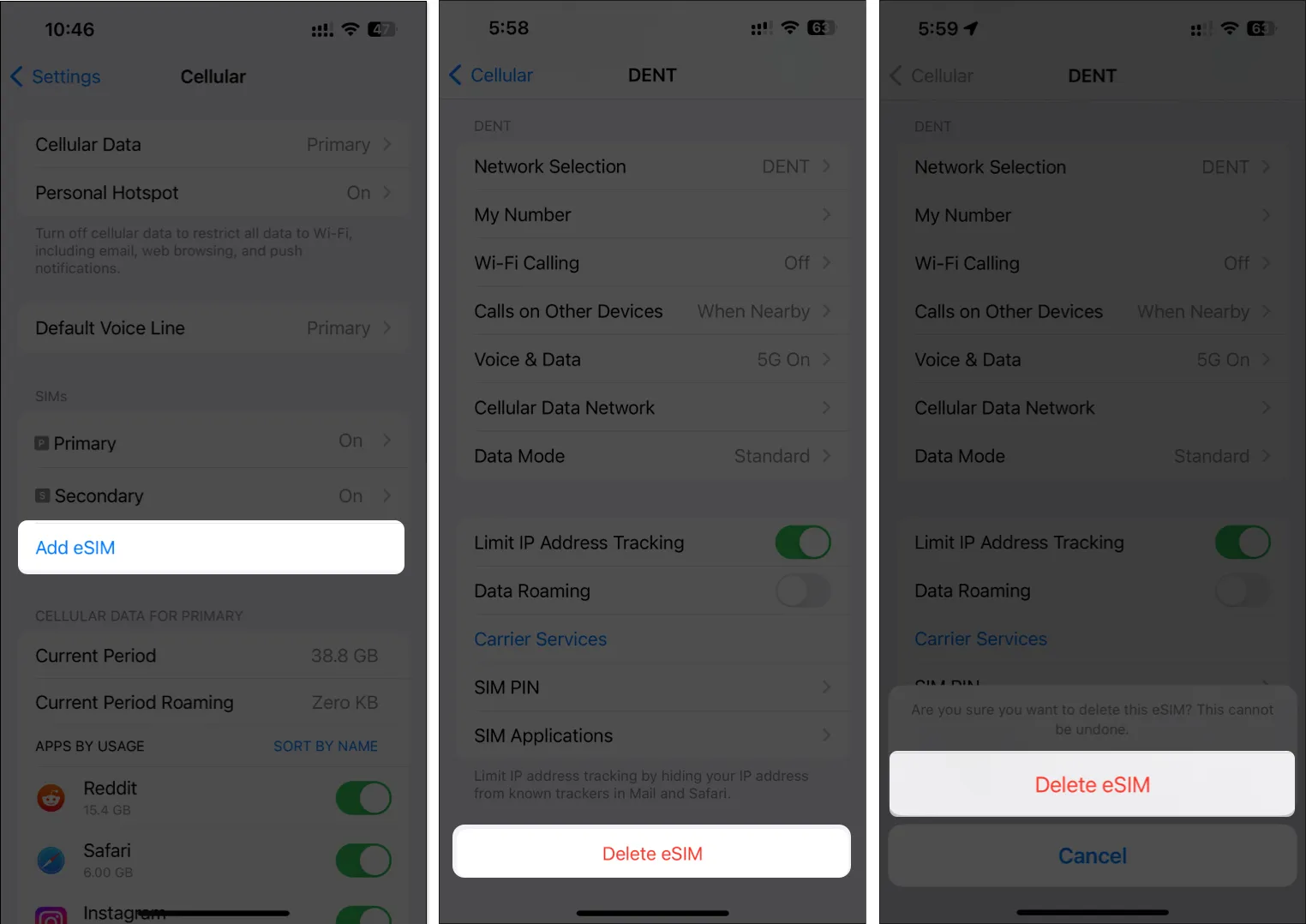
- Toque Agregar eSIM → Siga las instrucciones para configurar la eSIM nuevamente .

10. Busque actualizaciones de iOS
Los fallos en iOS también pueden provocar que las llamadas fallen inesperadamente. Si cree que ese es el caso de su iPhone, siga los pasos que se indican a continuación para verificar si Apple ha publicado una actualización de software con correcciones de errores para solucionar el problema.
- Vaya a Configuración → General → Actualización de software .
- Toque Actualizar ahora si hay una actualización disponible.

11. Restablecer la configuración de red
Los cambios innecesarios que hayas realizado en la configuración de red de tu iPhone también pueden provocar que las llamadas fallen inesperadamente. Si cree que este podría ser el caso de su iPhone, debe restablecer la configuración de red a sus valores predeterminados.
- Vaya a Configuración → General → Transferir o restablecer iPhone .
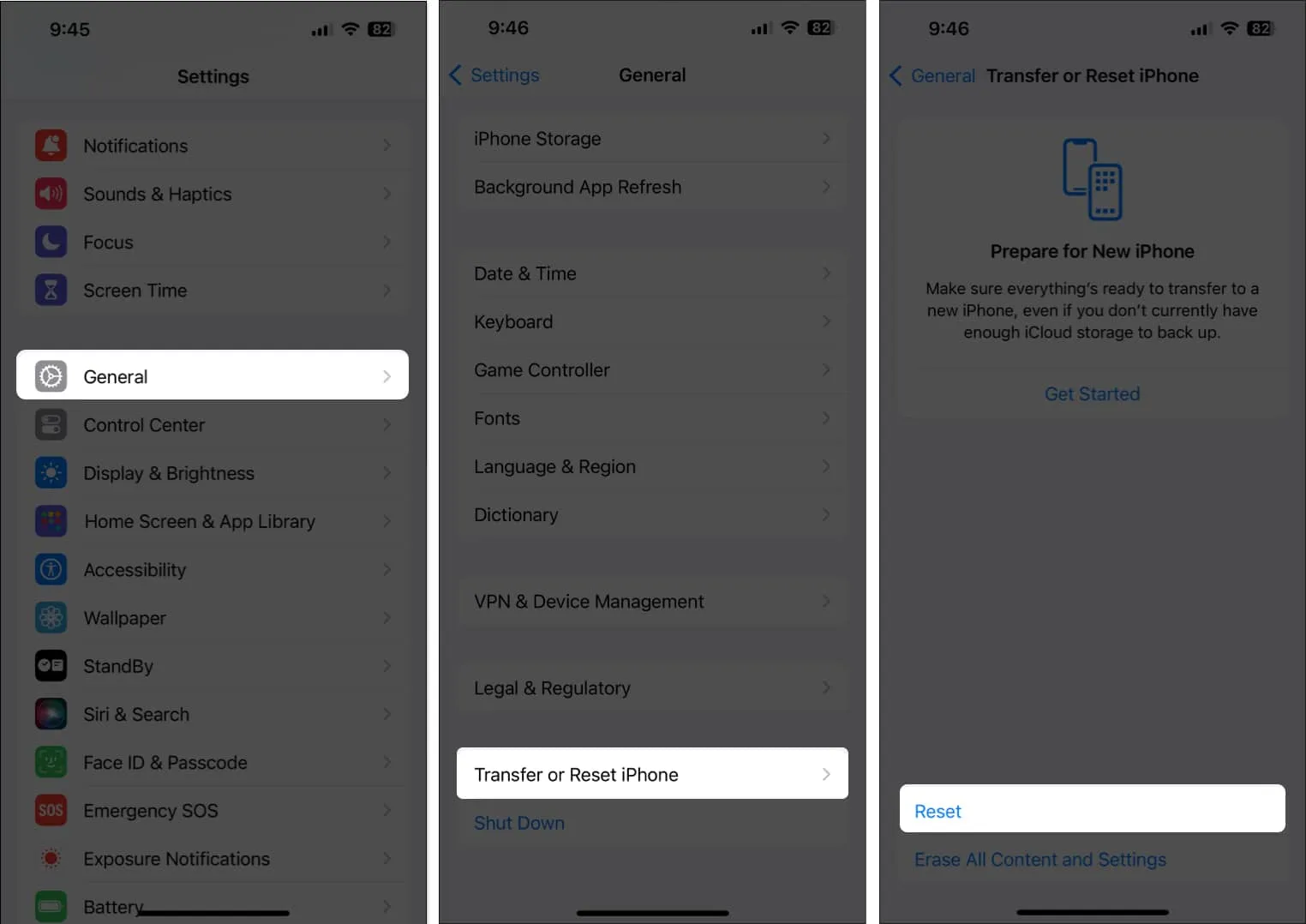
- Toque Restablecer → Restablecer configuración de red .
- Ingresa la contraseña de tu iPhone .
- Toque Restablecer configuración de red nuevamente para completar el proceso.
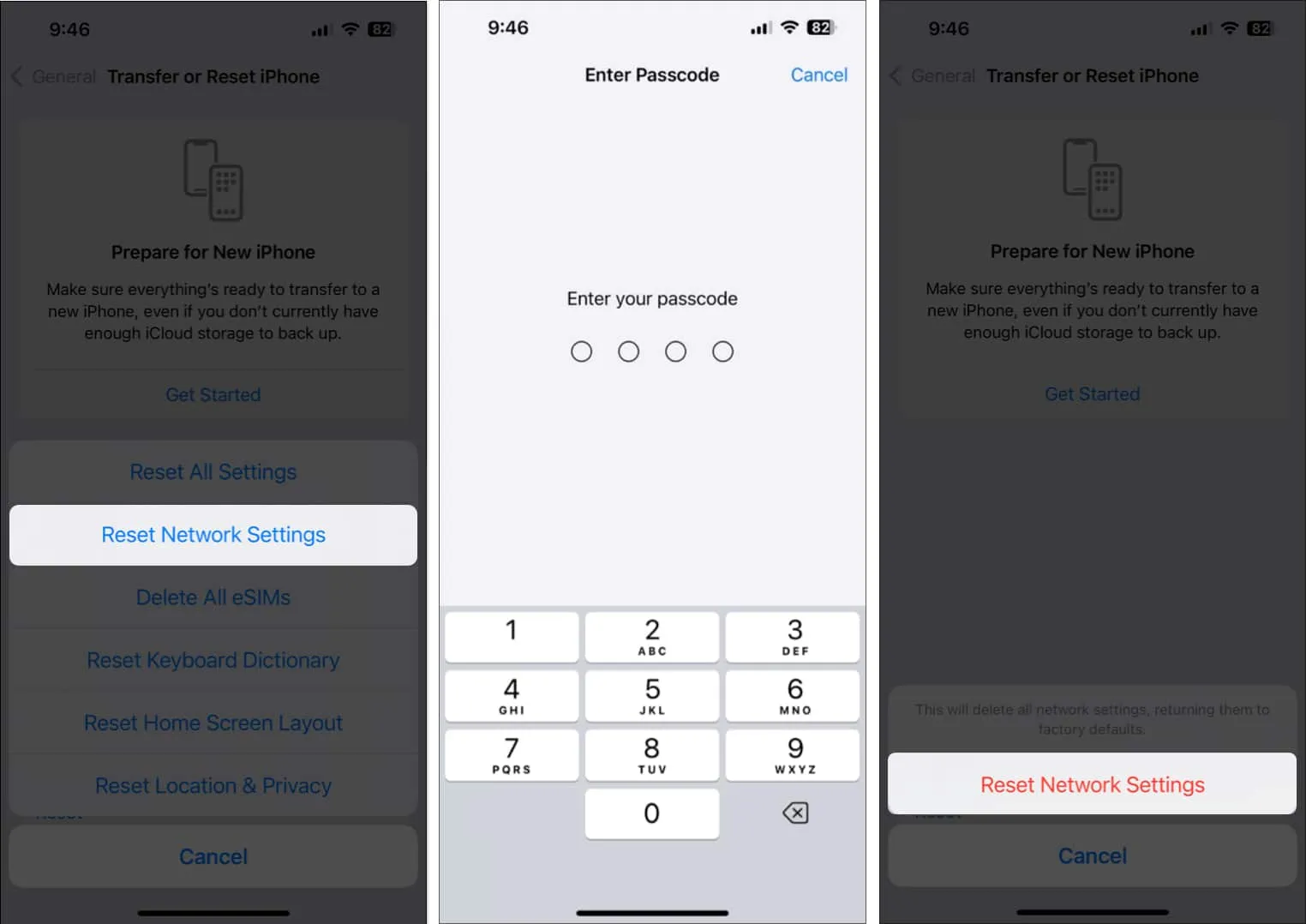
12. Realizar restablecimiento de fábrica
Si las soluciones anteriores no funcionaron para usted, lo mejor que puede hacer es realizar un restablecimiento de fábrica en su iPhone. Esto eliminará los datos y las preferencias del usuario para restaurar su iPhone a la configuración de fábrica y solucionar cualquier problema en el camino.
- Vaya a Configuración → General → Transferir o restablecer iPhone .
- Elija Borrar todo el contenido y la configuración .
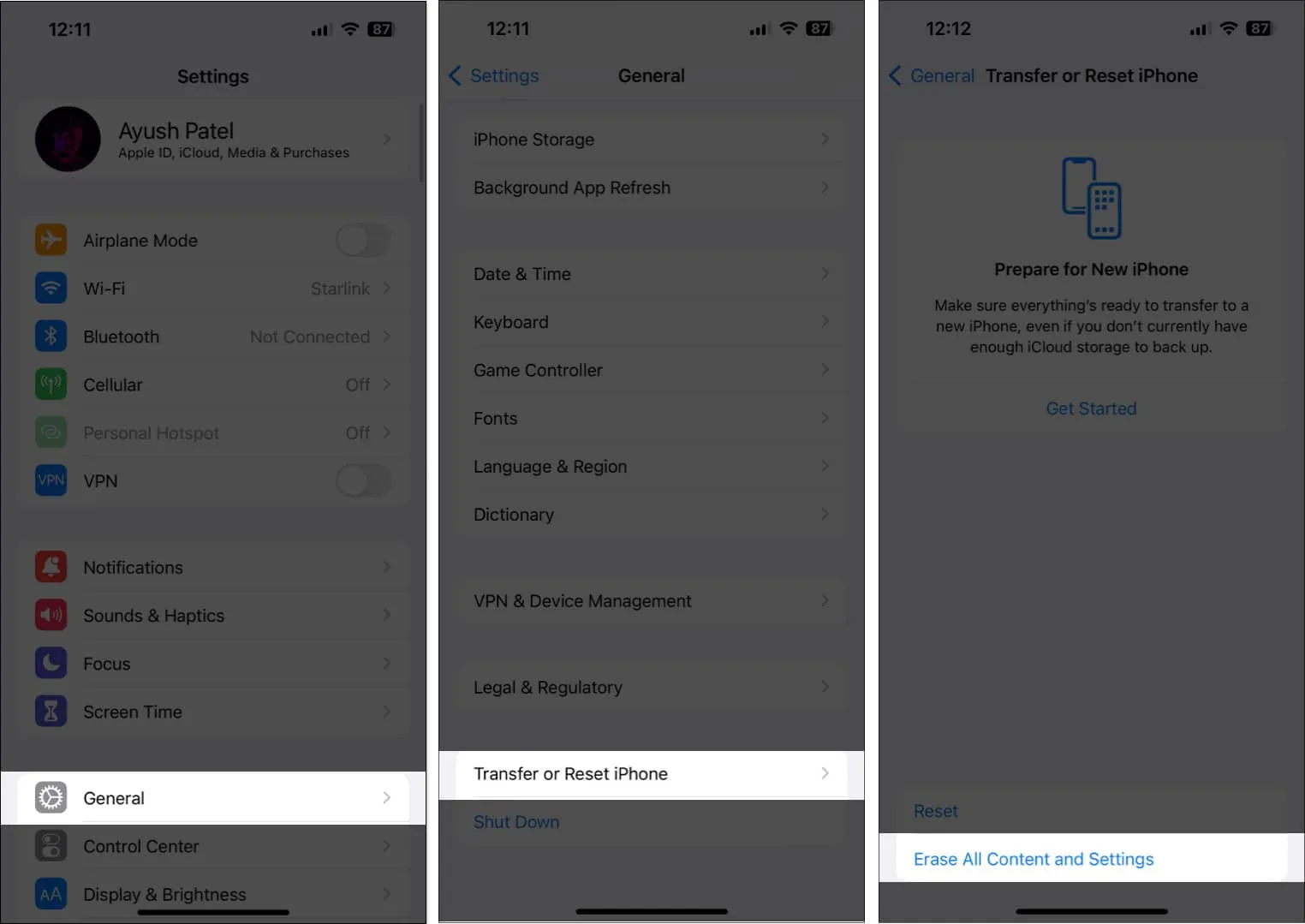
- Toque Continuar → escriba la contraseña del iPhone . Luego podrás seguir las instrucciones en pantalla una vez que se complete la copia de seguridad automática de iCloud.

Póngase en contacto con su operador o Apple para obtener ayuda
En caso de que ni siquiera su proveedor pueda hacer mucho, debe comunicarse con el Soporte técnico de Apple para programar una cita en el bar Genius en una Apple Store cercana. De esta manera, puede diagnosticar su iPhone para detectar posibles problemas de hardware y software que podrían estar provocando que las llamadas fallen inesperadamente.
Terminando…
Las llamadas fallidas en iPhone pueden ser un problema realmente frustrante cuando estás en medio de una conversación importante. Sin embargo, las correcciones enumeradas en esta guía deberían ayudarlo a resolver este problema rápidamente. Si esta guía le resultó útil, háganos saber qué solución le funcionó en la sección de comentarios a continuación.



Deja una respuesta